Nettverkskonfigurasjon:
For å konfigurere en statisk IP på datamaskinen din, trenger du minst IP-adressen, nettverksmasken, gatewayen / standardrute-adressen, DNS-navneserveradressen.
I denne artikkelen vil jeg bruke følgende informasjon,
IP adresse: 192.168.20.160
Nettmaske: 255.255.255.0 eller / 24
Gateway / standard ruteadresse: 192.168.20.2
DNS-navneserveradresser: 192.168.20.2 og 8.8.8.8
Informasjonen ovenfor vil være annerledes for deg. Så sørg for å erstatte dem med dine etter behov.
Sette opp statisk IP i Ubuntu Desktop 18.04 LTS:
Ubuntu Desktop 18.04 LTS bruker Network Manager for nettverkskonfigurasjon. Du kan konfigurere en statisk IP på Ubuntu 18.04 LTS desktop grafisk og fra kommandolinjen. I denne artikkelen vil jeg vise deg den grafiske metoden for å sette en statisk IP-adresse på Ubuntu 18.04 LTS stasjonær.
For å konfigurere en statisk IP på Ubuntu Desktop 18.04 LTS grafisk, åpne Innstillinger app og gå til Nettverk. Her bør du se alle tilgjengelige nettverksgrensesnitt på datamaskinen din. Klikk på tannhjulikonet til nettverksgrensesnittet som du vil konfigurere en statisk IP-adresse.
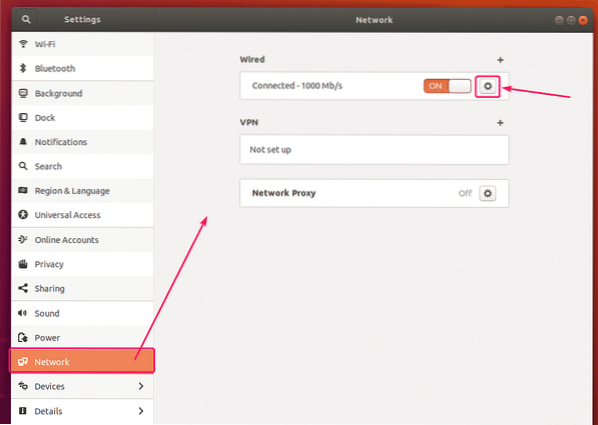
Et nytt vindu skal åpnes. I Detaljer kategorien, bør din nåværende nettverkskonfigurasjon vises.
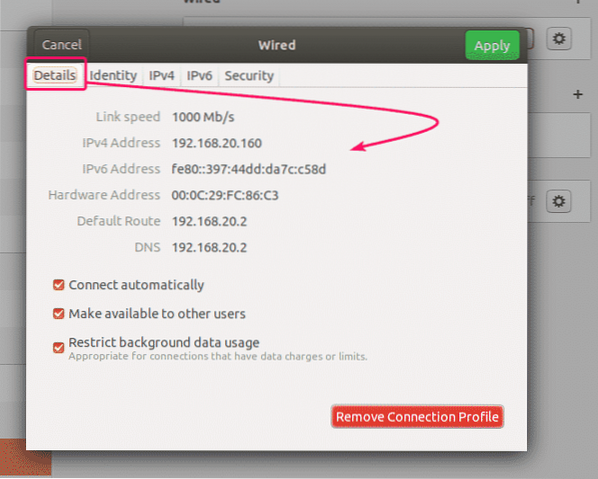
Nå, gå til IPv4 fanen. Som standard, IPv4-metoden er satt til Automatisk (DHCP). Sett den til Håndbok.
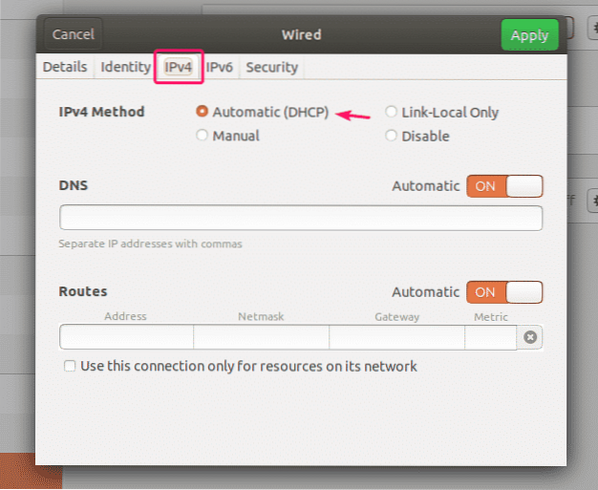
En ny Adresser feltet skal vises.
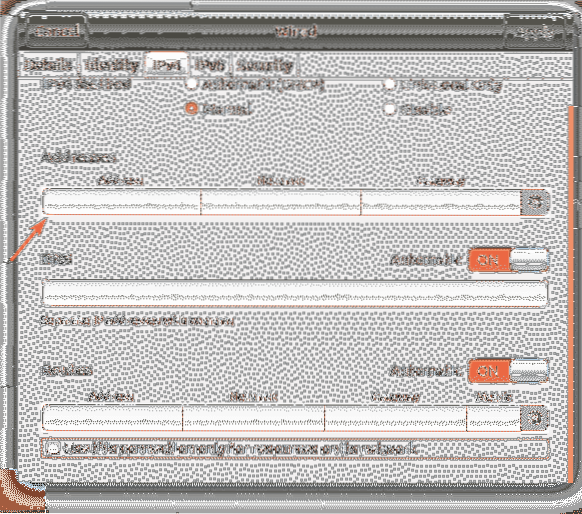
Skriv inn ønsket IPv4-adresse, nettmaske og gateway-adresse.
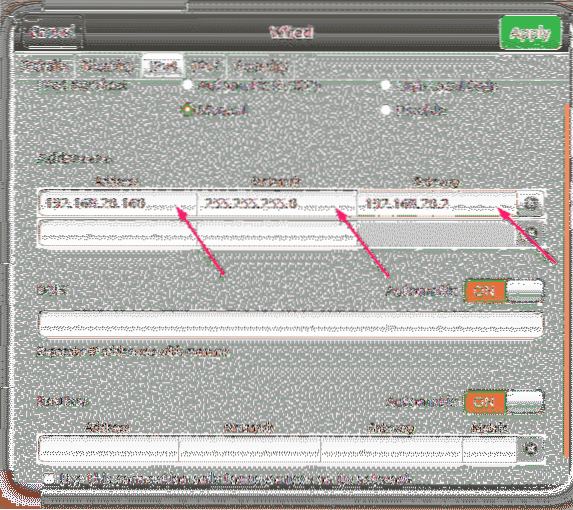
Du kan legge til flere IP-adresser i samme nettverksgrensesnitt. Hvis du legger til flere IP-adresser i samme nettverksgrensesnitt, bør IP-adressene ha samme nettverksportaladresse.

Som standard er DNS satt til Automatisk. Klikk på veksleknappen for å deaktivere automatisk DNS.
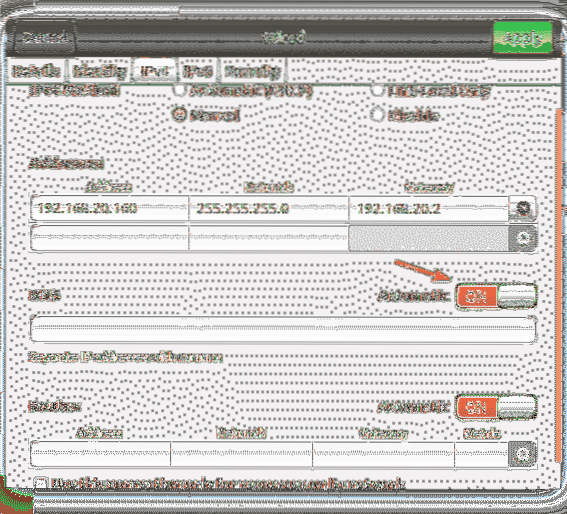
Nå kan du legge til DNS-navneserveradresse her. Hvis du har flere DNS-navneserveradresser, kan du skille dem med komma (,).
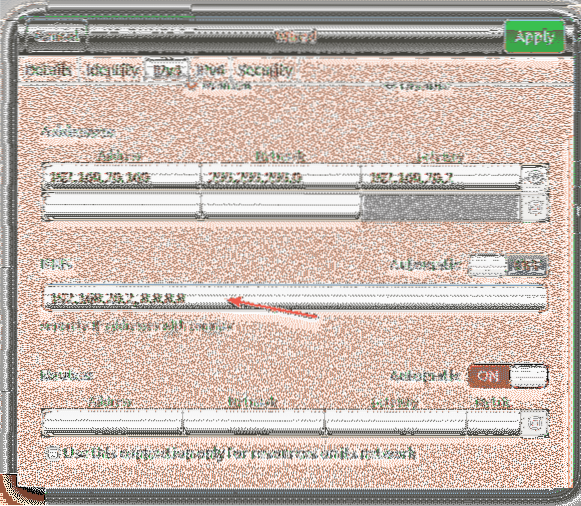
Nå klikker du på Søke om for å lagre den statiske IP-informasjonen.
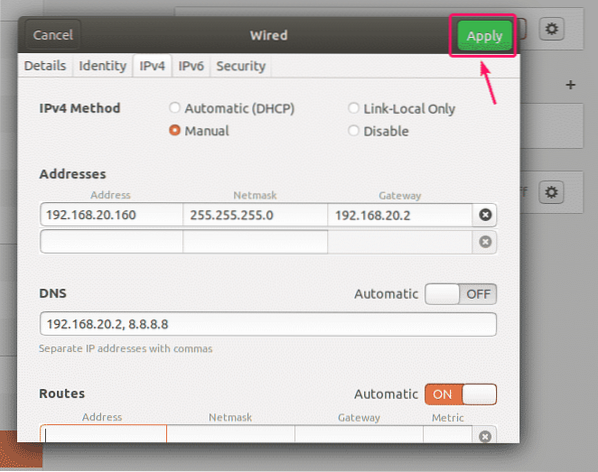
Endringene trer ikke i kraft med en gang. Du må starte datamaskinen på nytt eller nettverksgrensesnittet for at endringene skal tre i kraft.
For å starte nettverksgrensesnittet på nytt, klikk på den merkede vippeknappen for å snu nettverksgrensesnittet AV.
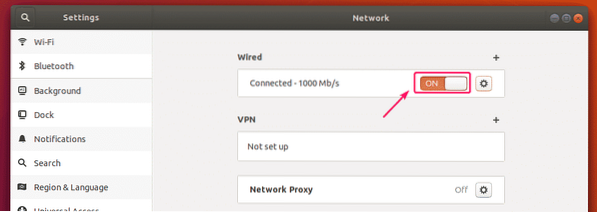
Klikk nå på den merkede vippeknappen for å slå nettverksgrensesnittet PÅ en gang til.
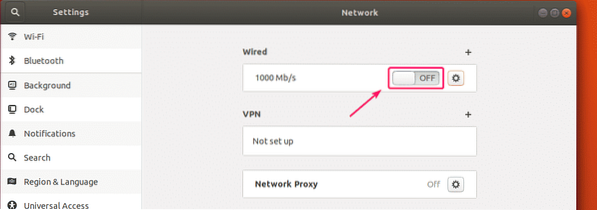
Klikk nå på tannhjulikonet for å bekrefte om den nye IP-informasjonen brukes på nettverksgrensesnittet.
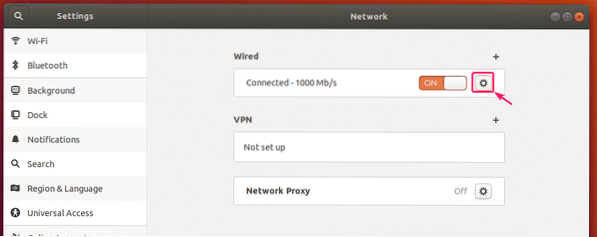
Som du kan se, blir den nye IP-informasjonen brukt på nettverksgrensesnittet.
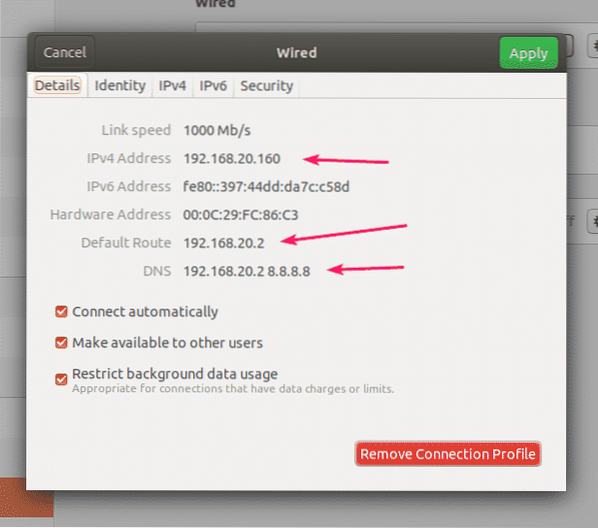
Så dette er hvordan du angir en statisk IP-adresse på Ubuntu 18.04 LTS desktop grafisk ved hjelp av Network Manager.
Sette opp statisk IP i Ubuntu Server 18.04 LTS:
Ubuntu Server 18.04 LTS bruker Netplan og Cloud Init for nettverkskonfigurasjon som standard.
Standard Netplan-nettverkskonfigurasjonsfil på Ubuntu 18.04 LTS server er / etc / netplan / 50-cloud-init.yaml. Men dette genereres av Cloud Init. Så jeg anbefaler deg ikke å endre noe der inne. I stedet bør du endre standard Cloud Init-nettverkskonfigurasjonsfil / etc / sky / sky.cfg.d / 50-curtin-nettverk.cfg. Endringene du gjør i Cloud Init-nettverkskonfigurasjonsfilen / etc / sky / sky.cfg.d / 50-curtin-nettverk.cfg skal automatisk legges til Netplan-konfigurasjonsfilen / etc / netplan / 50-cloud-init.yaml. Cloud Init-nettverkskonfigurasjonsfilen / etc / sky / sky.cfg.d / 50-curtin-nettverk er det samme som Netplan. Så du konfigurerer nettverksgrensesnittet på samme måte som du gjør i Netplan.
Du kan redigere Cloud Init-nettverkskonfigurasjonsfilen / etc / sky / sky.cfg.d / 50-curtin-nettverk.cfg ved hjelp av nano teksteditor.
For å åpne Cloud Init-nettverkskonfigurasjonsfilen med nano-teksteditor, kjør følgende kommando:
$ sudo nano / etc / cloud / cloud.cfg.d / 50-curtin-nettverk.cfg
Standard nettverkskonfigurasjonsfil kan se ut som dette.
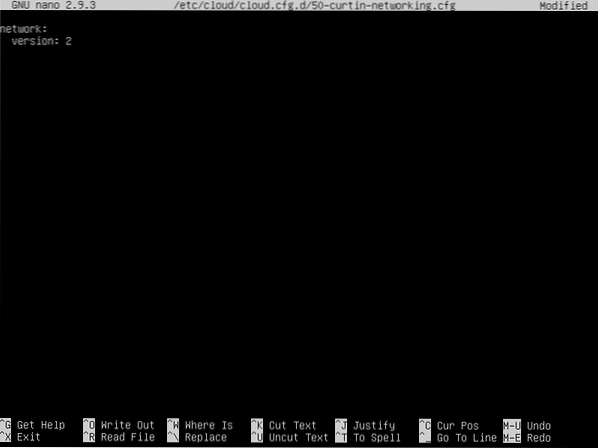
MERK: Du må vite navnet på nettverksgrensesnittet som du vil konfigurere for å angi en statisk IP-adresse i Ubuntu 18.04 LTS-server.
For å finne nettverksgrensesnittnavnet, kjør følgende kommando:
$ ip aSom du kan se, er nettverksgrensesnittnavnet i mitt tilfelle ens33. Det kan være annerledes for deg. Så sørg for å endre den med din fra nå av.
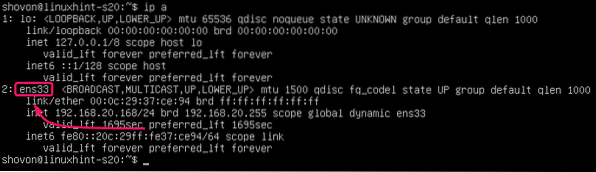
Nå, på / etc / sky / sky.cfg.d / 50-curtin-nettverk.cfg fil, konfigurerer du ens33 nettverksgrensesnitt med følgende linjer:
Nettverk:versjon: 2
ethernets:
ens33:
adresser: [192.168.20.160/24]
gateway4: 192.168.20.2
navneservere:
adresser: [192.168.20.2, 8.8.8.8]
Husk å holde fanestørrelsen den samme over hele konfigurasjonsfilen. Ellers får du feil.
Den endelige konfigurasjonsfilen skal se ut som følger. Når du er ferdig, lagrer du filen.
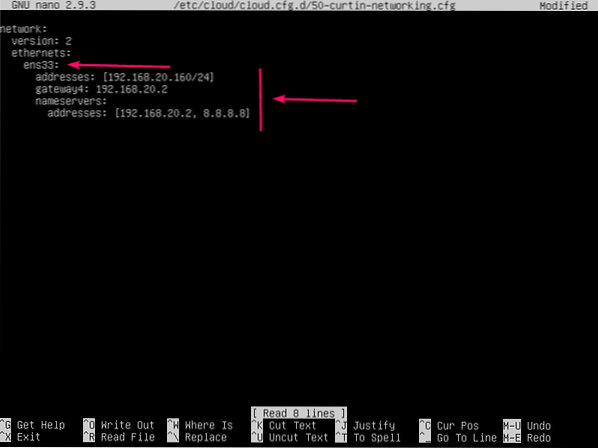
Nå, for at Cloud Init-konfigurasjonsendringene skal tre i kraft, kjører du følgende kommando:
$ sudo sky-init ren -r
Ubuntu Server 18.04 LTS-maskinen skal starte på nytt, og den nye nettverkskonfigurasjonen skal brukes som du kan se på skjermbildet nedenfor.
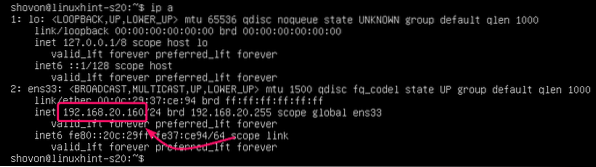
Så det er slik du konfigurerer en statisk IP-adresse på Ubuntu Server 18.04 LTS.
Takk for at du leser denne artikkelen.
 Phenquestions
Phenquestions


