Forutsetninger:
Installer GitHub Desktop
GitHub Desktop hjelper git-brukeren til å utføre git-relaterte oppgaver grafisk. Du kan enkelt laste ned installasjonsprogrammet for den nyeste versjonen av dette programmet for Ubuntu fra github.com. Du må installere og konfigurere dette programmet etter nedlasting for å kunne bruke det. Du kan også sjekke veiledningen for å installere GitHub Desktop på Ubuntu for å kjenne installasjonsprosessen riktig.
Opprett en GitHub-konto
Du blir bedt om å opprette en GitHub-konto for å publisere et lokalt depot.
Opprett et depot
Du må opprette et lokalt depot og publisere depotet på den eksterne serveren for å sjekke kommandoene som brukes i denne opplæringen.
Initialiser git Repository
Gå til den lokale depotmappen fra terminalen og kjør følgende kommando for å initialisere det lokale depotet.
$ git initSett oppstrømsgren ved hjelp av Push:
Enhver ny gren av det lokale depotet kan skyves til den eksterne serveren ved hjelp av -oppstrøms alternativ eller -u alternativ. Bruken av disse alternativene er vist i denne delen av opplæringen.
EN. Oppstrømsgren ved hjelp av -set-upstream-alternativet
Kjør følgende kommandoer for å sjekke grenlisten til det gjeldende depotet og opprette en ny gren med navnet sekundær ved hjelp av den -b alternativ.
$ git gren$ git checkout -b sekundær
$ git gren
Følgende utdata viser at det bare var en gren kalt hoved- i gjeldende depot. En ny gren med navnet sekundær er opprettet ved hjelp av -b alternativ.

Kjør følgende kommando for å skyve den nye grenen av det lokale depotet til det eksterne depotet som er publisert på github.com. Du må autentisere GitHub-brukerkontoen for å skyve den nyopprettede grenen til den eksterne serveren.
$ git push - oppstrøms opprinnelig sekundærFølgende utdata vises hvis GitHub-kontoen er godkjent riktig.
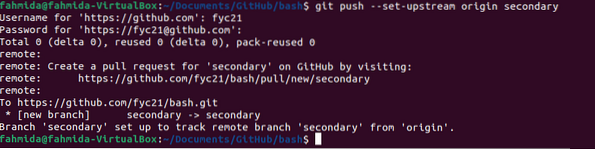
Du kan sjekke det eksterne depotet fra github.com for å bekrefte at den nye grenen skyves riktig på den eksterne serveren. Følgende bilde viser at den nye grenen, sekundær, skyves ordentlig.
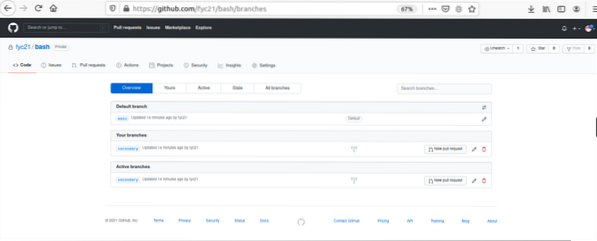
B. Oppstrømsgren ved hjelp av -u-alternativet
Kjør følgende kommandoer for å opprette en ny gren med navnet testing bruker -b alternativet og skyv den nye grenen til det eksterne depotet ved å bruke -u alternativ. Som den forrige kommandoen, må du autentisere GitHub-brukerkontoen for å skyve den nyopprettede grenen til den eksterne serveren.
$ git checkout -b testing$ git push -u opprinnelsestesting
Følgende utdata vises hvis GitHub-kontoen er riktig godkjent.
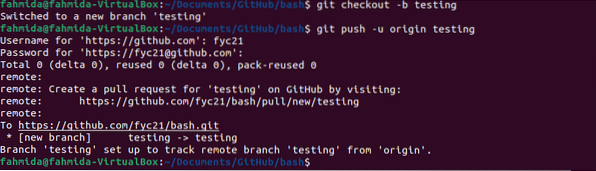
Du kan sjekke det eksterne depotet fra github.com for å bekrefte at den nye grenen skyves riktig på den eksterne serveren. Følgende bilde viser at den nye grenen, testing, skyves ordentlig.
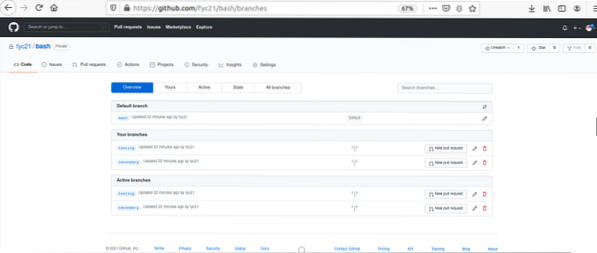
Sett oppstrømsgren ved hjelp av alias:
Oppgavegrenens oppgave kan gjøres enkelt ved å bruke aliaset kommando. Git alias og Bash alias kommandoen kan brukes til å skyve den nyopprettede grenen til det eksterne depotet. Bruken av disse kommandoene har vist i denne delen av denne opplæringen.
EN. Oppstrømsgren ved hjelp av Git Alias:
Kjør den første kommandoen for å opprette git alias-kommandoen pushd for å skyve den nyopprettede grenen inn i den eksterne serveren. Her, skyver til HODE indikerer at navnet på det eksterne grenen og det lokale grenenavnet vil være det samme. Kjør den andre kommandoen for å opprette en ny gren med navnet newBranch. Kjør den tredje kommandoen for å skyve den nyopprettede grenen inn i den eksterne serveren ved å bruke kommandoen git alias. Som den forrige kommandoen, må du autentisere GitHub-brukerkontoen for å skyve den nyopprettede grenen til den eksterne serveren.
$ git config - globalt alias.pushd "push -u origin HEAD"$ git checkout -b newBranch
$ git pushd
Følgende utdata vises hvis GitHub-kontoen er godkjent riktig.
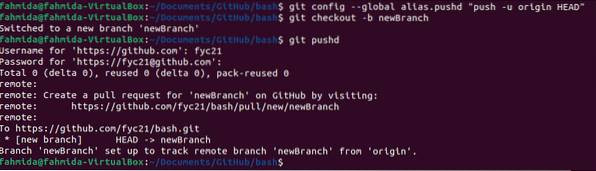
B. Oppstrømsgren ved hjelp av Bash Alias:
Kjør den første kommandoen for å opprette bash alias-kommandoen gp for å skyve den nyopprettede grenen inn i den eksterne serveren. Her, HODE indikerer den samme betydningen av git alias-kommandoen. Kjør den andre kommandoen for å opprette en ny gren med navnet newBranch2. Kjør den tredje kommandoen for å skyve den nyopprettede grenen inn i den eksterne serveren ved hjelp av bash alias-kommandoen. Som den forrige kommandoen, må du autentisere GitHub-brukerkontoen for å skyve den nyopprettede grenen til den eksterne serveren.
$ alias gp = 'git push -u origin HEAD'$ git kassa -b newBranch2
$ gp
Følgende utdata vises hvis GitHub-kontoen er riktig godkjent.
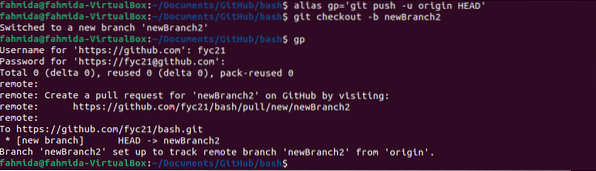
Du kan sjekke det eksterne depotet fra github.com for å verifisere om den nye grenen skyves riktig på den eksterne serveren.
Følgende bilde viser at to nye grener er skjøvet i det eksterne depotet. Disse er newBranch og newBranch2.
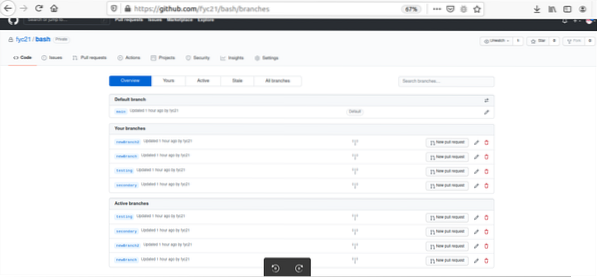
Konklusjon:
Ulike måter å oppstrøms git-grenen fra det lokale depotet til det eksterne depotet er beskrevet i denne opplæringen ved å bruke et demo-git-repository. De nyopprettede grenene skyves inn i det eksterne depotet, hovedsakelig ved å bruke trykk kommando. Denne kommandoen brukes på flere måter i denne opplæringen for å oppstrøms den nyopprettede git-grenen til den eksterne serveren for å hjelpe leserne til å forstå måten å sette oppstrømsgrenen i git.
 Phenquestions
Phenquestions


