I denne artikkelen vil vi utdype deg om hvordan du endrer tidssonen til Debian 10 buster-systemet ved hjelp av forskjellige metoder.
Debian 10 buster tilbyr deg å stille tidssonen til systemet ditt på to forskjellige måter:
- Endre tidssonen ved hjelp av Gnome-skrivebordsmiljøet
- Endre tidssonen ved hjelp av Gnome-terminalen
Metode 1: Bruke Gnome-skrivebordsmiljøet
For å stille tidssonen til Debian 10-systemet, vil du klikke på 'Aktiviteter' øverst til venstre på skrivebordet og skrive inn dato og klokkeslett i applikasjonens søkefelt som følger:

Klikk nå på resultatet som vises. Følgende vindu vises på skrivebordet.
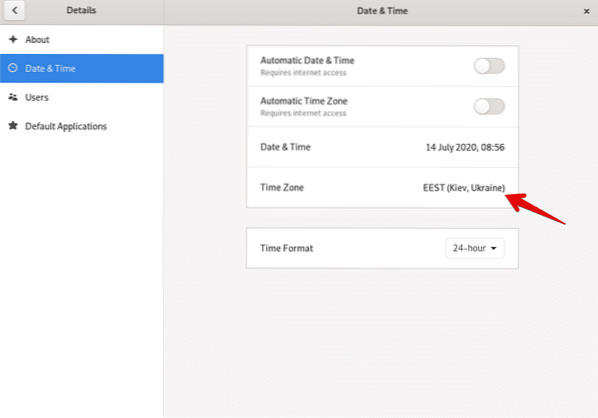
Alternativt kan du også åpne vinduet ovenfor ved å klikke på innstillingsikonet fra starten av skrivebordet som følger:
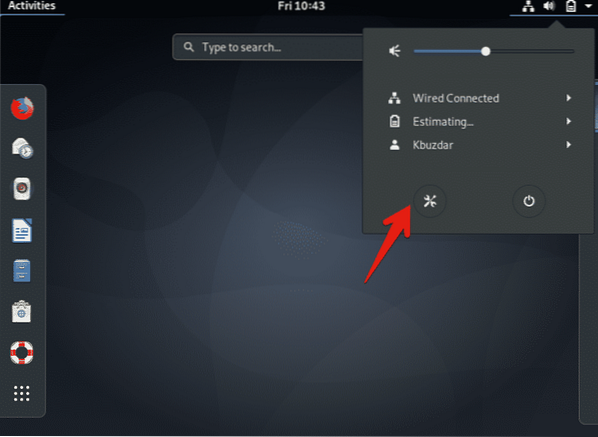
Klikk nå på 'Tidssone' fra alle visningsalternativer.
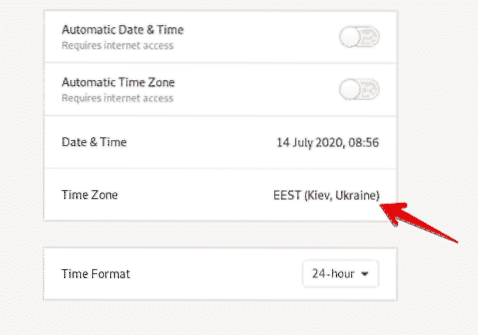
Følgende vindu vises på skjermen der du kan søke etter et bestemt sted ved hjelp av søkefeltet og endre tidssonen til Debian 10-systemet.
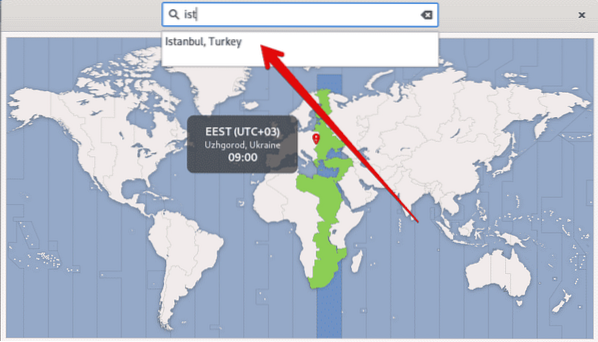
Metode 2: Endre tidssonen ved hjelp av Gnome-terminalen
Du kan også endre tidssonen til Debian 10-systemet ved hjelp av kommandolinjen eller gnome-terminal applikasjonen. For å gjøre dette, klikk på 'Aktiviteter' og åpne terminalen ved å bruke søkefeltet i applikasjonen som følger:
Vis strøm med timedatectl-verktøyet
Ved å bruke timedatectl-kommandolinjeverktøyet kan du vise informasjonen om gjeldende tidssone for systemet ditt, og du kan endre systemets dato og klokkeslett. Dette felleslinjeverktøyet er tilgjengelig på alle moderne Linux-systemer. Bruk følgende kommando for å vise gjeldende tidssoneinformasjon:
$ timedatectlI utgangen nedenfor kan du se at tidssonen er satt til America / New_york.
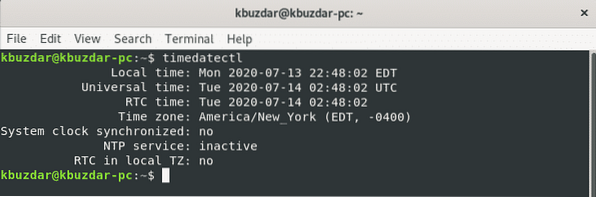
Tidssonen til systemet ditt blir konfigurert ved symlinking / etc / localtime til en tidssone binær identifikator i mappebanen / usr / share / zoneinfo.
Du finner tidssonen ved å bruke symlink-banen gjennom kommandoen ls som følger:
$ ls -l / etc / localtime
Følgende utgang vises på terminalen. Her er symlink-banen / etc / localtime, som peker på den bestemte katalogen.
Endring av tidssone på Debian 10 buster
For å endre tidssonen i Debian 10 er det enkelt for deg at du først lister opp alle tilgjengelige tidssoner i verden. For dette formålet, ved å bruke følgende kommando, vises listen over alle tilgjengelige tidssoner i verden.
$ timedatectl liste-tidssonerDu vil se den lange listen over tidssoner på terminalen som følger:
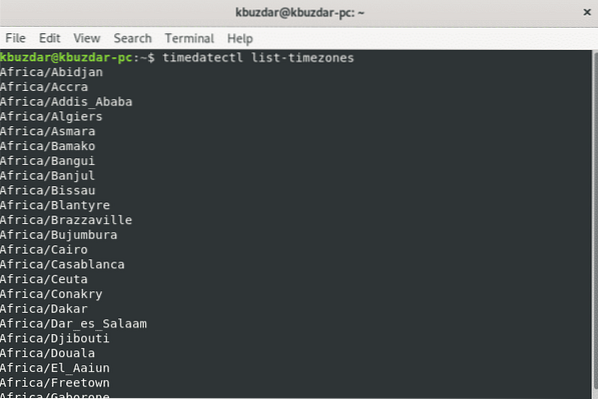
Nå vil vi endre tidssonen ved hjelp av listen over tilgjengelige tidssoner. For eksempel ønsker vi å stille tidssonen til systemet vårt Europa / Istanbul. For å gjøre det, fjern koblingen til lokal tid med systemtiden ved hjelp av følgende kommando:
$ sudo unlink / etc / localtime
Ved å bruke følgende kommando kan du enkelt endre tidssonen til systemet ditt.
$ sudo timedatectl set-timezone your-timezoneI kommandoen ovenfor erstatter du 'din tidssone' med Europa / Istanbul som følger:
$ sudo timedatectl set-timezone Europe / Istanbul
Opprett nå symlinket og vis tidssoneinformasjonen til systemet ditt ved hjelp av kommandoen 'timedatectl'.
$ sudo ln -s / usr / share / zoneinfo / Europe / Istanbul / etc / localtime$ timedatectl
I følgende viste utdata kan du se at tidssonen er satt til Europa / Istanbul.
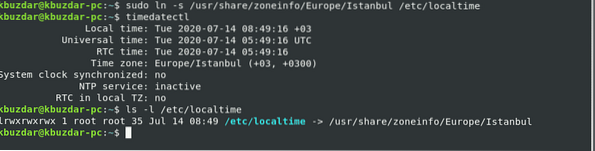
Konklusjon
I denne artikkelen har du lært hvordan du endrer tidssonen til systemet Debian 10 buster ved hjelp av begge måter kommandolinje og GUI. Videre lærte du også forskjellige sett med kommandoer relatert til timedatectl kommandolinjeverktøy. Hvordan dette verktøyet hjelper deg med å endre tidssonen til Linux-systemet. Jeg håper denne artikkelen vil være nyttig for deg i fremtiden.
 Phenquestions
Phenquestions


