Laste ned Ubuntu 18.04 LTS ISO-bilde
Gå til den offisielle nettsiden til Ubuntu på https: // www.ubuntu.com / fra hvilken som helst nettleser. Du ser følgende vindu.
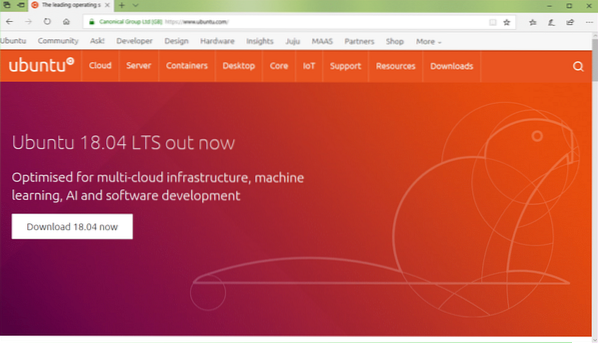
Klikk nå på Desktop som markert i skjermbildet nedenfor.
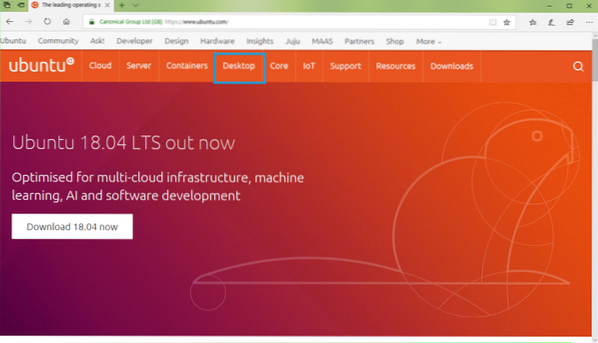
Klikk nå på Last ned Ubuntu som markert i skjermbildet nedenfor.
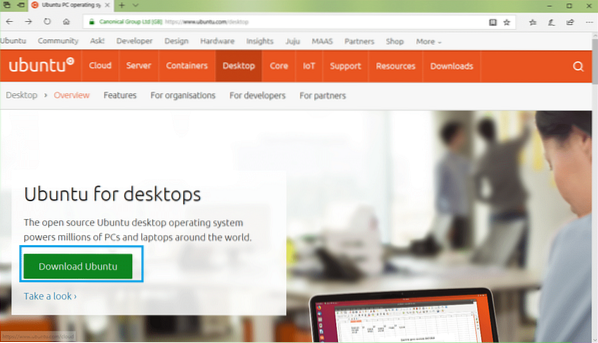
Klikk nå på nedlasting knappen til Ubuntu 18.04 LTS som markert i skjermbildet nedenfor.
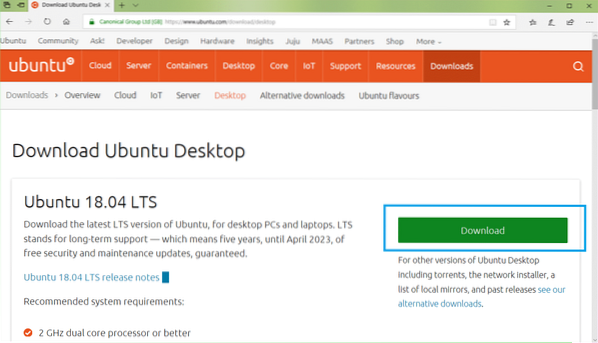
Du bør se neste side.
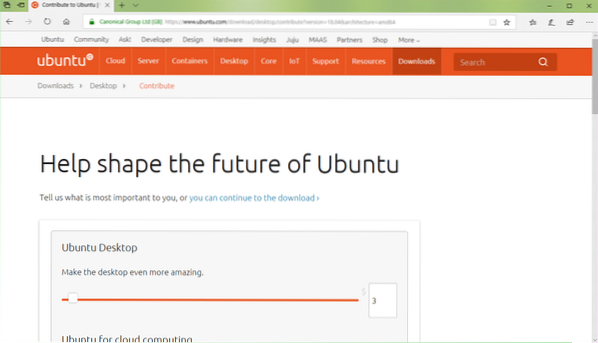
Rull litt ned og klikk på Ikke nå, ta meg med på nedlastingen som markert i skjermbildet nedenfor.
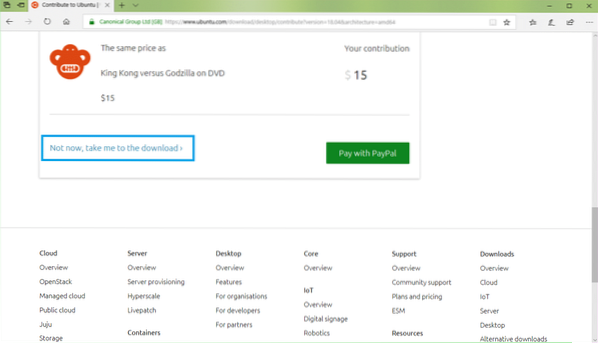
Klikk nå på Lagre som markert i skjermbildet nedenfor. Du laster ned skal starte.
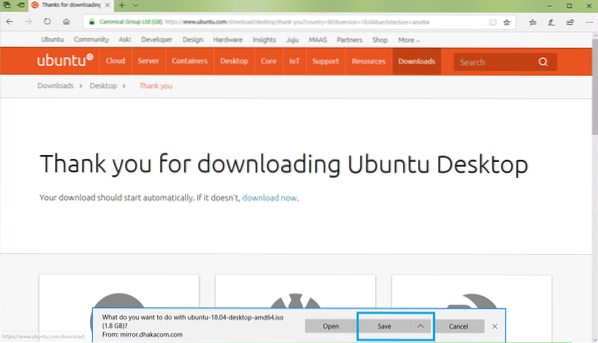
Laster ned Rufus
Du kan laste ned Rufus fra den offisielle nettsiden til Rufus på https: // rufus.akeo.dvs/
Gå til den offisielle nettsiden til Rufus fra hvilken som helst nettleser, og du skal se følgende vindu.
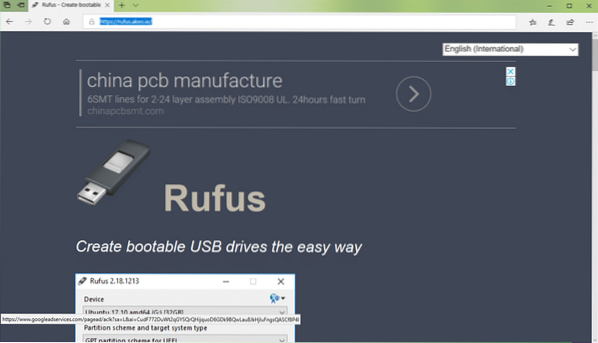
Rull nå litt ned til nedlasting seksjon. Klikk på Rufus eller Rufus bærbar lenke som markert i skjermbildet nedenfor. jeg foretrekker Rufus bærbar.
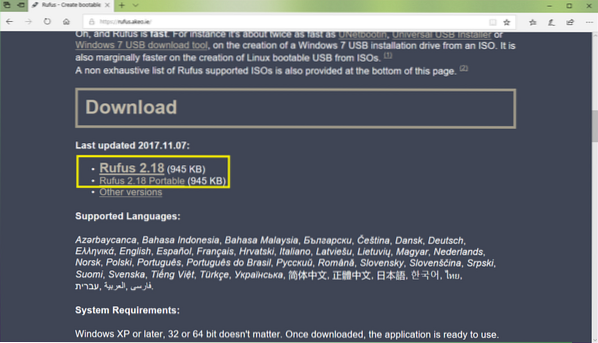
Klikk nå på Lagre.
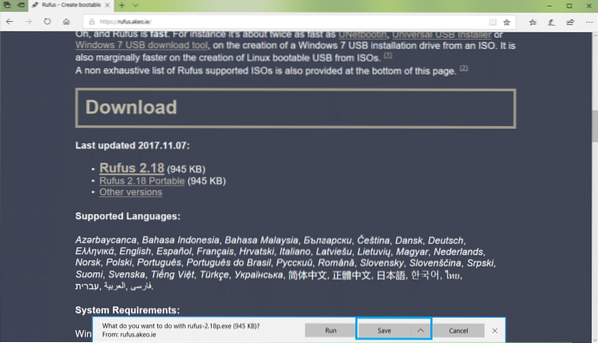
Klikk nå på Løpe.
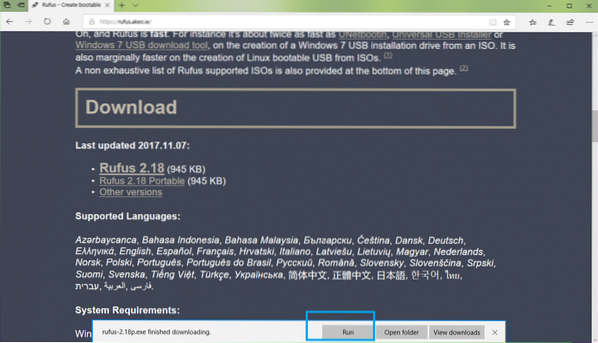
Klikk på Nei.
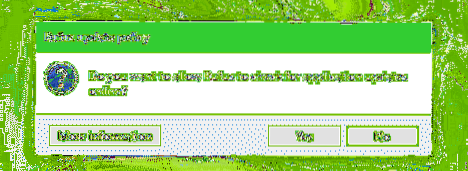
Rufus skal starte.
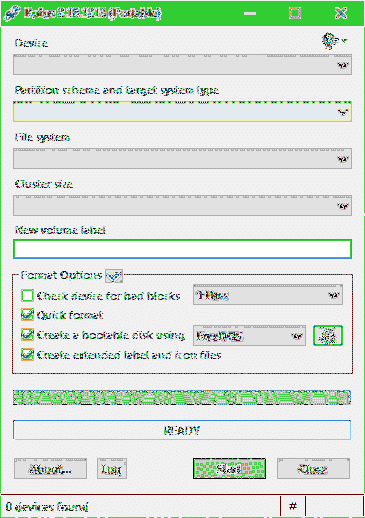
Opprette en Ubuntu 18.04 LTS oppstartbar USB med Rufus
MERK: Rufus vil fjerne alt fra USB-enheten. Hvis du har viktige data, kan du flytte dem et trygt sted før du går gjennom denne prosessen.
Samtidig som Rufus er åpen, sett inn USB-stasjonen som du vil gjøre Ubuntu oppstartbar. Det skal oppdages av Rufus som du kan se på skjermbildet nedenfor.
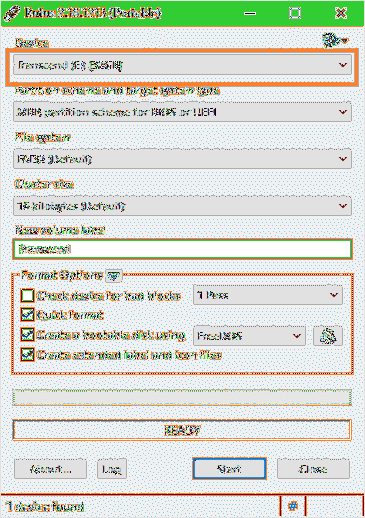
Klikk nå på CDROM-ikonet som markert i skjermbildet nedenfor.
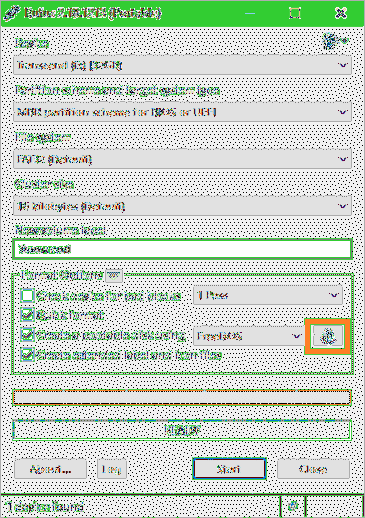
Et File Explorer-vindu skal vises. Velg nå Ubuntu 18.04 LTS iso bildet du nettopp har lastet ned, og klikk på Åpen som markert i skjermbildet nedenfor.
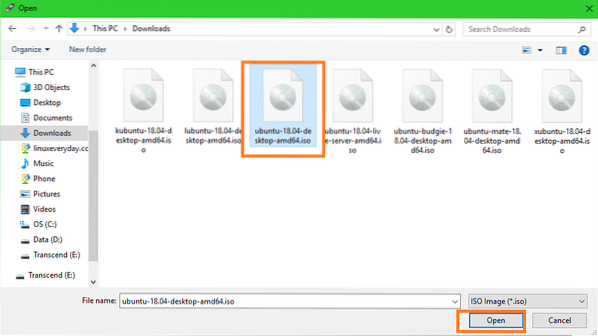
Klikk nå på Start.
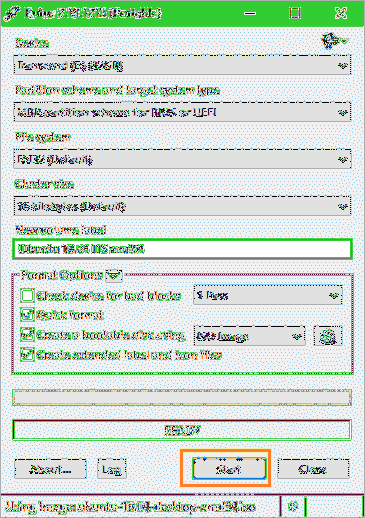
Du ser følgende vindu. Klikk nå på Ja.
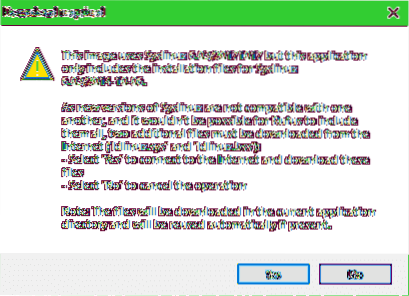
Du ser følgende vindu. Legg igjen standardinnstillingene og klikk på OK.
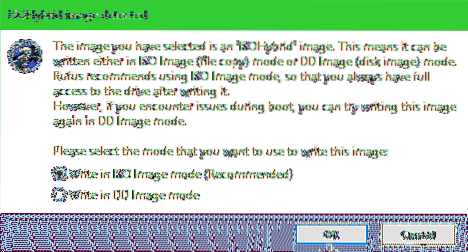
Du bør se en advarsel. Hvis du ikke har noen viktige data på USB-stasjonen, klikker du på OK.
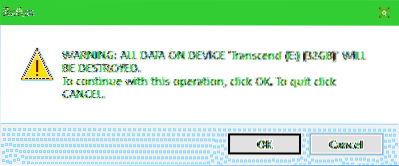
Rufus bør begynne å gjøre USB-stasjonen din Ubuntu oppstartbar. Det skal ta noen minutter.
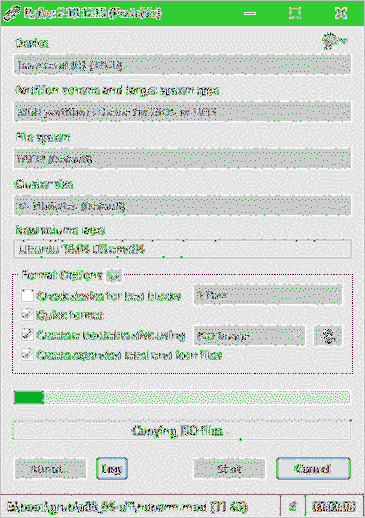
Når det er gjort, bør du se KLAR status som markert i skjermbildet nedenfor. Lukk nå Rufus og USB-stasjonen er klar.
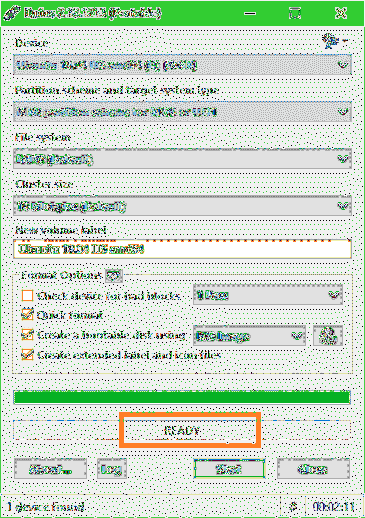
Oppstart fra USB-stasjonen og installering av Ubuntu 18.04 LTS
Nå må du starte opp fra USB-stasjonen. Hvordan du gjør det, avhenger av hovedkortet du har. Du vil gå til BIOS på hovedkortet og velge USB-stasjonen du nettopp gjorde Ubuntu oppstartbar med Rufus. På noen hovedkort trykker du
Når du har valgt USB-stasjonen fra BIOS, bør du se følgende vindu. Å velge Prøv Ubuntu uten å installere
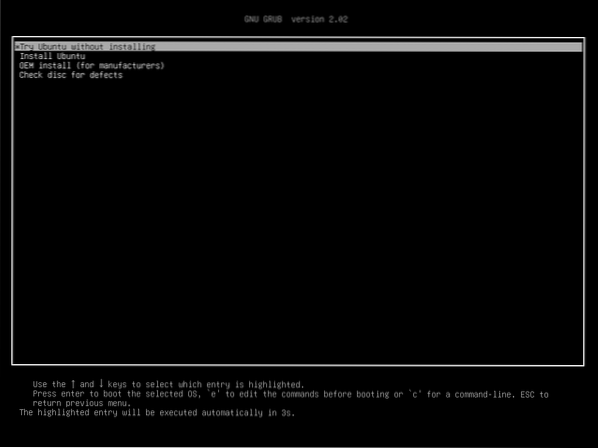
Klikk nå på Live økt bruker.
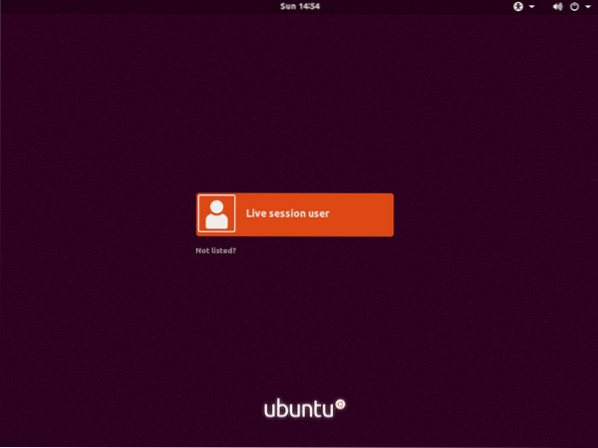
Ubuntu 18.04 LTS live-økt skal starte. Dobbeltklikk nå på Installer Ubuntu 18.04 LTS som markert i skjermbildet nedenfor.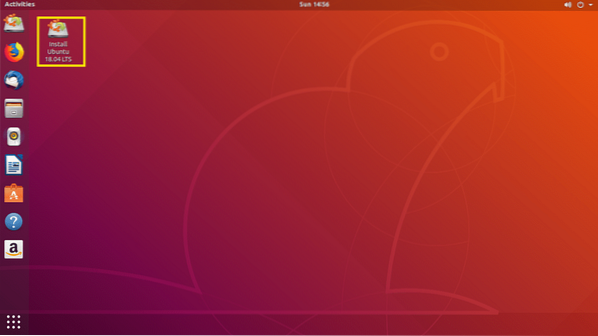
Ubuntu 18.04 LTS installatør skal starte. Klikk nå på Fortsette.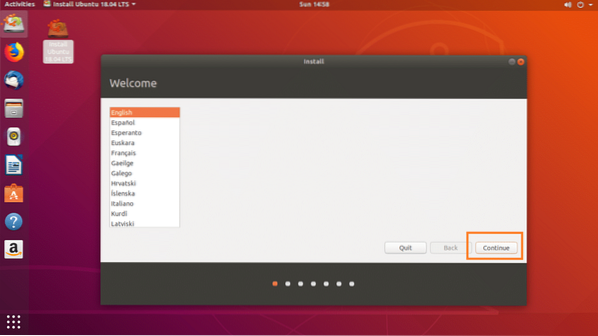
Velg nå ønsket tastaturoppsett og klikk på Fortsette.
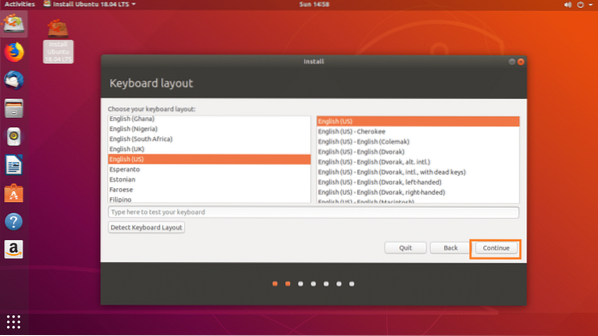
Velg en av dem Normal installasjon eller Minimal installasjon og klikk på Fortsette.
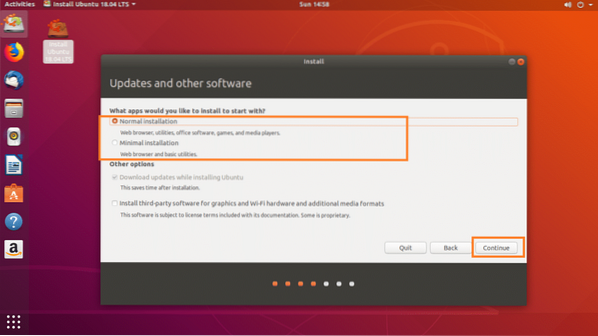
Hvis du vil installere Ubuntu på en helt ny harddisk, velger du Slett disken og installer Ubuntu, ellers velger du Noe annet og klikk på Fortsette.
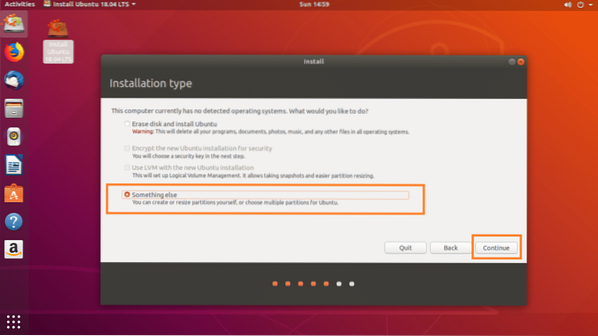
Forsikre deg om at harddisken er valgt.
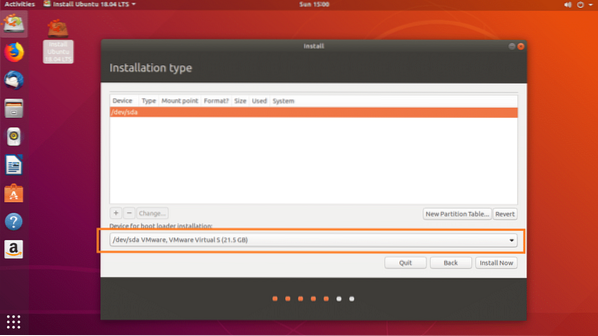
Hvis harddisken din er ny og du valgte Noe annet i den tidligere delen, vil harddisken ikke ha noen partisjonstabell. I så fall klikker du på Ny partisjonstabell .. knapp.
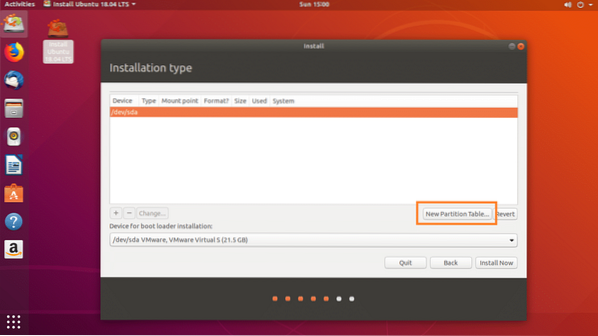
Klikk på Fortsette.
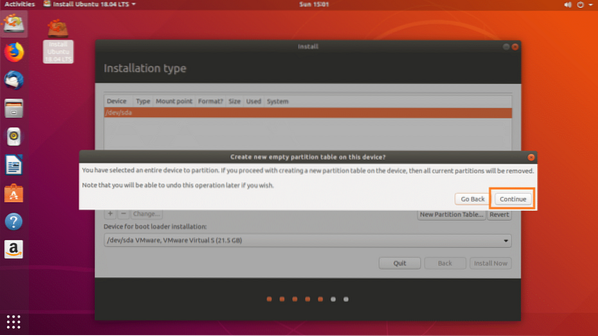
Å velge ledig plass og klikk på + som markert i skjermbildet nedenfor.
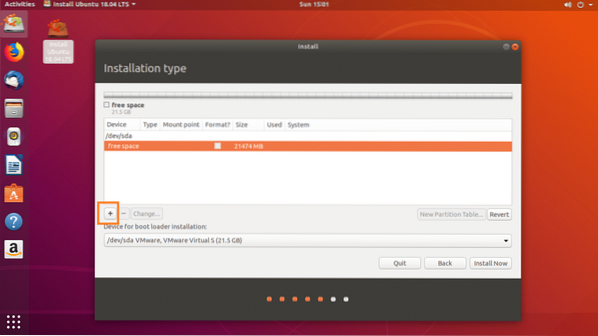
Opprett først en EFI-systempartisjon på 512 MB diskplass med følgende innstillinger som markert i skjermbildet nedenfor og klikk på OK.
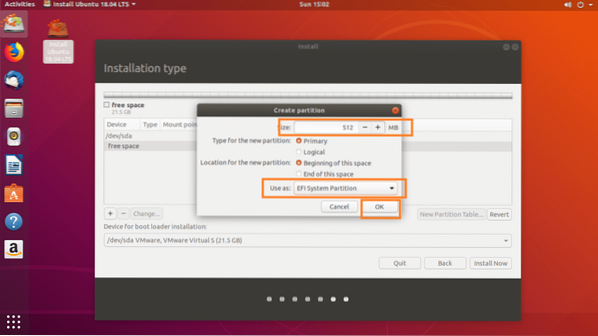
Lag nå en /støvel partisjon av 512 MB diskplass med følgende innstillinger som markert i skjermbildet nedenfor og klikk på OK.
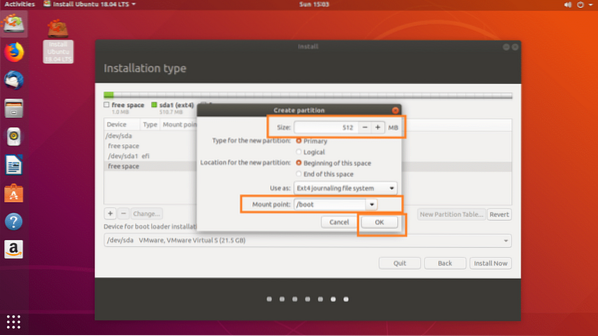
Lag nå en / (rot) partisjon og gi den resten av ledig diskplass. Forsikre deg om at den har følgende innstillinger som markert i skjermbildet nedenfor, og klikk på OK.
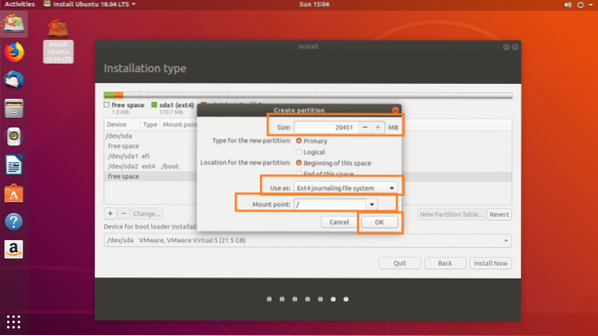
Endelig skal det se ut som dette. Klikk på Installere nå.
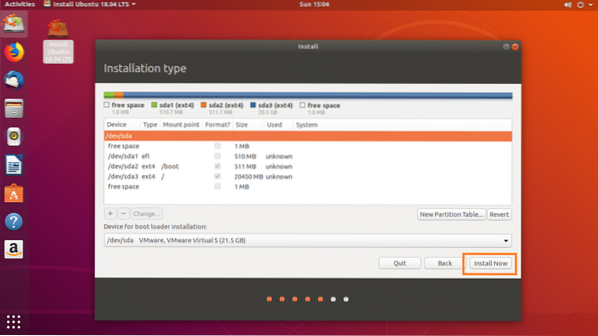
Klikk på Fortsette.
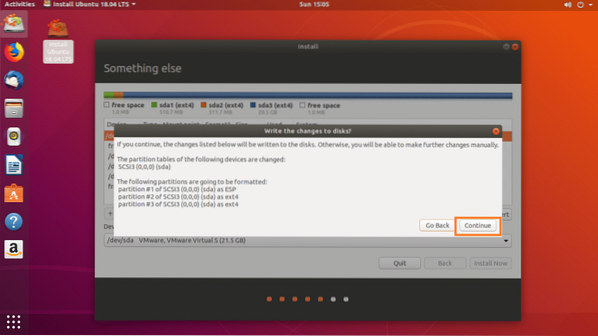
Velg din plassering fra kartet eller ved å skrive i tekstboksen som markert i skjermbildet nedenfor. Når du har valgt riktig plassering, klikker du på Fortsette.
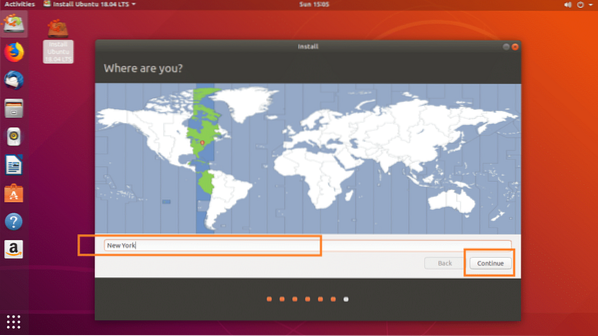
Fyll ut detaljene som er merket i skjermbildet nedenfor, og klikk på Fortsette.
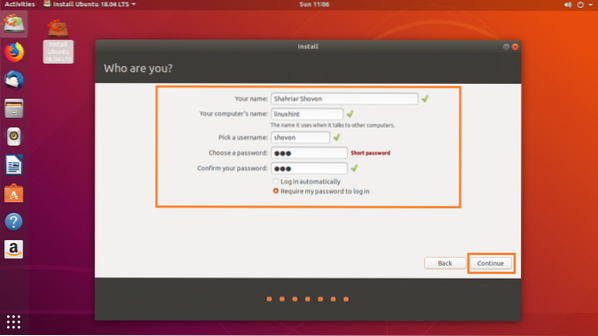
Installasjonen din skal starte som du kan se på skjermbildet nedenfor.
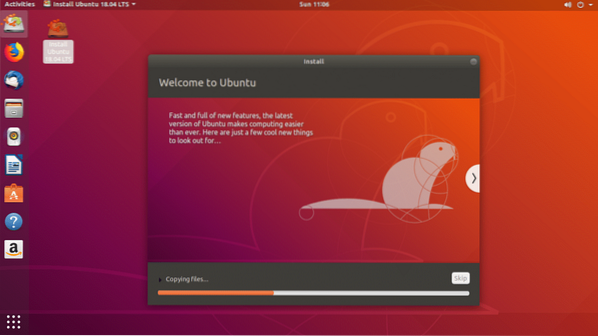
Det tar noen minutter før installasjonen er fullført. Når den er fullført, bør du se følgende vindu. Klikk på Start på nytt nå knapp.
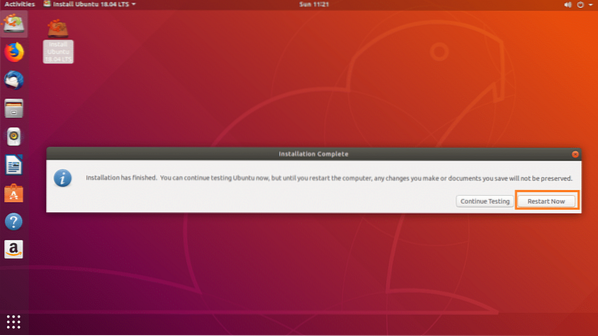
Datamaskinen din skal starte på nytt, og du skal nå kunne starte opp i din nye Ubuntu 18.04 LTS-system.
Når du starter opp din nye Ubuntu 18.04 LTS-system, skal et påloggingsvindu vises som vist på skjermbildet nedenfor. Skriv inn passordet ditt og klikk på Logg inn.
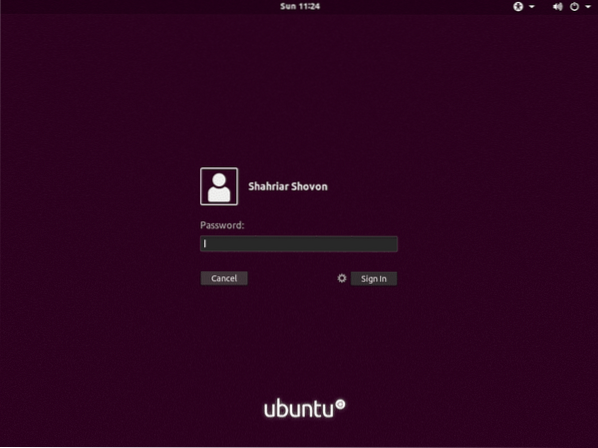
Du bør være logget på din nye Ubuntu 18.04 LTS-system.
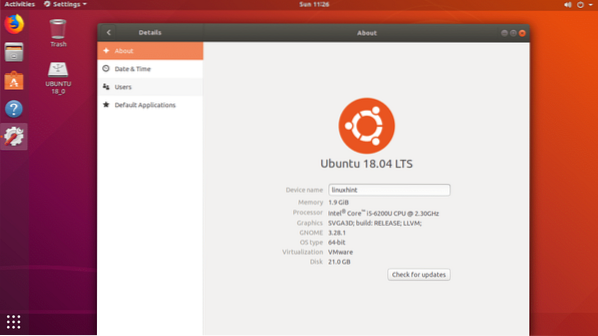
Slik bruker du Rufus å lage en oppstartbar Ubuntu 18.04 LTS installasjons USB og installer Ubuntu 18.04 LTS med den. Takk for at du leser denne artikkelen.
 Phenquestions
Phenquestions


