Det finnes også en rekke andre skjermopptakerverktøy for Ubuntu. Sjekk ut de beste skjermopptakere for Ubuntu.
Kazam funksjoner
Så hvorfor alle bruker Kazam? La oss ta en titt på den korte listen over Kazam-funksjoner.
- Variabel skjermopptak (ta opp hele skjermen, en del av skjermen, spesifiserte applikasjoner eller vinduer eller alle skjermer)
- Enkel skjermbildeopptak
- Kraftige hurtigtaster for pause og gjenopptak av opptaket
- Ta opp i populære filformater som MP4
- Ta opp lyd fra høyttaler eller mikrofon
- Ta opp video fra webkamera
- Sendes på YouTube direkte
Akkurat som populære skjermbildeverktøy som Shutter, er Kazam synonymet for skjermopptak. Det er aktivt vedlikeholdt de siste par årene.
La oss komme i gang med Kazam på Ubuntu!
Merk: Følgende opplæring gjelder også for andre distros som Linux Mint, Zorin OS og elementær OS osv. som bruker Ubuntu som sin kjerne.
Installerer Kazam på Ubuntu
Kazam har tjent enorm popularitet i samfunnet at det offisielle Ubuntu-depotet er vert for den nåværende siste stabile versjonen (v1.4.5). Imidlertid for å nyte den nyeste versjonen (v1.5.3), må vi fortsatt bruke Kazam PPA. V1.5.3 er nesten like stabil som den "stabile" utgivelsen. Siden publiseringen av versjonen har det imidlertid ikke kommet noen oppdateringer på prosjektet.
Installer Kazam fra Ubuntu repo
Avfyr terminalen.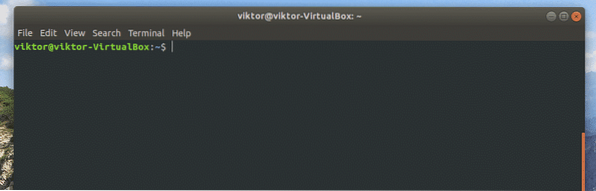
Først er det på tide å oppdatere APT-hurtigbufferen.
sudo apt oppdatering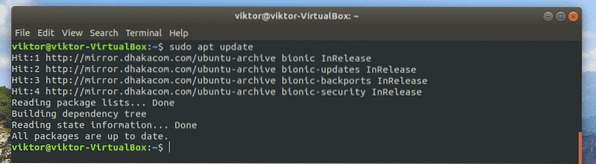
Når hurtigbufferen er oppdatert, kjør følgende kommando for å installere Kazam.
sudo apt installer kazam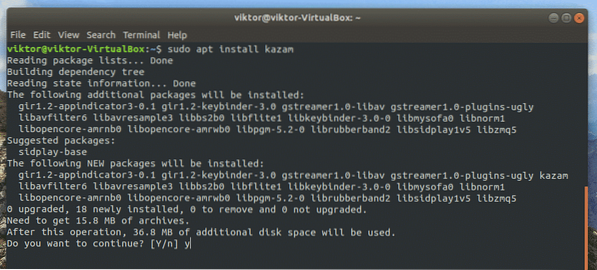
Installasjon fra Kazam PPA
Først registrerer du PPA i listen over APT-kilder.
sudo add-apt-repository ppa: sylvain-pineau / kazam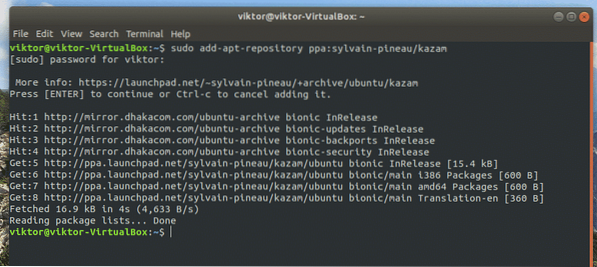
Igjen, oppdater APT-hurtigbufferen.
sudo apt oppdatering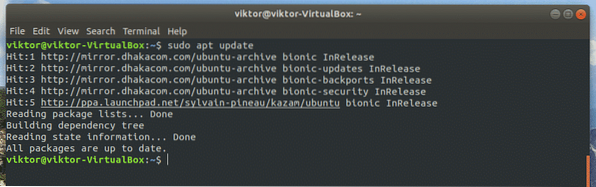
Kjør nå følgende kommando for å fullføre installasjonen.
sudo apt installer kazam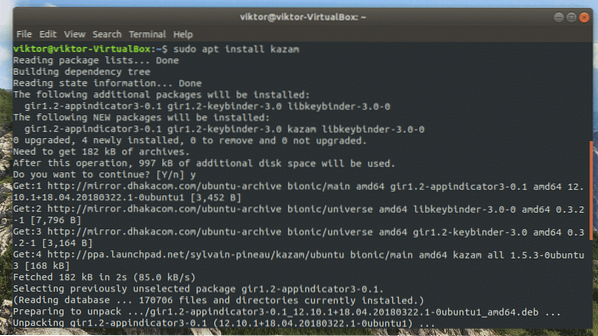
Tilleggspakker
For å fange museklikk og tastaturpresser, trenger Kazam et par andre biblioteker. Installer dem ved å kjøre følgende kommando.
sudo apt installer python3-cairo python3-xlib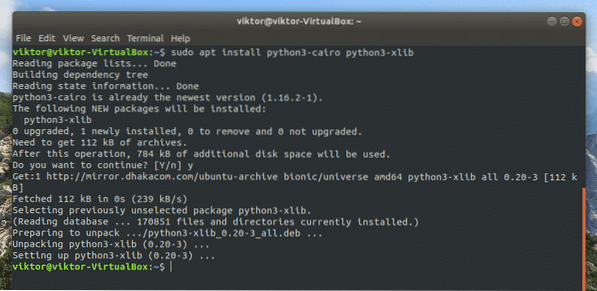
Kazam grunnleggende bruk
Når installasjonen er fullført, kan du finne Kazam fra applisten.
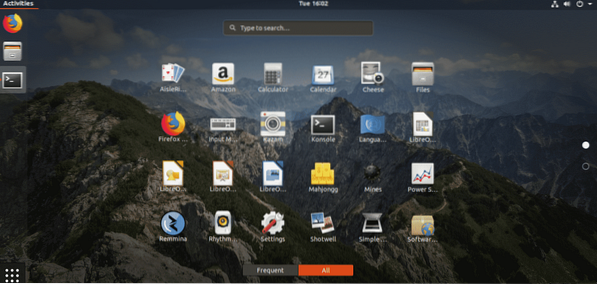
Dette er startvinduet til Kazam som lar deg velge ønsket handling.
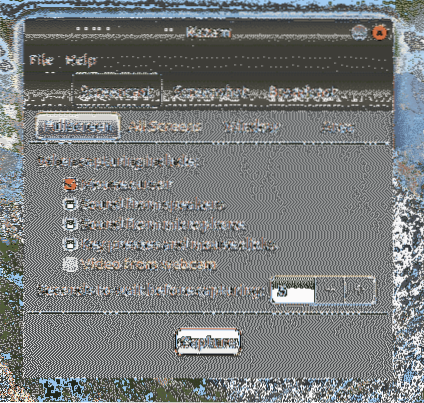
Forsikre deg om at du alltid “venter” nok før opptaket begynner. Standard timing er 5 sekunder. Dette lar deg bli forberedt på innspillingen.
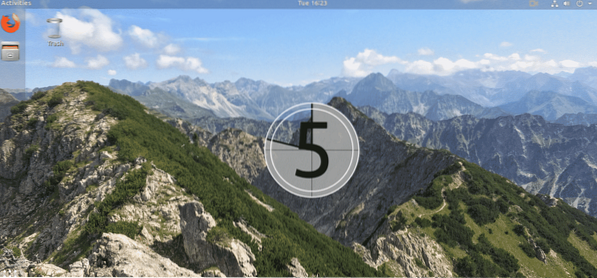
Når opptaket begynner, vil det sprute de resterende sekundene på skjermen.
Kazam starter opptaket når telleren når 0. Gjør hva du vil for opptak. Du vil legge merke til Kazam-knappen øverst på båndet.
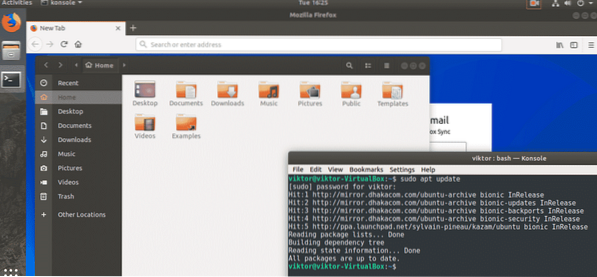
Fra den knappen kan du velge om du vil stoppe eller avslutte den gjeldende innspillingsøkten.
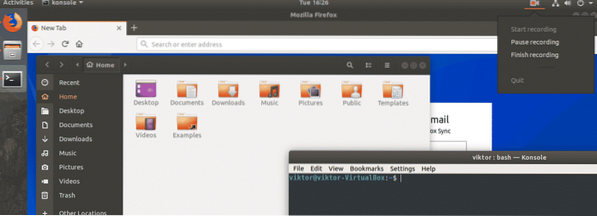
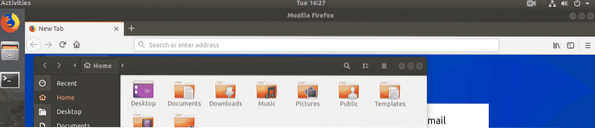
Opptaket er satt på pause
Hvis du velger å avslutte opptaket, vises følgende dialogboks. Du kan bestemme hvor du vil lagre posten eller dumpe den.
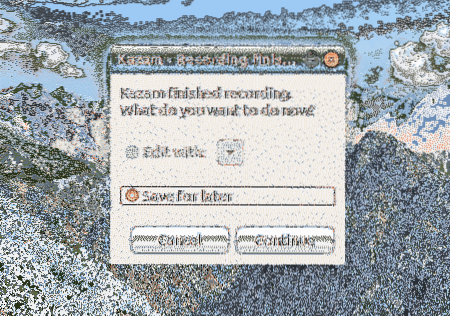
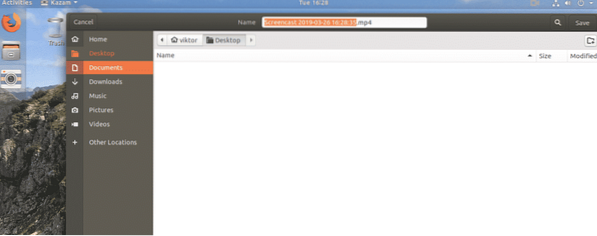
Hvis du vil ta et skjermbilde, velger du “Skjermbilde” -handling fra hovedvinduet.
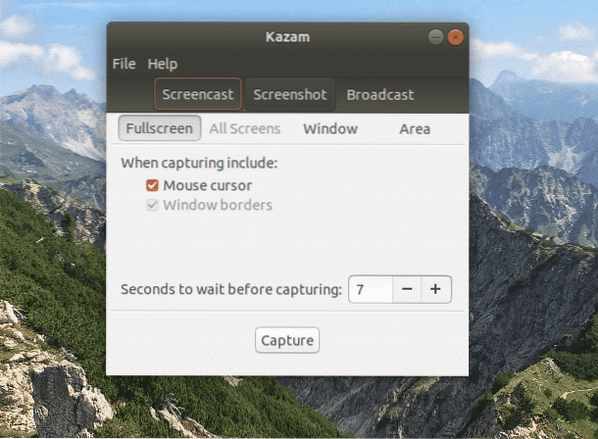
Du har 3 forskjellige alternativer: fange fullskjerm, et vindu eller et område på gjeldende skjerm.
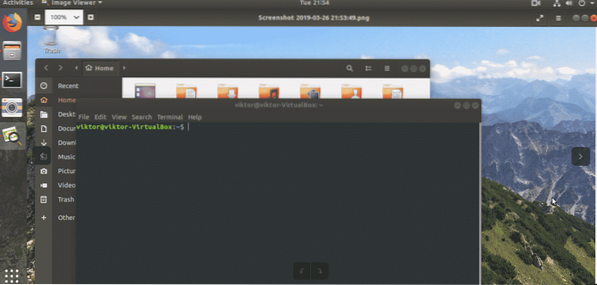
Skjermbilde i full skjerm
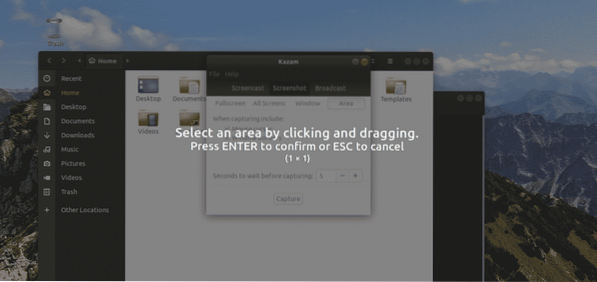
Område skjermbilde
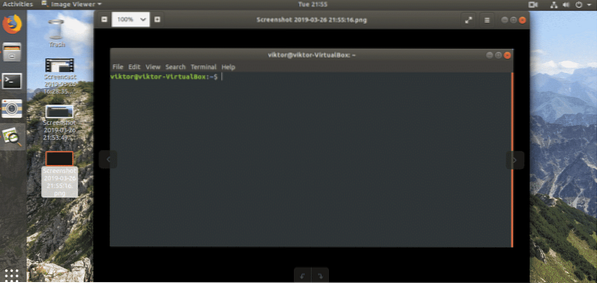
Skjermbilde av vinduet
Kazam avansert bruk
Vi har bare dekket den grunnleggende bruken av Kazam. Imidlertid er det flere måter du kan presse mer ut av verktøyet. I tillegg til grunnleggende bruk, har Kazam flere funksjoner og automatisering.
Fra Kazams standardvindu, gå til Fil >> Innstillinger.
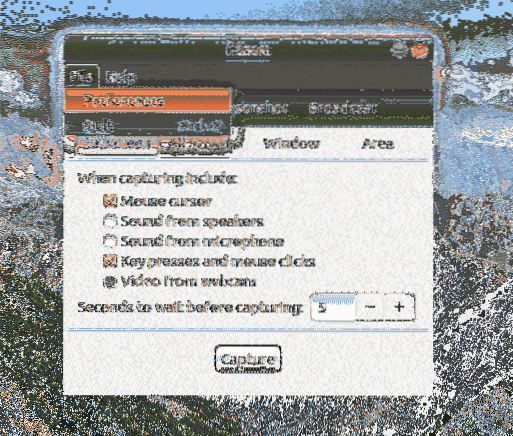
Fanen "Generelt" tilbyr å velge hvilken høyttaler og mikrofon Kazam vil lytte til. Det er også mulig å slå på / av nedtellingen (hold det slått på). De viktigste delene er framerate og codec-valg. Forsikre deg om at du velger passende innstillinger som maskinvaren din kan håndtere.
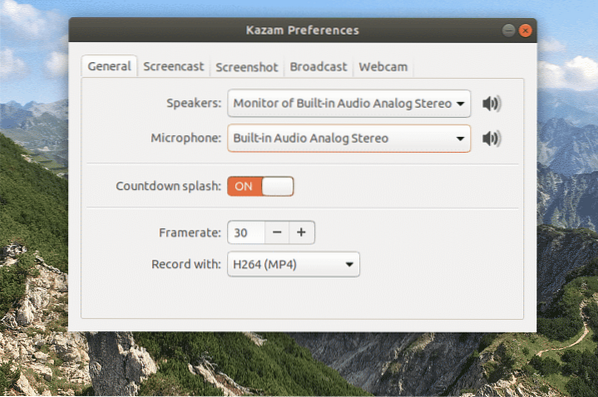
I "Screencast" -fanen kan du velge om verktøyet vil lagre den innspilte videoen automatisk.
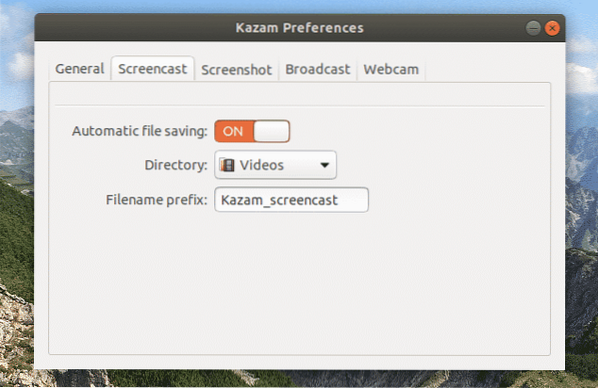
På samme måte vil "Skjermbilde" -fanen tilby muligheten til å velge lukkerlyd og automatisk fillagring.
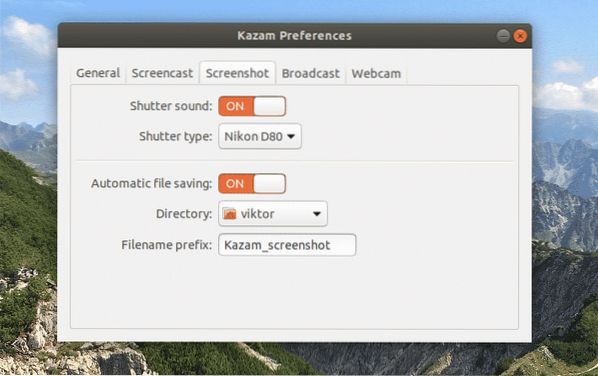
"Broadcast" er interessant. Du må konfigurere YouTube Live-innstillingene for å kunne bruke funksjonen.
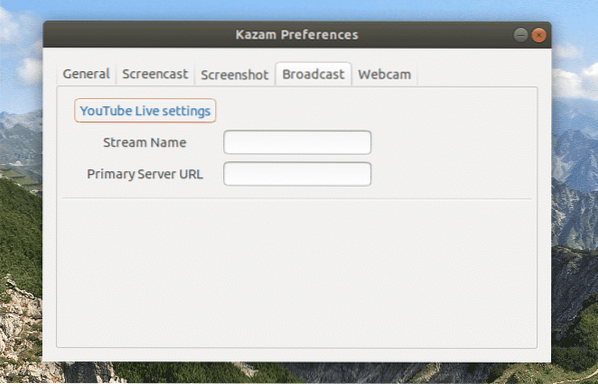
Til slutt, "Webcam". Det lar deg bestemme hvor du vil vise webkameraopptakene på skjermen, webkameraoppløsning og til slutt automatisk filsparing.
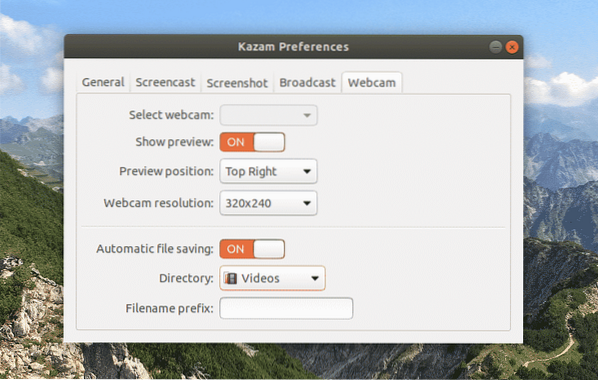
Kazam tips
Kazam lar deg ta opp i forskjellige filformater (WEBM, AVI, MP4 og andre). For å unngå lagringsproblemer under opptak, er det beste alternativet MP4. Jeg anbefaler også på det sterkeste å unngå RAW (AVI) -formatet (med mindre du er fullstendig klar over hva du gjør), da selv opptak av et par minutter kan generere GB med innspilte data.
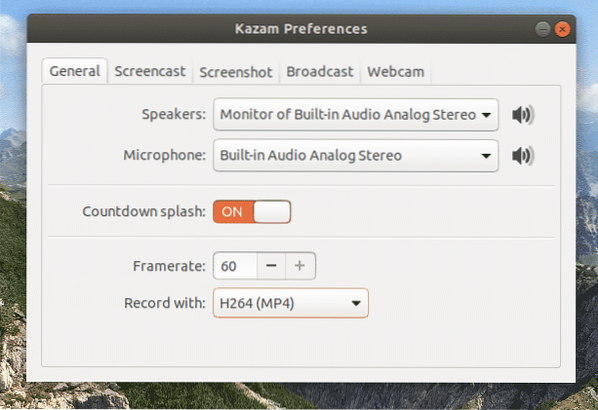
Uansett hva du gjør, er det best å sjekke alternativene "Musemarkør" og "Tastetrykk og museklikk". På denne måten blir museklikk og tastetrykk spilt inn / kringkastet. Ellers vil seerne ikke kunne se markørbevegelsen.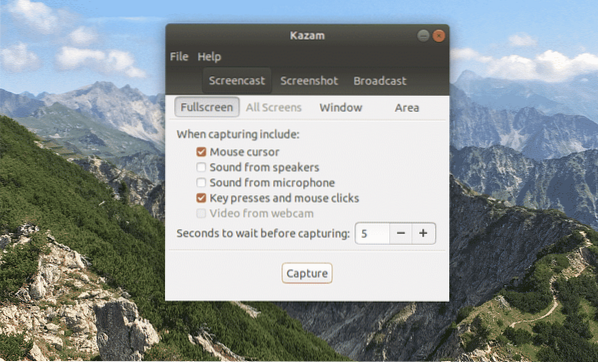
Bruk hurtigtaster. Det er den beste måten å nyte Kazam på. Å bruke hurtigtaster er mye enklere enn du kan tro. Her er listen over hurtigtaster som støttes av Kazam.
- Start opptak: Super + Ctrl + R
- Pause / gjenoppta opptak: Super + Ctrl + P
- Fullfør opptaket: Super + Ctrl + F
- Avslutt opptak: Super + Ctrl + Q
Hvis du er forvirret med “Super” -tasten, er det Windows-tasten på tastaturet.
Siste tanker
Kazam er virkelig et dyr når det gjelder funksjoner og enkelhet. Det tilbyr den mest elegante måten å ta opp på for alle Linux-distroer. Til tross for at han ikke er oppdatert på en stund, styrer Kazam fortsatt landet.
Jeg kan bare ikke elske Kazam nok! Jeg håper du liker det også.
 Phenquestions
Phenquestions


