Koble til Wi-Fi på Raspberry Pi hodeløs (uten skjerm):
Hvis du ikke har en skjerm og heller ikke har en Ethernet-kabel som kan tildele IP-adresser til din Raspberry Pi via DHCP automatisk, kan du tro at du ikke har en måte å koble Raspberry Pi til Wi-Fi-enheten din. Nettverk. Men ikke miste håpet. Det er folk som konfigurerer Raspberry Pi hodeløs (uten skjerm). Du kan også. Først setter du inn microSD-kortet på datamaskinen. Flash deretter microSD-kortet med Raspbian OS ved hjelp av Etser.
MERK: Jeg har skrevet en dedikert artikkel om å installere Raspbian på Raspberry Pi. Du bør ta en titt på det her på LinuxHint.com hvis du har problemer med å installere Raspbian på Raspberry Pi.
Deretter skyver du ut microSD og setter den inn på datamaskinen igjen. Du finner en oppstartspartisjon som vist på skjermbildet nedenfor. Dobbeltklikk på den.
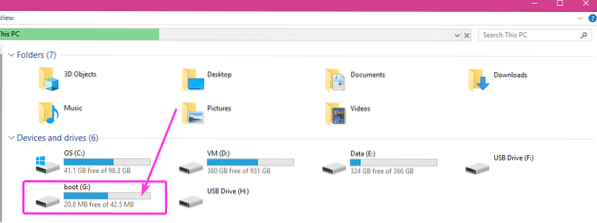
Du vil se mange filer i denne katalogen. Du må opprette 2 filer til i denne katalogen.
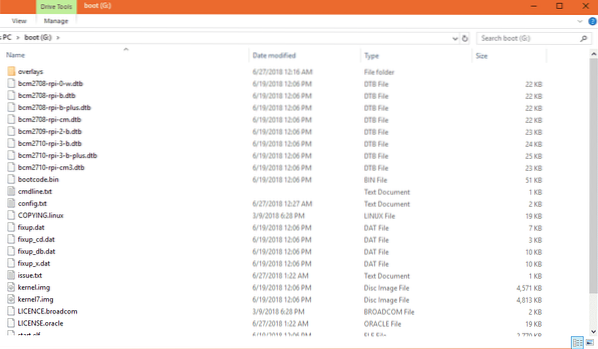
Den første filen er ssh (ingen utvidelse). Du trenger ikke legge til noe i denne filen. De ssh filen vil aktivere SSH-tjenesten. Uten SSH aktivert vil du ikke kunne koble deg til Raspberry Pi eksternt. Det vil være ubrukelig.

Den andre filen er wpa_supplicant.konf
I denne filen må du skrive inn den nødvendige konfigurasjonen for å koble til Wi-Fi-nettverket. Bare lag en ny fil wpa_supplicant.konf og legg til følgende linjer i den. Sørg for å gjøre endringer der det er nødvendig, avhengig av konfigurasjonen. Til slutt lagrer du filen.
land = USActrl_interface = DIR = / var / run / wpa_supplicant GROUP = netdev
update_config = 1
nettverk =
ssid = "WIFI_SSID"
scan_ssid = 1
psk = "WIFI_PASSWORD"
key_mgmt = WPA-PSK
MERK: Ikke glem endring WIFI_SSID til Wi-Fi SSID, endre WIFI_PASSWORD til Wi-Fi-passordet ditt.
Nå kaster du ut microSD-kortet fra datamaskinen og setter det inn på Raspberry Pi. Slå deretter på Raspberry Pi. Raspberry Pi din skal være koblet til Wi-Fi-nettverket. Du finner IP-adressen som er tildelt Raspberry Pi via Wi-Fi-ruteren din fra kontrollpanelet på ruteren din veldig enkelt. Min er tilfeldigvis det 192.168.2.16.
Nå skal Raspberry Pi være tilgjengelig eksternt via SSH. Standard brukernavn er pi og passord er bringebær. For å koble til Raspberry Pi ved hjelp av SSH for første gang, kjør følgende kommando:
$ ssh pi @ 192.168.2.16Nå skriver du inn ja og trykk

Nå skriver du inn passordet bringebær og trykk

Du bør være koblet til Raspberry Pi eksternt.
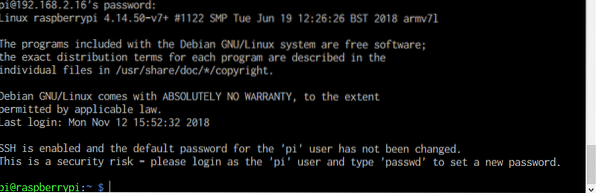
Konfigurere Wi-Fi-konfigurasjon på nytt på Raspberry Pi:
Hvis du allerede har nettverkstilkobling og kan koble til Raspberry Pi eksternt via SSH eller VNC, og vil endre Wi-Fi-konfigurasjonen, er alt du trenger å gjøre å redigere konfigurasjonsfilen wpa_supplicant / etc / wpa_supplicant / wpa_supplicant.konf
Først må du koble til Raspberry Pi eksternt via SSH eller VNC.
Rediger deretter / etc / wpa_supplicant / wpa_supplicant.konf konfigurasjonsfil med følgende kommando:
$ sudo nano / etc / wpa_supplicant / wpa_supplicant.konf
De wpa_supplicant.konf konfigurasjonsfilen skal åpnes som du kan se på skjermbildet nedenfor.

Nå kan du endre Wi-Fi-tilkoblingsdetaljene etter behov og lagre filen igjen ved å trykke på
Legge til backup-Wi-Fi-nettverk:
Du kan legge til detaljer om flere Wi-Fi-nettverk på Raspberry Pi. På den måten, hvis noe Wi-Fi SSID ikke er tilgjengelig, vil Raspberry Pi prøve å koble til neste Wi-Fi SSID. Hvis den mislykkes, vil den prøve å koble til den neste og så videre. Jeg synes dette er en fantastisk funksjon av wpa_supplicant.
For å legge til et Wi-Fi-nettverk som reservekopi på Raspberry Pi, redigerer du bare konfigurasjonsfilen / etc / wpa_supplicant / wpa_supplicant.konf med følgende kommando:
$ sudo nano / etc / wpa_supplicant / wpa_supplicant.konfSkriv inn linjene som er merket i skjermbildet nedenfor i den rekkefølgen du vil at Raspberry Pi skal prøve å koble til Wi-Fi-nettverket.
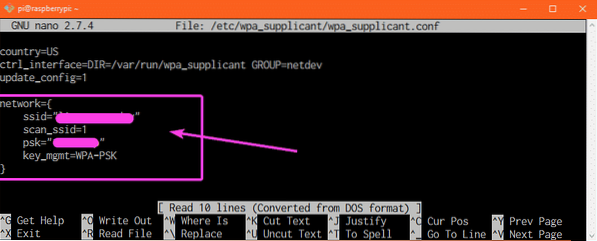
La oss for eksempel si at du har Wi-Fi-nettverk med SSID CSE_LAB1 og HJEM1 henholdsvis. Du vil koble til Wi-Fi SSID HJEM1 når du er hjemme. Men når du er på universitetet, vil du koble til Wi-Fi SSID CSE_LAB1. Så her, HJEM1 er ditt primære Wi-Fi SSID og CSE_LAB1 er ditt sekundære Wi-Fi SSID. De wpa_supplicant.konf konfigurasjonsfilen skal se ut som følger i dette tilfellet.
land = USActrl_interface = DIR = / var / run / wpa_supplicant GROUP = netdev
update_config = 1
nettverk =
ssid = "HOME1"
scan_ssid = 1
psk = "HOME1_PASS"
key_mgmt = WPA-PSK
nettverk =
ssid = "CSE_LAB1"
scan_ssid = 1
psk = "CSE_LAB1_PASSWORD"
key_mgmt = WPA-PSK
Forsikre deg om at du starter Raspberry Pi på nytt for at endringene skal tre i kraft. Så det er slik du konfigurerer Wi-Fi på din Raspberry Pi enkeltkortcomputer ved hjelp av wpa_supplicant. Takk for at du leser denne artikkelen.
 Phenquestions
Phenquestions


