Akkurat som forgjengerne, lar Windows 10 deg heller ikke feste mapper til oppgavelinjen utenom boksen. Microsoft la til muligheten til å feste mapper til oppgavelinjen i den første forhåndsvisning av Windows 10, men funksjonen er ikke en del av den endelige versjonen av Windows 10.
Selv om man kan få tilgang til ofte brukte filer og mapper ved å høyreklikke på utforsker- eller filutforskerikonet på oppgavelinjen, lar ikke Windows 10 brukere feste mapper til oppgavelinjen ut av boksen.

I Windows 7 og Windows 8/8.1 måtte man lage en kjørbar fil (.exe) og endre deretter stienavnet til ønsket mappe eller ta hjelp av tredjepartsverktøy som Taskbar Pinner for å feste en mappe til oppgavelinjen i Windows 7 og Windows 8. Du kan lese alle tre måtene der ute for å feste mapper til oppgavelinjen for å vite alle måtene der ute for å legge til en mappe på oppgavelinjen i Windows 8/8.1.
Legg til mapper på oppgavelinjen i Windows 10
Heldigvis er det mulig å feste mapper til oppgavelinjen i Windows 10 uten hjelp fra tredjepartsverktøy. For eksempel kan du feste nedlastinger, bilder, videoer og andre mapper som du ofte får tilgang til, kan festes til oppgavelinjen. Den andre fordelen med denne metoden er at du kan åpne disse festede mappene med hurtigtaster (Windows + 1-9). Følg retningen nedenfor for å enkelt feste en mappe til oppgavelinjen i Windows 10.
Metode 1
Dette er den enkleste løsningen der ute for å feste en mappe til oppgavelinjen til Windows 10.
Trinn 1: Høyreklikk på mappen du vil feste til oppgavelinjen, klikk Send til og klikk deretter Skrivebord (opprett snarvei) for å lage en snarvei til mappen på skrivebordet.

Følg samme prosedyre, selv om mappen du vil feste til oppgavelinjen, er på oppgavelinjen. Fortsett og lag en snarvei til den.
Steg 2: Når mappen snarveien er på skrivebordet, høyreklikker du på snarveien til mappen og klikker deretter Egenskaper for å åpne den samme.
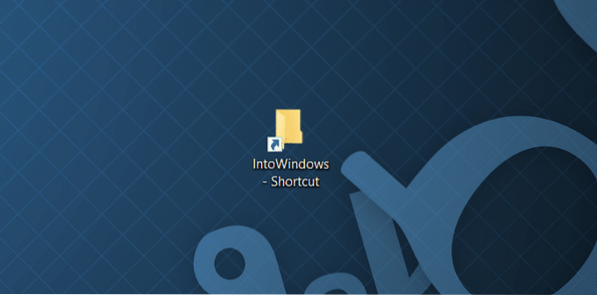

Trinn 3: Under kategorien Snarvei, i målet arkivert (se bildet nedenfor), må du legge til Explorer-oppføring rett før det faktiske målet. Forsikre deg om at det er et mellomrom mellom Explorer og den faktiske oppføringen som vist på bildet nedenfor.
For eksempel, hvis det faktiske målet er "C: \ IntoWindows", må du gjøre det til "Explorer C: \ IntoWindows".
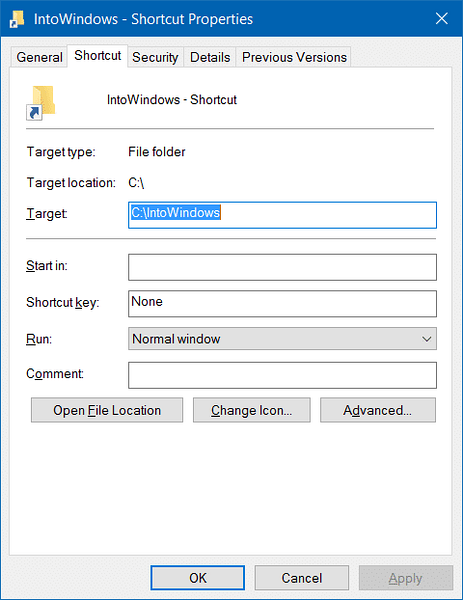
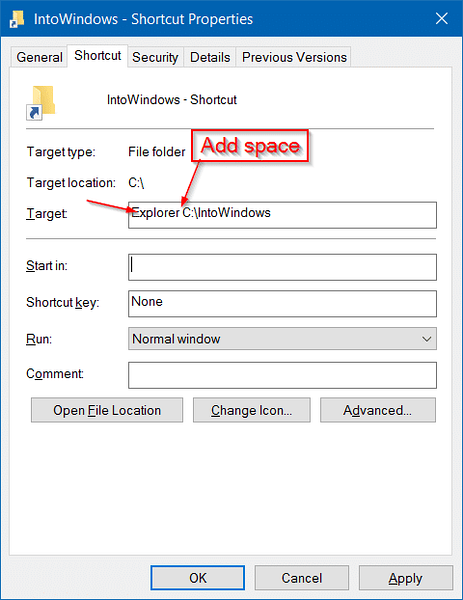
Når du er ferdig, klikker du på Bruk-knappen.
Trinn 4: Dra og slipp snarveien videre til oppgavelinjen for å feste til oppgavelinjen. Når du fester snarveien til oppgavelinjen, vises File Explorer-ikonet i stedet for det faktiske mappeikonet.
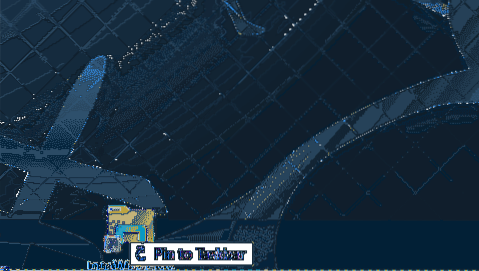
Hvis du vil endre mappeikonet for snarveien, høyreklikker du på snarveien på skrivebordet, klikker Egenskaper under kategorien Snarvei, klikker Endre ikon-knappen, velger et ikon, klikker OK og klikker deretter Bruk knappen. Til slutt, fest den til oppgavelinjen. Det er alt!
Metode 2
OPPDATER: Denne metoden fungerer ikke lenger i RTM-bygningen (10240 og nyere) av Windows 10. Så følg instruksjonene i metode 1 for å feste mapper til oppgavelinjen.
For å feste en mappe til oppgavelinjen i Windows 10, følg bare instruksjonene nedenfor:
Trinn 1: Naviger først til stedet der mappen du vil feste til oppgavelinjen. Merk at du ikke kan feste flere mapper til oppgavelinjen samtidig. Velg bare én mappe om gangen.
Steg 2: Høyreklikk deretter på mappen du vil feste til oppgavelinjen, og klikk deretter Fest for å starte alternativet. Denne handlingen vil feste mappen til Start-menyen eller Start-skjermen.
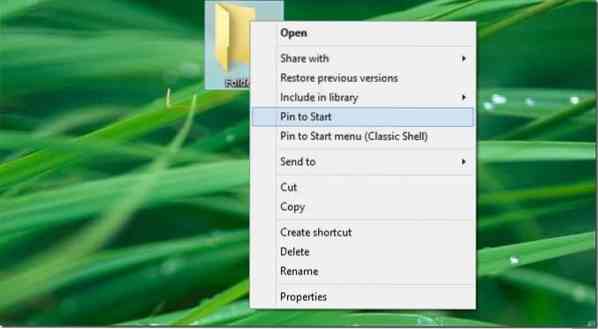
Trinn 3: Når mappen er på Start-menyen / Start-skjermen, høyreklikker du på mappeflisen og klikker på Fest til oppgavelinjen for å feste mappen til oppgavelinjen. Det er det!
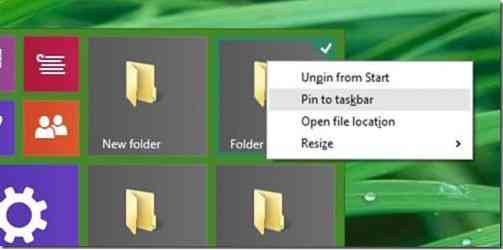
Som du har observert, når du høyreklikker på en mappe, vises alternativet Fest til oppgavelinjen ikke, men når du høyreklikker på en mappeflis på Start-menyen / Start-skjermen, vises alternativet Fest til oppgavelinjen. Et alternativ Fest til oppgavelinjen i kontekstmenyen til mappen hadde vært fantastisk.
Hvordan du enkelt fester papirkurv-ikonet til oppgavelinjen i Windows 10-guiden, kan også interessere deg.
 Phenquestions
Phenquestions


