Windows programblokkering er en gratis app- eller applikasjonsblokkeringsprogramvare for å blokkere programvare fra å kjøre på Windows 8.1/8/7. AppLocker i Windows lar en administrator blokkere eller tillate visse brukere å installere eller bruke bestemte applikasjoner. Du kan bruke regler for svartelisting eller hvitlisting for å oppnå dette resultatet. Hvis din versjon av Windows har Group Policy Editor, kan du konfigurere den til å kjøre bare spesifiserte Windows-applikasjoner eller blokkere brukere fra å installere eller kjøre programmer. Men hvis du er ute etter en rask måte å blokkere eller tillate at programvare kjører på Windows-PCen din, kan du sjekke ut vårt gratisprogram Programblokkering.
Blokker programvare fra å kjøre
Programblokkering er en bærbar TWC freeware som lar deg blokkere ethvert skrivebordsprogram. Du kan blokkere det med et passord eller bare gjøre det ikke-funksjonelt på datamaskinen. Programmet er helt basert på ideen om å bare blokkere applikasjoner fra å kjøre, uten å ta noen sjanser med systemet, som et resultat av at programmet ikke gjør noen endringer i registeret og fungerer uavhengig av systemet.

Programmets brukergrensesnitt er helt basert på det nye Metro-brukergrensesnittet fra Microsoft. Fargeskjemaene og knappene ligner noe på Windows 8-appene, og gir deg en førsteklasses følelse.
Programblokkeringsfunksjoner
Passordbeskyttelse. For at ingen andre enn deg skal få tilgang til Programblokkering, kommer programvaren med innebygde sikkerhetsfunksjoner. Du kan sikre programvaren ved hjelp av et hovedpassord. Du kan opprette et sterkt hovedpassord ved første start, og hvis du vil, kan du endre passordet eller gjenopprettings-e-post senere gjennom innstillingene. Ikke bekymre deg hvis du har glemt passordet, gjenopprettingsalternativer er også tilgjengelige - men du må oppgi e-post-ID-en din for at denne funksjonen skal fungere. Så Det er viktig at du oppgir e-post-ID-en din for gjenopprettingsalternativet å jobbe. Den andre måten er å skrive passordet ned og lagre det der andre ikke kan finne det.

Blokker applikasjoner. Blokkering av applikasjoner er programvarens helt grunnleggende funksjon; du kan blokkere nesten alle Windows-applikasjoner. Det er 35 vanlige forhåndslastede applikasjoner du kan velge mellom, men hvis du vil blokkere et annet program, kan du manuelt bla etter exe-filen og legge den til i listen "Blokkerte applikasjoner". I tillegg til disse blokkerer Programblokker automatisk noen få systemapper som Windows Oppgavebehandling, Registerredigering, etc. for å forbedre sikkerheten og funksjonen til programvaren. Du kan til og med deaktivere blokkering av systemapplikasjoner fra innstillingene.

Oppgavebehandling. Som allerede nevnt blokkerer Programblokkering som standard noen systemapplikasjoner, inkludert Windows Oppgavebehandling, slik at ingen kan avslutte Programblokkering. Som erstatning for Windows Task Manager legges det til en annen enkel oppgavebehandling i programvaren som lar brukeren drepe enhver prosess. Hvis programblokkeringen kjører, 'Ctrl + Skift + Esc'vil hente opp Programblokkerings oppgavebehandling, og ikke Windows oppgavebehandling.

Skjult modus. Hvis du vil at programvaren skal fungere stille uten pop-up-meldinger eller varsler, kan du gjøre det ved ganske enkelt å aktivere skjult modus fra innstillingene. Skjult modus vil gjøre programvaren helt skjult fra oppgavelinjen, systemstatusfeltet osv. men det vil fortsette å blokkere appene. Hvis et blokkert program prøver å kjøre, vises det ingen varsler eller popup-vinduer av programvaren. Så hvis du vil være skjult, så gå til skjult modus. Når programmet er i skjult modus, får du tilgang til det bare med en kombinasjon av tastaturtaster, som standard er hurtigtasten 'Ctrl + T'men igjen, du kan endre det fra Innstillinger.

Det er flere andre funksjoner og alternativer inkludert i programblokkeringen som du vil oppdage når du vil bruke den. Husk å gjøre det før du bruker det opprette et systemgjenopprettingspunkt først.
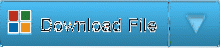
Programblokkering er utviklet av meg for TheWindowsClub.com. Den har blitt testet på Windows 7, Windows 8, Windows 8.1, 32-bit og 64-bit, men fungerer også på Windows 10. Programblokkering er bærbar. Det betyr at det ikke krever installasjon eller avinstallering.
Hvordan fjerne programblokkering
For å avinstallere eller fjerne det bærbare programblokkeringsverktøyet, klikk på 'Deaktiver blokkering' og slett deretter programmappen.
Hvis du ønsker å gi deg tilbakemelding eller rapportere feil, kan du gjøre det i kommentarfeltet nedenfor, og jeg vil prøve å adressere dem.

 Phenquestions
Phenquestions


