For omtrent en måned siden snakket vi om å lage en oppstartbar USB av macOS på en Mac ved hjelp av en gratis app kalt DiskMaker X. Appen er veldig enkel å bruke og er oppdatert for å støtte den nyeste versjonen av macOS.
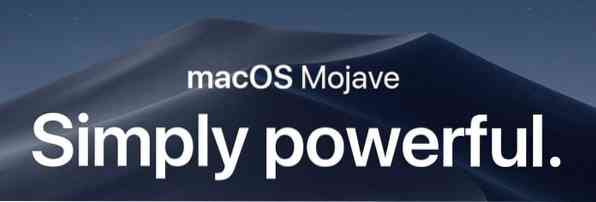
OPPDATER: Hvis du ønsker å forberede macOS Sierra eller Mojave oppstartbar USB, kan du se vår nye hvordan du oppretter macOS Sierra oppstartbar USB fra Windows-guiden for trinnvise anvisninger.
Selv om det alltid er en god ide å forberede oppstartbar MacOS-USB på en datamaskin som bare kjører macOS, kan du til tider komme over situasjoner der du ikke har noen valg, men klargjøre det oppstartbare mediet til macOS på en Windows-PC. Ta for eksempel Mac-maskinen din kan ikke startes, og du kan ikke fikse problemet eller installere operativsystemet på nytt ved hjelp av Recovery Assistant. Eller kanskje, Recovery Assistant vises ikke når du holder nede Alternativtasten.
Mac-brukere som ikke har tilgang til en oppstartbar Mac-maskin for å forberede oppstartbar USB på macOS, kan ta hjelp av en datamaskin som kjører Windows-operativsystemet for jobben. Det eneste er at du må ha DMG-filen til macOS.
Hvis du har DMG-filen til macOS og en USB-flashstasjon som er større enn 16 GB, er det enkelt å klargjøre Mac OS X-oppstartbar USB på en Windows-PC. Bare følg instruksjonene nedenfor for å forberede oppstartbar USB av macOS på en PC.
Opprett MacOS Bootable USB på Windows 10
MERK: Guiden ble opprinnelig skrevet for å forberede oppstartbar USB fra Yosemite, men guiden er også kompatibel med den nyeste macOS Mojave.
Trinn 1: Det første trinnet er å laste ned TransMac-programvare og installere den samme på en PC som kjører Windows-operativsystemet. Selv om TransMac er en betalt programvare, er den 15-dagers prøvekopien god nok til å forberede den oppstartbare USB-en på Mac på PCen.
Steg 2: Stick inn USB-stasjonen du vil starte og installere macOS fra, og sikkerhetskopier all data fra den, hvis noen. Stasjonen vil bli slettet fullstendig under prosessen med å lage en oppstartbar USB.
Trinn 3: Start TransMac-programvare med administratorrettigheter ved å høyreklikke på TransMac-ikonet på skrivebordet og deretter klikke Kjør som administrator. Når du lanserer TransMac-programvaren, vises prøvepåminnelsesdialogen. Bare klikk Kjør-knappen for å fortsette å bruke programvaren.
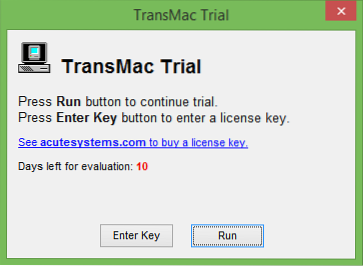
Trinn 4: Når TransMac er lansert, høyreklikker du på USB-stasjonen i den venstre ruten du vil lage som oppstartbar, høyreklikker du på den samme og klikker deretter Gjenopprett med diskbilde alternativ.
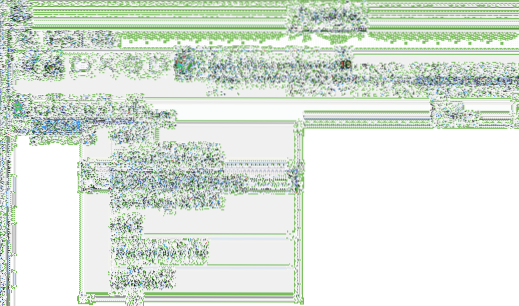
Klikk på Ja -knappen når du ser advarselsmeldingen på skjermen om at stasjonen vil bli slettet.
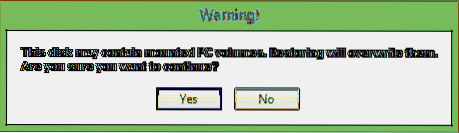
Trinn 5: Neste, Gjenopprett diskbilde til stasjon vises på skjermen. Klikk på “…” -knappen under Diskbilde for å gjenopprette for å bla til DMG-filen til macOS du vil installere ved hjelp av USB og åpne den samme.
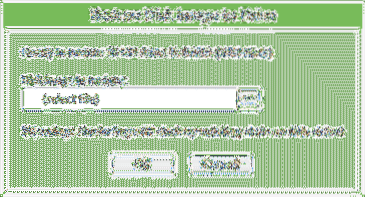
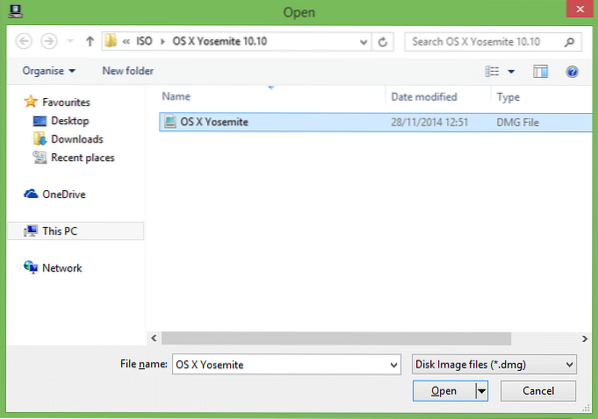
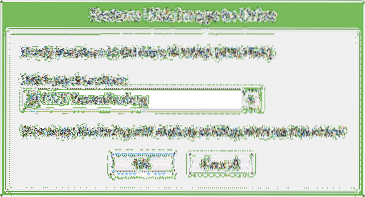
Til slutt klikker du OK for å begynne å klargjøre den oppstartbare USB-en på MacOS på Windows-PCen.
Trinn 6: TransMac-verktøyet tok i vår test litt over 90 minutter å forberede den oppstartbare USB-en.
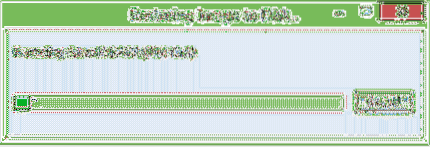
Når du er ferdig, vil Restore Complete-meldingen dukke opp på skjermen. Lukk TransMac og fjern USB på en sikker måte.
Trinn 7: Til slutt kobler du den oppstartbare USB-en til Mac-en, slår på Mac-en, holder nede alternativtasten og velger deretter USB-stasjonen for å begynne å installere macOS. Lykke til!
 Phenquestions
Phenquestions


