Oppsett
Når du har opprettet og startet NFS-serveren, går du til Windows 10, søker etter "Slå Windows-funksjoner PÅ eller AV", så åpnes et vindu med en liste over tilgjengelige funksjoner. Søk etter NFS, og i NFS-underlisten vil du ha NFS-klientverktøyet.
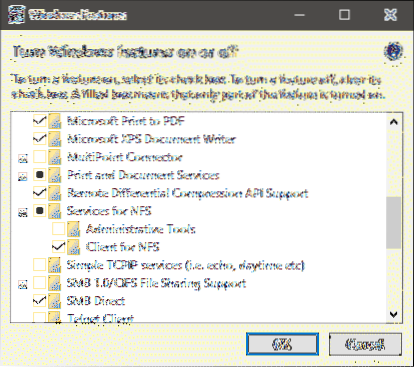
Det er det. Klikk OK og la Windows gjøre tingene sine. Du må kanskje starte systemet på nytt for å la denne funksjonen sparke inn. Gå nå til File Explorer, og skriv inn IP-adressen til NFS-serveren din, foran to bakover skråstreker, i tekstboksen der du vanligvis skriver banen til en mappe:
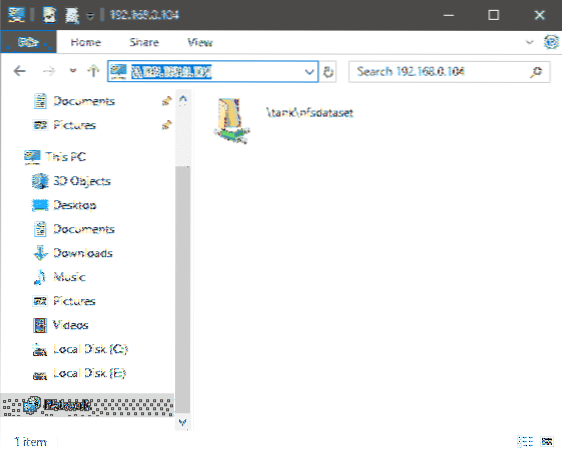
I mitt tilfelle var IP-adressen til NFS-serveren min 192.168.0.104, de to tilbakeslagene før det forteller Windows at det som følger er en adresse for en annen datamaskin, ikke en stasjonsbokstav eller noe annet. Gratulerer, du kan nå få fordelene med ZFS på Windows 10!
Fordeler og Gotchas
Nå kan du bruke denne mappen som om den er en del av din stasjonære datamaskin. Du får fordelene med ZFS, dens pålitelighet, robusthet osv. Og du får også fleksibilitet til å jobbe med favorittprogramvaren du velger. Dette er faktisk en veldig vanlig praksis i virksomheten der a arbeidskatalogene til alle ansatte faktisk er eksternt vert. På denne måten, selv om en uforsiktig ansatt gjør noe katastrofalt med datamaskinen sin, vil dataene på den eksterne enden være trygge. Funksjoner som ZFS-øyeblikksbilder kan faktisk hjelpe deg med å ta periodiske øyeblikksbilder av arbeidet ditt og lagre det i et skrivebeskyttet format.
Ransomware kan kryptere mappen din, kanskje til og med den eksterne mappen, hvis den er montert og skrivbar, men den kan ikke gjøre noe med øyeblikksbildene dine som er skrivebeskyttet. Hvis ransomware er rettet mot Windows 10, kan det sannsynligvis ikke ta hensyn til en Linux- eller BSD-underbelly, så det er også et ekstra sikkerhetslag (selv om det ikke er en skuddsikker).
Når du snakker om sikkerhet, må du sørge for at nettverket du er på, ditt hjem eller LAN, er pålitelig når du bruker et slikt oppsett. At det ikke er noen useriøse partier på dette nettverket. Du vil absolutt ikke være vert for det over et åpent Wifi (det vil si Wifi uten passord) eller på noe nettverk der du ikke stoler på en datamaskin eller enhet som er koblet til det.
NFS-trafikk er ikke kryptert, og en hvilken som helst enhet som er en del av nettverket til den NFS-serveren, kan lure på trafikkflyten, selv om den ikke har direkte lese- og skrivetilgang til filene som vert.
Hva kan jeg gjøre med det?
Svaret på dette avhenger sterkt av påliteligheten til NFS-serveren din og forbindelseshastigheten mellom serveren og klienten. Men selv om du har speilet SSD-er, er det mer pålitelig enn å ikke ha noe. Hvis dataene dine er avgjørende, men du vil ha ytelsen til det lokale systemet, kan du gjøre en periodisk synkronisering i stedet for å jobbe direkte med den eksterne mappen.
For arbeidsmengder som videoredigering, design og annet innhold, hvor du bruker timer på å finjustere alt, og en enkelt systemkrasj kan resultere i timer med tapt arbeid, kan NFS være en virkelig livredder. Selv når du arbeider med tekstfiler, som store Git-repoer, kan dette være nyttig. ZFS 'copy-on-write-mekanisme kan forhindre delvis skriving, slik at du unngår voldsom datakorrupsjon som følger etter strømbrudd eller systemkrasj.
For folk som kjører benchmarking-arbeidsbelastninger, eller bare trenger å gjøre rene installasjoner mange ganger om dagen, kan du spare deg for massevis av tid og Internett-båndbredde ved å være vert for dine forhåndskonfigurerte systembilder lokalt, som kan brukes til å få en ny oppbygging til hastighet i noen minutter.
Prosjekter som Steamcache har virkelig gått utover når det gjelder å spare deg for både båndbredde og tid. Du kan cache spilloppsett på en NFS-server og installere hele dampbiblioteket på nytt når behovet oppstår. Dette frigjør også plass på din lokale disk. Denne oppskriften fra Arstechnica er en virkelig inspirasjon bak denne oppskriften og brukssakene jeg nevnte ovenfor.
Konklusjon
Flere og flere jobber hjemmefra i disse dager. Skrivebordet ditt, og dataene som er lagret på det, er avgjørende for arbeidet ditt, og det er virkelig verdt tid og krefter å lage en liten lokal sikkerhetskopiløsning for deg selv, hvis du kan. Mens løsninger som Creative Cloud, Google Docs, Backblaze er veldig lovende også, for forskjellige kreative bestrebelser. Vi bør huske at sky bare er andres datamaskin. Ingenting er skuddsikkert. Forskjellen mellom å ha et ekstra lag med redundans og pålitelighet, og å ikke ha noe, kan virkelig gjøre eller ødelegge dagen din.
 Phenquestions
Phenquestions

