Et CSV- eller komma-separert verdidokument er et avgrenset tekstdokument som skiller verdier fra et komma. Hver linje er informasjonsrekorden. Hver data, delt med komma, består av ett eller ekstra felt. Opprinnelsen til tittelen for dette dokumentoppsettet er bruken av kommaet som feltdeler. For å dele informasjon mellom forskjellige programmer, brukes slike dokumenter. For eksempel støtter database- og kontaktadministratorer også CSV-filer. Teorien er at fra ett program til et CSV-dokument, kan du overføre kompleks informasjon og deretter importere informasjonen i det CSV-dokumentet til et annet program. I denne opplæringen vil vi lære hvordan du importerer data fra en CSV-fil til MySQL arbeidsbenk. La oss komme i gang.
Trinn 01: Opprett en CSV-fil
For å opprette en CSV-fil, må du åpne Microsoft Excel i systemet ditt og legge til litt data ettersom vi har opprettet en fil og lagt til nedenstående post i den. Sørg for å lage feltnavn som er lett å gjøre det praktisk for deg selv. Lagre denne filen med '.csv 'utvidelse. Du kan endre filformatet mens du lagrer det i en hvilken som helst mappe. Gå til 'File' og trykk på 'Save As.'Velg stedet, gi navnet på dokumentet, og velg filformatet under navnefeltet. Vi har kalt filen vår som 'bok.'
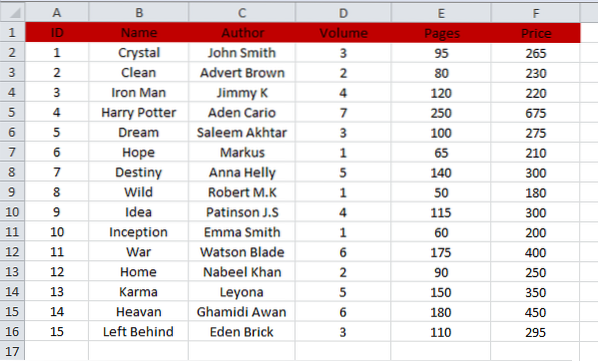
Trinn 02: Koble til database
For å importere CSV-fildataene dine til MySQL, må du først koble arbeidsbenken din til databasen. For dette formålet, åpne den nylig installerte MySQL Workbench 8.0 og gå til alternativet 'Database'. Trykk på 'Koble til database' alternativet fra de listede alternativene.
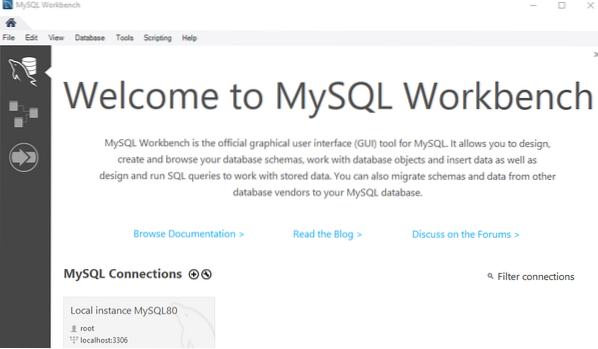
Det nye vinduet nedenfor åpnes. Velg din database, e.g., Lagret tilkobling.'Sett deretter' Parametere 'og trykk deretter på OK for å koble til databasen. Du går til MySQL Workbench Schema's grafiske brukergrensesnitt-vindu.
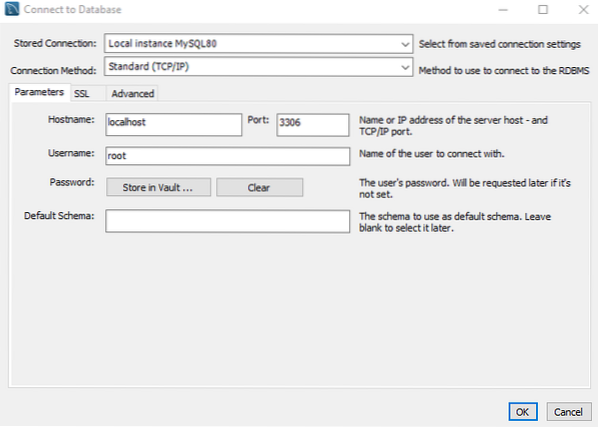
Trinn 03: Opprett skjema
I lokalforekomsten eller databasevinduet vil du se en liste over skjemaer som allerede er opprettet av MySQL. Du må generere en ny database eller bruke den allerede opprettet databasen, ettersom vi har databasedata som standarddatabase. Vi vil bruke den til å importere data.
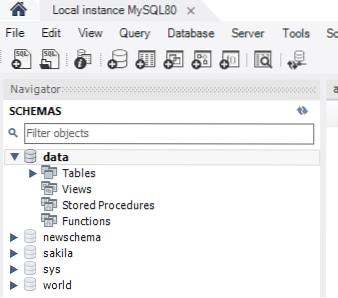
Trinn 04: Lag tabell
I spørringsområdet for skjemadata oppretter du en tabellbok ved hjelp av skjemaet ved å bruke kommandoen. Sørg for å bruke de samme navnene på filen og dens felt som brukt i CSV-filen. Etter det, velg opprett spørringen som skal utføres, og trykk på blitsknappen. Den nye tabellen 'bok' blir opprettet i databasens data.'
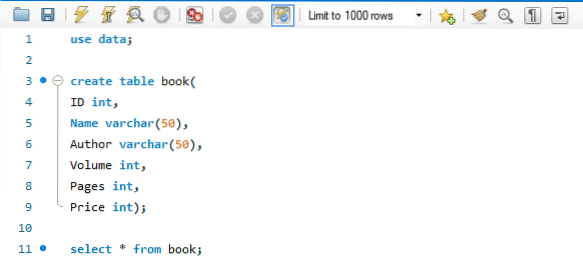
Du kan se at tabellen "bok" er opprettet, og du kan endre begrensningene.
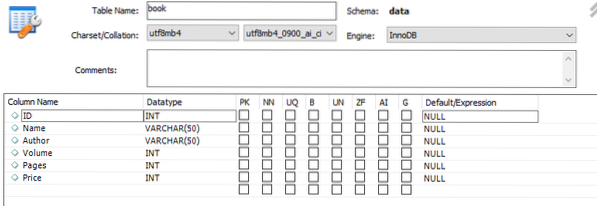
Tabellen er for øyeblikket tom som nedenfor.

Trinn 05: Importer CSV-fildata til tabell
La oss begynne å importere data fra CSV-filen til den nyopprettede tabellen. Naviger på skjemaene og klikk på databasen 'data'. Det vil være en nylig opprettet liste over tabeller under tabellalternativet for databasedata.'Hit på den nettopp opprettede' boken 'og høyreklikk på den. Klikk nå på alternativet, i.e. Veiviseren for tabelldataimport.
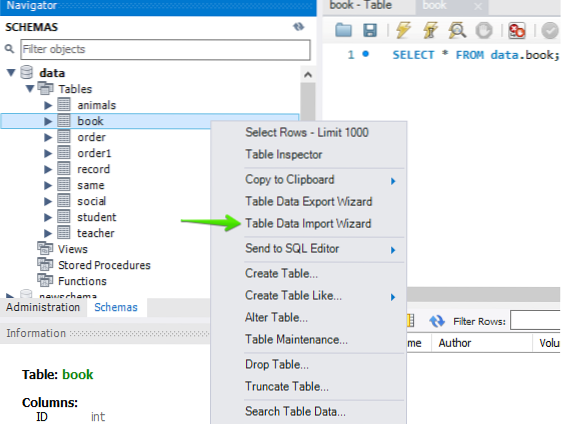
Du vil se, vinduet åpnes som vist. Velg filen 'bok' ved å legge til plasseringen. Trykk på 'Bla gjennom' -knappen for å velge filstien.
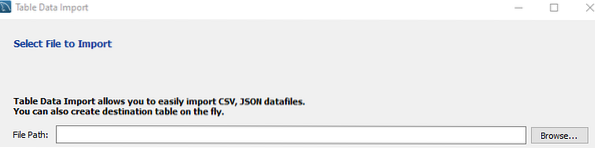
Som du kan se, har vi lagret en fil 'bok' i en katalog. Klikk på den, og trykk på 'Åpne' -knappen for å fortsette.
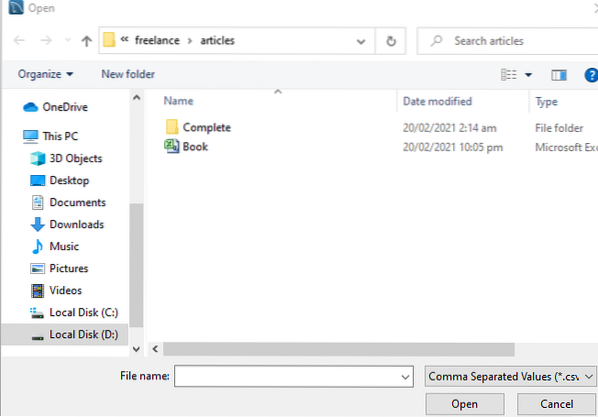
Vi kan se at filstien er valgt. Trykk på 'Neste' -knappen for å fortsette.

Vi har følgende vindu nå. Hvis du vil legge til CSV-fildataene dine i en allerede opprettet tabell, må du velge alternativknappen 'Bruk den eksisterende tabellen'. På den annen side, hvis du vil importere CSV-fildataene dine til den nye tabellen, må du opprette en ny tabell ved å velge "Opprett ny tabell" ved å velge alternativknappen. I dette alternativet må du velge databasenavnet som allerede ligger på serveren din og gi en ny tabell. Hvis du har valgt alternativet 'Bruk eksisterende tabell', må du merke av i avkrysningsruten 'Avkort tabell før import.'Klikk deretter på' Neste '-knappen for å gå videre til neste trinn.
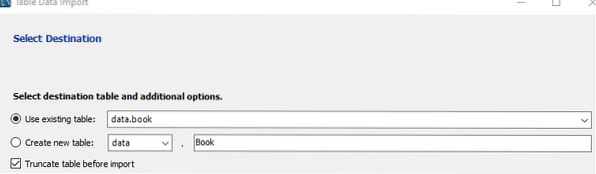
Nå er vi i vinduet 'Konfigurer importinnstillinger'. I dette vinduet må du velge Koding, f.eks.g., vi har valgt 'utf-8', som er standard. Forsikre deg om at kilde for kilde og destinasjon har lignende navn. Hvis ikke, kan du velge destinasjonskolonnavnene ved å trykke på kolonnens navn og sjekke listen over kolonnenavn. Hvis det genereres ekstra kolonner, kan du fjerne merkingen her for å unngå at det opprettes ekstra felt. Hvis alt er satt, så er du god å gå. Trykk på "Neste" -knappen for å komme nærmere data fra CSV-filen.
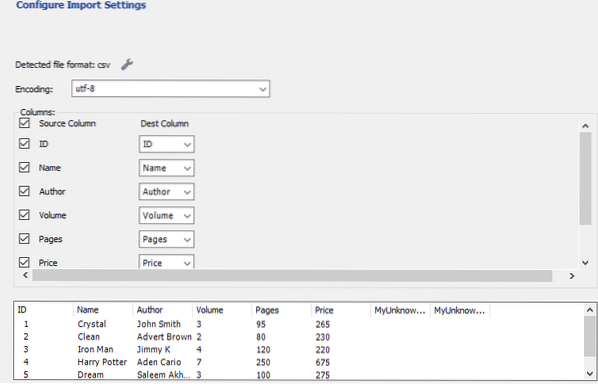
Nå har den to trinn oppført for å importere fildataene. For det første vil den forberede importen, og deretter importerer den datafilen. Vi må bare trykke på 'Neste' -knappen for å starte importprosessen.
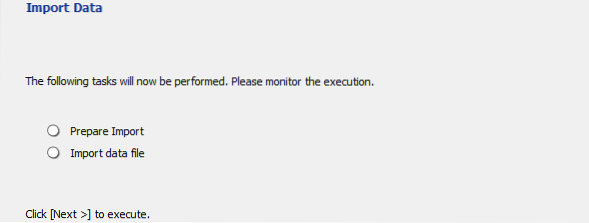
Etter å ha trykket på 'Neste' -knappen, begynner den å importere. Det tar knapt to minutter å importere alle dataene fra filboken.'Hvis du har for mye data i filen, kan det ta litt lengre tid.
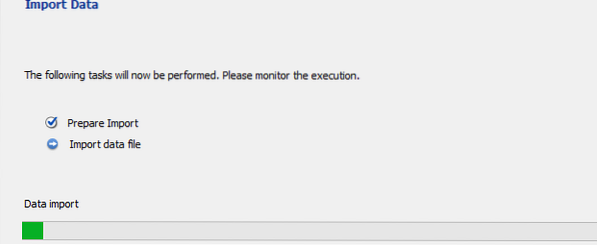
Etter at importen er fullført, trykk på 'Neste' -knappen igjen.
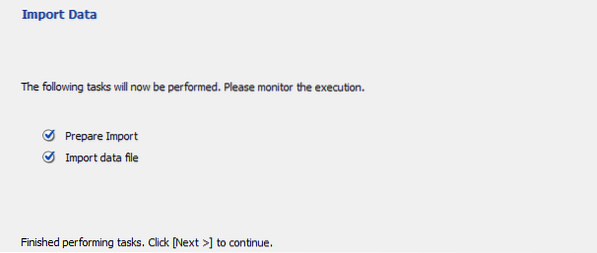
Endelig er importprosessen fullført. Trykk på 'Finish' -knappen for å avslutte den effektivt.
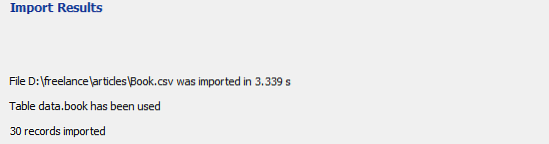
Trinn 06: Sjekk tabellen
Vi kan nå oppdatere tabellens bok for å se om den er oppdatert eller ikke. Se! CSV-fildataene har blitt importert fantastisk til en 'bok' uten tabeller eller endringer.
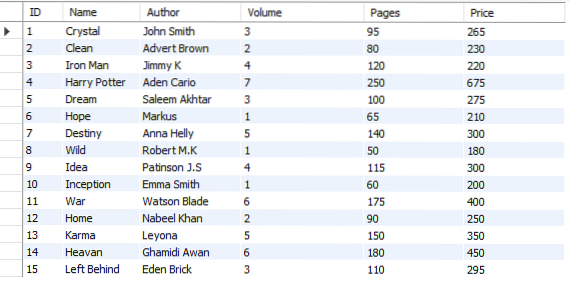
Konklusjon
Til slutt har vi gjort alle nødvendige trinn for å importere data fra en CSV-fil til en MySQL Server Workbench 8.0.
 Phenquestions
Phenquestions


