Mange av oss stoler på datamaskinens webkamera for videosamtaler og møter, desto mer siden begynnelsen av pandemien. Problemet med å ta samtaler på en datamaskin er at det kan være ganske mye bakgrunnsprat, noe som kan ødelegge opplevelsen for begge parter.
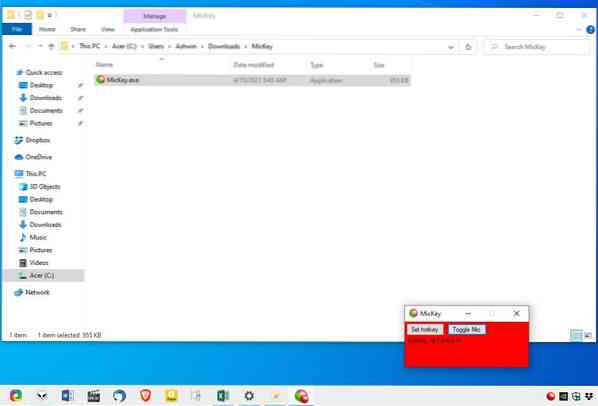
Demping av lyden i VOIP-programmet kan hjelpe ting, men det er ikke praktisk å fortsette å nå frem til skjermknappen. En bedre måte å håndtere dette på er å bruke en hurtigtast for å dempe mikrofonen uavhengig av hvilket program du bruker. MicKey er et open source-program designet for det.
Programmet er bærbart og trekker ut til en mappe som er omtrent 1 MB stor. Den inneholder en enkelt fil, som er MicKey.exe. Åpne grensesnittet fra skuffikonet som dukket opp. GUI er et lite vindu som har en grønn bakgrunn for å indikere at mikrofonen din er på. Det er bare to alternativer i programmet. For å dempe mikrofonen, klikk på alternativet Toggle Mic, og bakgrunnen skal bli rød for å gjenspeile endringen.
Som jeg nevnte tidligere, kan en hurtigtast forenkle denne oppgaven. Her blir det litt rart, MicKey har en standard hurtigtast tildelt den. Den er satt til å bruke F24-tasten. Ja, du har sannsynligvis aldri sett et tastatur med den tasten, det har jeg heller ikke for den saks skyld. Uansett, klikk på den angitte hurtigtasten, og grensesnittet skal lese Trykk på tasten. Velg hvilken som helst nøkkel, og husk at du ikke er begrenset til en enkeltnøkkel, dvs.e, vær så snill å angi en kombinasjon som Control + Alt + M, eller et hvilket som helst valg du ønsker. Programmet ser ikke ut til å ta Windows-nøkkelen i betraktning for hurtigtaster.
Snarveien er ganske nyttig ettersom den fungerer globalt, selv når MicKeys grensesnitt ikke er i fokus. Programmets systemstatusikon skifter også farge mellom grønt og rødt for å indikere mikrofonens status.
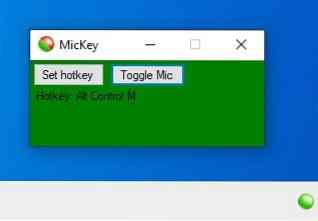
Hvis du manuelt styrer mikrofonen, i.e., slå den av / på fra Windows-innstillingene, MicKey vil vise et varsel i Handlingssenteret for å varsle deg om at endringen ble gjort av et annet program. Det høres kanskje ikke ut som et stort problem, bortsett fra at MicKeys grensesnitt og skuffmenyen ikke endres i farge, og dermed ikke indikerer at mikrofonstatusen ble endret. Men det er det varslingen er for.
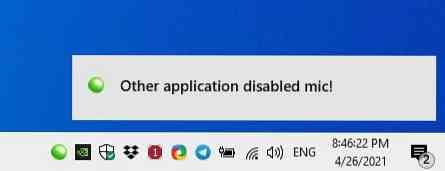
MicKey kan ikke brukes til å bytte mellom mikrofoner automatisk, dette gjelder bare scenarier der du har mer enn en inngangsenhet koblet til datamaskinen din. Du kan bare kontrollere enheten som er angitt som standard innspillingsenhet, i lydinnstillingene. E.g. Hvis du har et hodesett koblet til og vil bruke mikrofonen i stedet for den bærbare datamaskinens mikrofon, må du stille standardopptakeren fra Windows lydinnstillinger.
For det den gjør, er MicKey så brukervennlig som den blir, selv om jeg tror at en dobbeltklikksbevegelse for å veksle mikrofonen også ville vært et praktisk alternativ. Dette kan også være et nyttig verktøy for å holde mikrofonen dempet med mindre du bruker den.
Vi har gjennomgått flere applikasjoner som tjener et lignende formål tidligere, og det kan være lurt å sjekke ut MicSwitch, Krisp eller SoundVolumeView for å lage lydløs for spesifikke programmer.
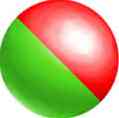
MicKey
For Windows
Last ned nå Phenquestions
Phenquestions


