Til tross for at den var super populær blant stasjonære brukere, ga ikke Google ut noen offisiell Linux-klient ennå. Vel, det er ikke nok til å stoppe Linux-fellesskapet. Takket være deres endeløse innsats er det nå mulig å montere Google Drive som en virtuell stasjon på systemet ditt.
I denne veiledningen, la oss sjekke hvordan du monterer og bruker Google Drive på Linux Mint.
Montering av Google Drive
Siden det ikke er noen offisiell Linux-klient fra Google, må vi ta hjelp av en 3rd-festverktøy for å gjøre jobben. Det er mange verktøy tilgjengelig på internett for et lignende formål.
Rclone
Hvis du er interessert i å jobbe med CLI, vil Rclone være din favoritt. Rclone er gratis programvare med åpen kildekode skrevet med GO-programmeringsspråk. Ved hjelp av Rclone kan du også servere lokale eller eksterne filer via HTTP / FTP / SFTP / WebDAV / dlna.
Rclone støtter ikke bare Google Drive, men en rekke andre populære tjenester som Dropbox, Alibaba Cloud (Aliyun), Amazon Drive, Amazon S3, Box, DigitalOcean Spaces, Microsoft OneDrive, Nextcloud, Oracle Cloud Storage, pCloud, Yandex Disk, Wasabi og mye mer!
For den komplette listen over støttede tjenester, sjekk ut det offisielle Rclone-nettstedet.
Installere Rclone
Installering av Rclone på Linux Mint er veldig enkelt. Det er bare å kjøre noen få kommandoer.
Slå av terminalen og sørg for at all programvaren på systemet ditt er oppdatert.
sudo apt oppdatering && sudo apt oppgradering -y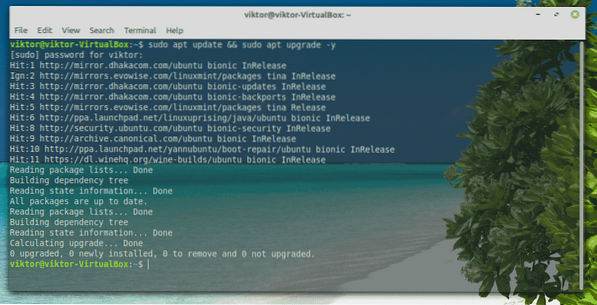
Nå, installer Rclone.
sudo apt installere rclone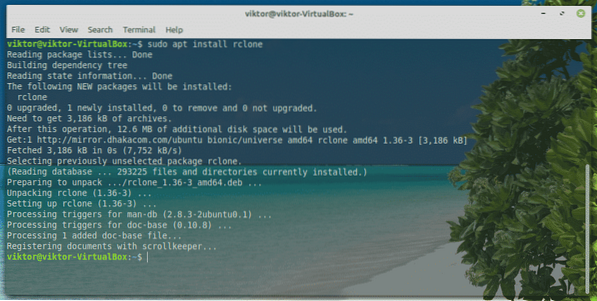
Rclone er også tilgjengelig som et snap. For å installere en snap-pakke, trenger du Snap-kjernesettet først. Lær hvordan du bruker en snap-pakke. Kjør følgende kommandoer for å installere Rclone snap-pakken.
sudo snap installere rclone

Konfigurerer Rclone
Nå er det på tide å konfigurere Rclone. Konfigurasjonsprosessen tar ikke mye tid. Det krever bare en håndfull enkle trinn.
Slå av terminalen og begynn å konfigurere Rclone.
rclone config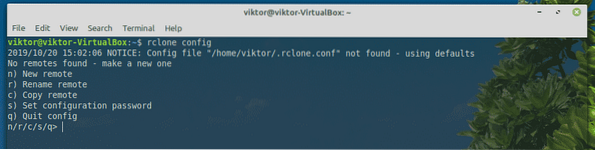
Først må vi lage en ny “fjernkontroll”. Skriv inn “n”.
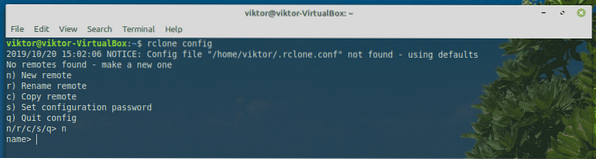
Nå, gi et navn på den nye forbindelsen. I mitt tilfelle blir det “myGoogleDrive”.
Det er på tide å velge hvilken tjeneste du vil bruke. I vårt tilfelle trenger vi Google Drive. Skriv inn “7”.
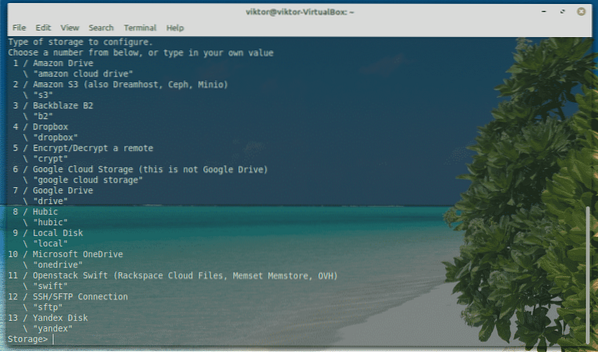
Fra og med “client_id” og “client_secret”, la dem være tomme.
Deretter skriver du inn “y” for å bruke automatisk konfigurasjon.
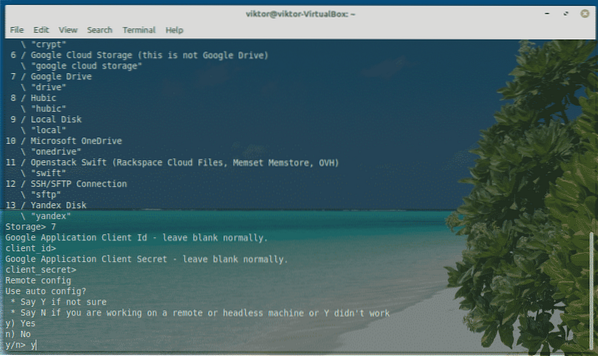
Verktøyet vil dukke opp standard nettleseren og be deg om å logge på kontoen din. Logg deg på Google-kontoen din.
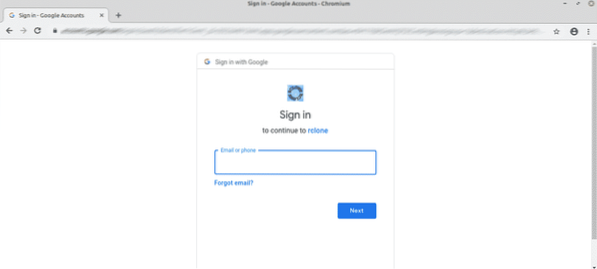
Når du blir spurt, klikker du på "Tillat".
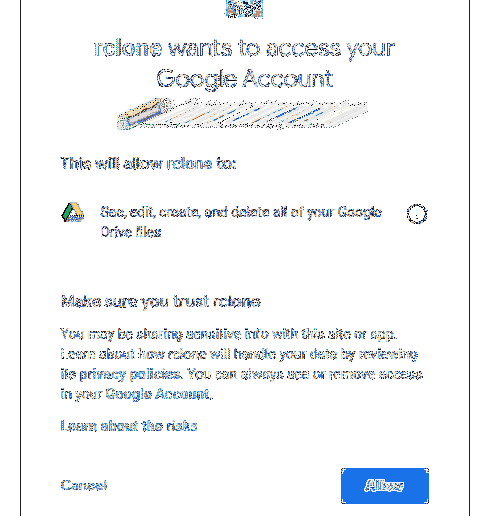
På dette punktet kan du gå tilbake til Rclone-konsollen. Skriv inn “y”.
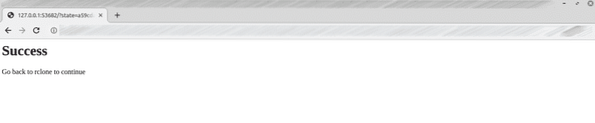
Voila! Opprettingen av ekstern tilkobling er fullført!
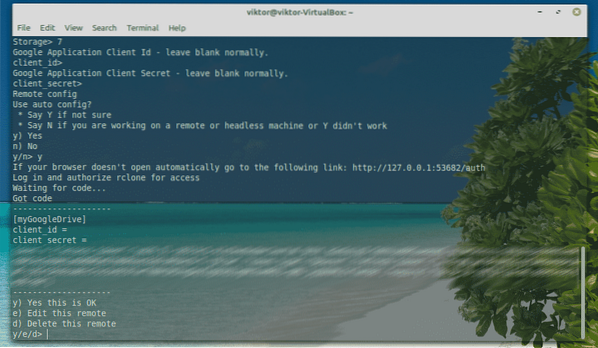
Nå har vi ikke noe å gjøre her. Skriv inn “q”.
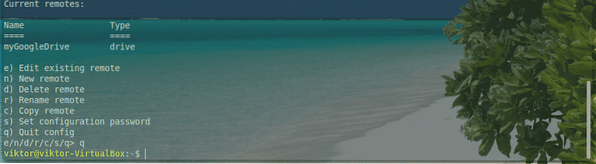
Montering av Google Drive
Endelig er det på tide å montere Google Drive på en lokal mappe. La oss komme i gang.
Opprett først en katalog for montering av Google Drive-filene.
mkdir ~ / myGoogleDrive
Nå, fortell Rclone å montere Google Drive på mappen.
rclone mount myGoogleDrive: ~ / myGoogleDrive /
Monteringen er klar for tilgang fra filbehandleren. Uansett hva du gjør med katalogen, blir den oppdatert med Google Drive-skylagring.
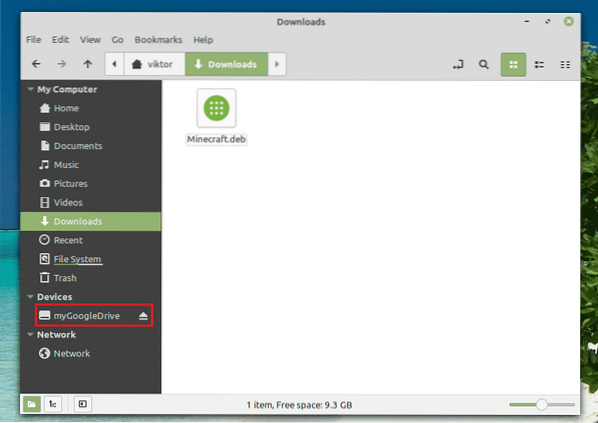
Demonterer Google Disk
Trykk på “Ctrl + C” fra konsollvinduet.
google-drive-ocamlfuseDet er et FUSE-basert filsystem som støttes av Google Drive. Skrevet i OCaml, tilbyr dette verktøyet også enkel montering av Google Drive-lagring på Linux-systemet ditt. Du kan få tilgang til filene og mappene direkte fra filbehandling og kommandolinje.
Dette verktøyet kommer også med gode funksjoner som støtte for flere kontoer, symbolske lenker, duplikat filhåndtering, vedlikehold av UNIX-tillatelser og eierskap og andre.
Uten videre, la oss komme i gang med google-drive-ocamlfuse. Sjekk ut google-drive-ocamlfuse.
Installerer google-drive-ocamlfuse
For Ubuntu- og Ubuntu-baserte distros er den enkleste måten å gå ved å legge til en PPA. Det ville muliggjøre enklere installasjon og oppdateringer av google-drive-ocamlfuse.
Avfyr en terminal og kjør følgende kommandoer.
sudo add-apt-repository ppa: alessandro-strada / ppa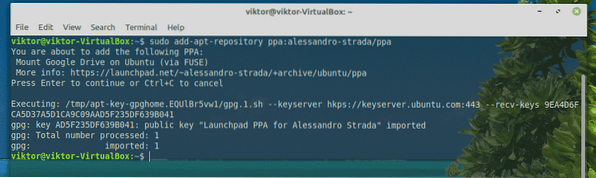
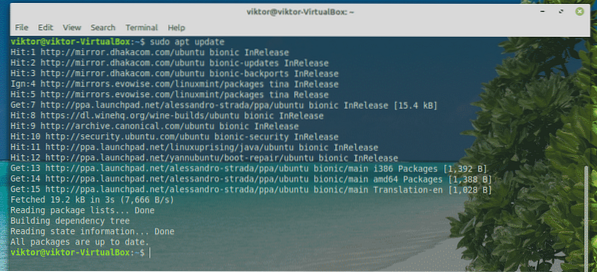
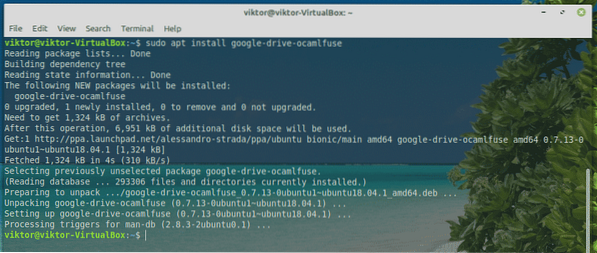
Bruke google-drive-ocamlfuse
Kjør verktøyet fra terminalen.
google-drive-ocamlfuse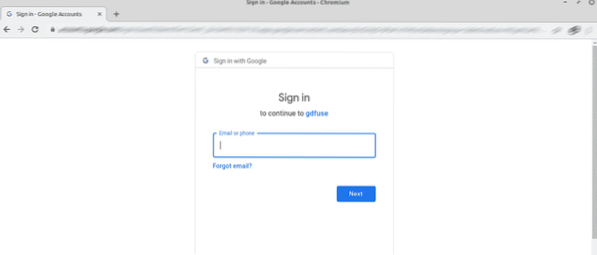
Det vil fyre opp standard nettleser. Logg deg på Google-kontoen din.
Når du blir bedt om det, velger du “Tillat”.
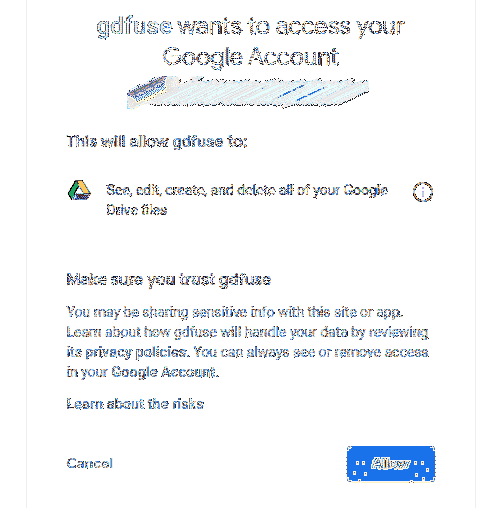
Når prosessen er vellykket, får du følgende suksessskjerm.
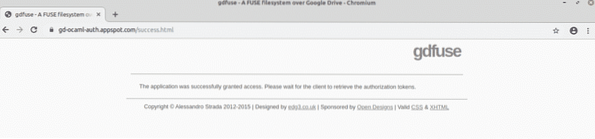
Nå er det på tide å montere Google Drive. Lag en katalog og be google-drive-ocamlfuse om å montere Google Drive der.
mkdir ~ / GoogleDrive

For å bekrefte at monteringen er vellykket, kjør følgende kommando.
df -h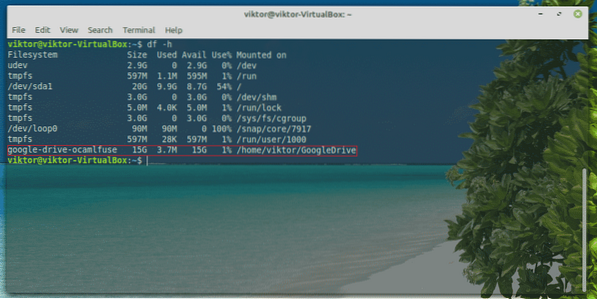
Du kan få tilgang til den direkte ved hjelp av filutforskeren.
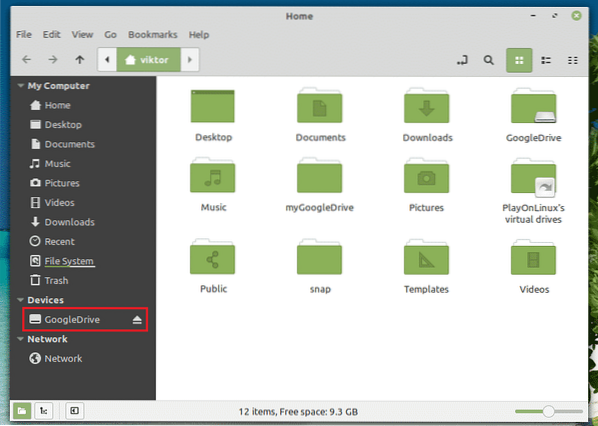
Demonter Google Disk
For å demontere, kjør følgende kommando.
fusermount -u
Du kan bekrefte resultatet ved hjelp av følgende kommando.
df -h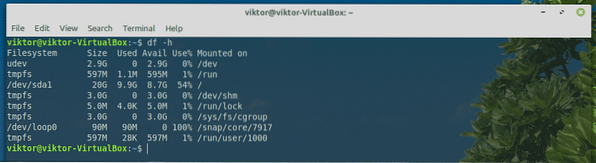
Synkronisert
Hvis du er interessert i et GUI-verktøy, er Insync det beste valget der ute. Det er en betalt programvare (med 15-dagers prøveversjon) som muliggjør sømløs integrering av flere online skytjenester. Dette plattformverktøyet er også tilgjengelig for alle populære systemer som Windows, Linux og macOS.
Insync støtter ikke bare Google Drive, men strekker seg også til G-Suite, Gmail-støtte, flere kontoer, synkronisering på forespørsel, symlink-støtte og mye mer. Den støtter også Raspberry Pi!
La oss komme i gang med Insync.
Installere Insync
Last ned DEB-pakken fra Insync.
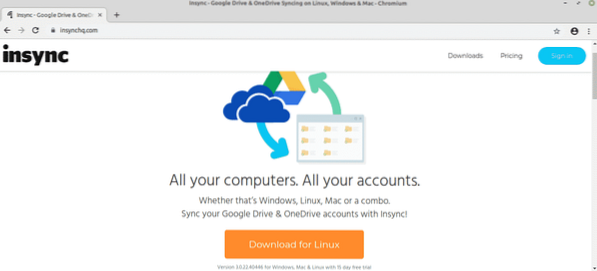
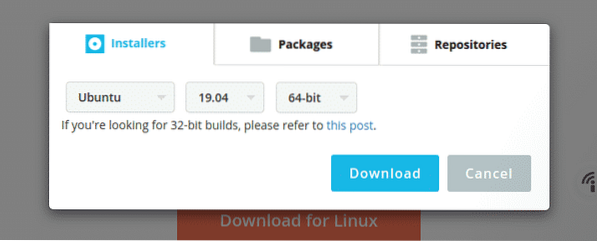
Når nedlastingen er fullført, bruker du APT for å installere pakken.
sudo apt installere ./ insync_3.0.22.40446-bionic_amd64.deb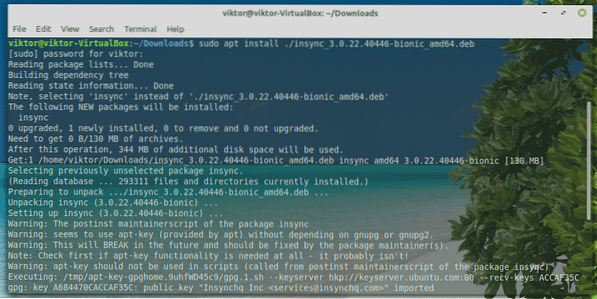
Montering av Google Drive
Når installasjonen er fullført, starter du verktøyet fra menyen.
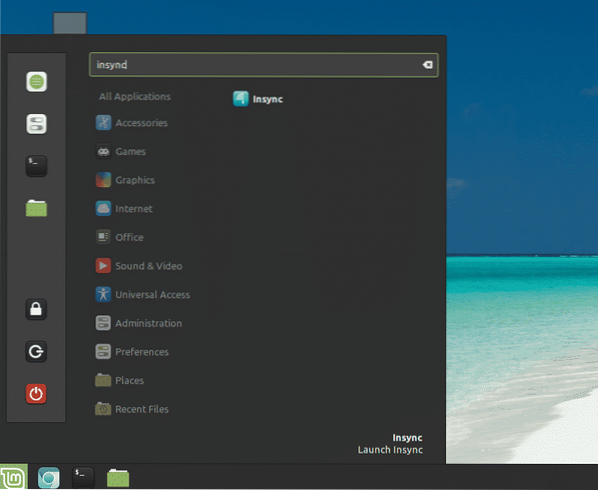
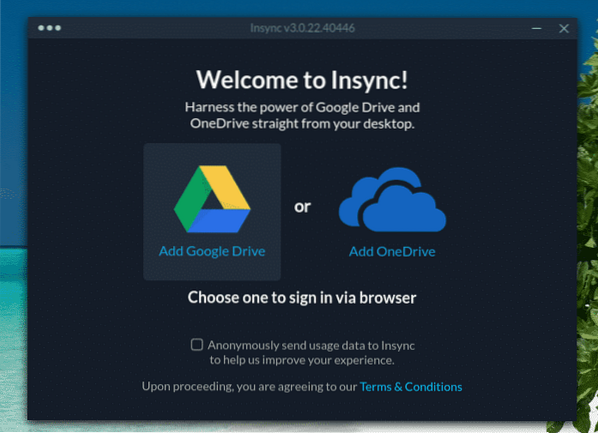
Klikk på Google Disk-ikonet.
Standard nettleseren din dukker opp og ber deg om å logge på Google-kontoen din.
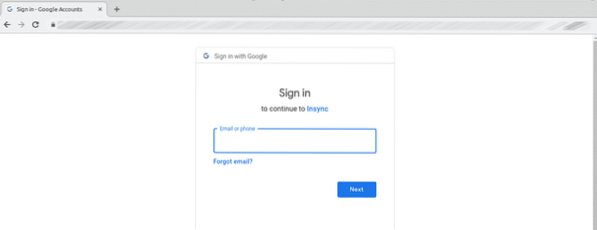
Klikk på "Tillat" for å gi tilgang til Google Disk til Insync.
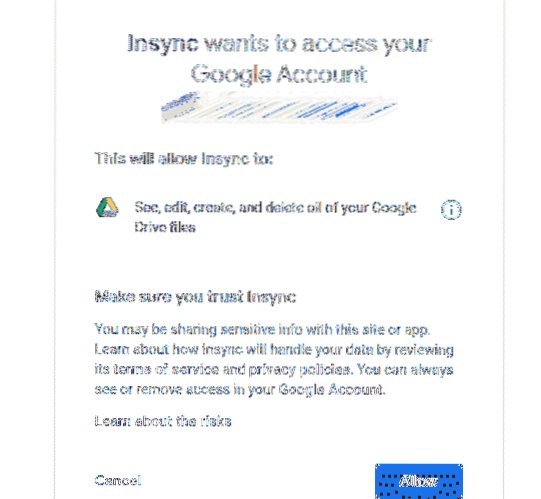
Når du er på denne siden, lukker du nettleseren og returnerer den tilbake til Insync-klienten.
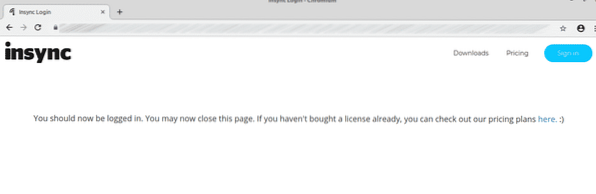
På verktøyet vil du være på velkomstskjermen. Klikk "Neste".
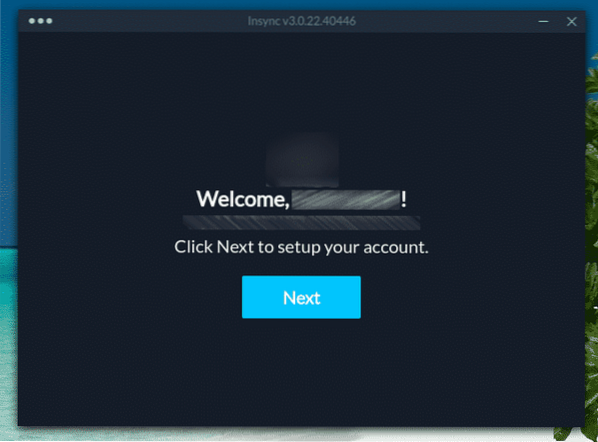
Velg stedet der du vil montere Google Disk.
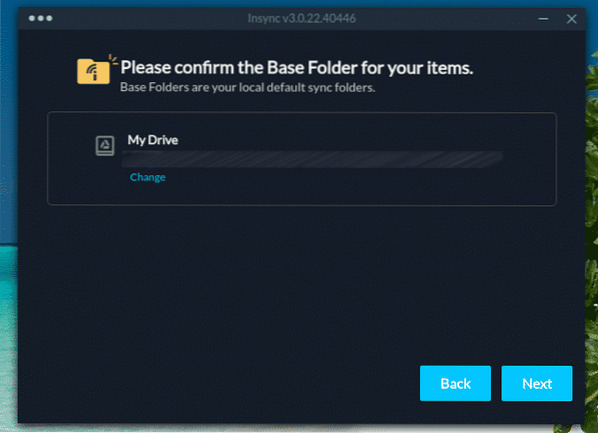
Du kan angi synkroniseringsatferd. I mitt tilfelle kommer jeg til å ignorere det.
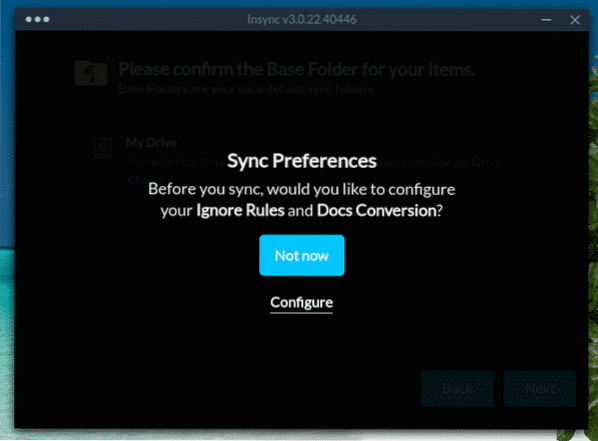
Velg hvilken fil du vil synkronisere for øyeblikket.
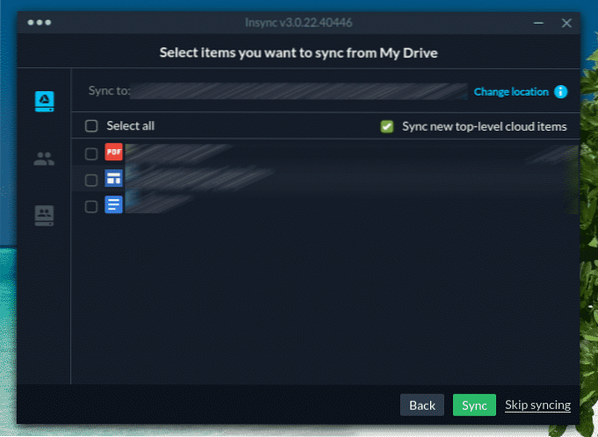
Synkronisering pågår nå! Klikk “Fullfør”.
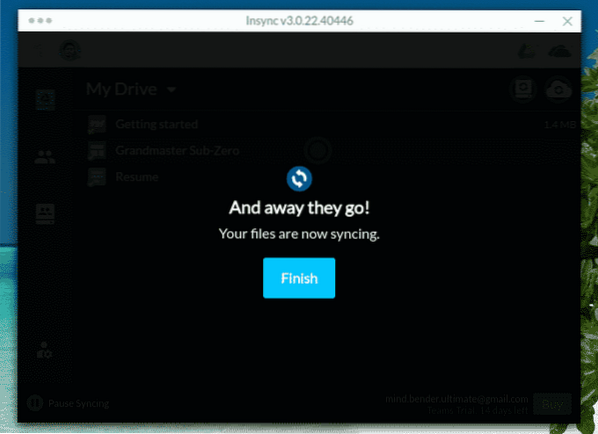
For å se innholdet i mappen er standardplasseringen “~ / Insync” -katalogen.
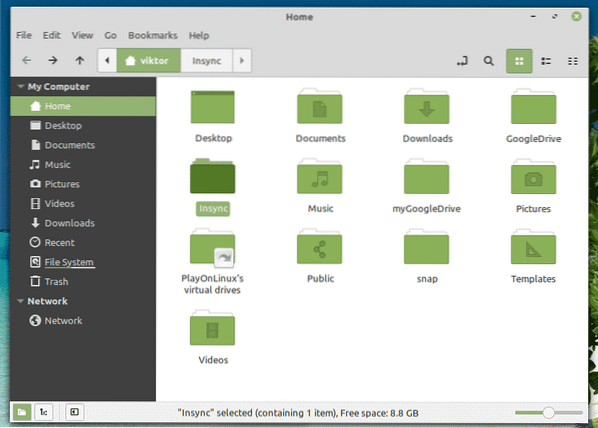
Demonterer Google Disk
Hva om du ikke vil ha Google Drive montert på datamaskinen din lenger?
I tilfelle Insync kan du bare avinstallere verktøyet. Kjør følgende kommando.
sudo apt fjerne insync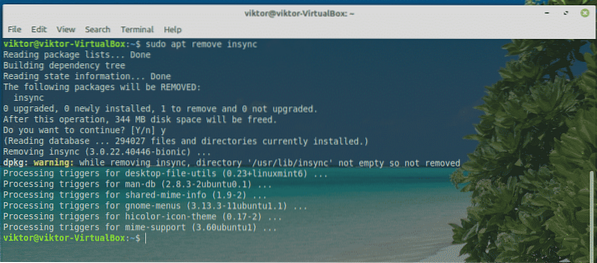
Når installasjonen er fullført, sletter du mappen “~ / Insync” manuelt.
sudo rm -rf ~ / Insync /
Siste tanker
Montering av Google Drive på Linux Mint er veldig, veldig enkelt. Alt du trenger er bare å vite hvordan du gjør det riktig. Verktøyene som er forklart i denne veiledningen er veldig enkle å jobbe med. Arbeid gjerne med det du vil. Bare hvis du er en strømbruker, så velg Insync. Ellers er de gratis kommandolinjeverktøyene mer enn nok.
Nyt!
 Phenquestions
Phenquestions

