I denne guiden vil vi se på hvordan du installerer vnStat og overvåker nettverkstrafikk på Ubuntu OS.
Merk: Fremgangsmåten beskrevet her er testet på Ubuntu 20.04 LTS. Kommandoene er utført på Terminal som du kan åpne gjennom Ctrl + Alt + T snarvei.
Installere vnStat
VnStat er tilgjengelig i standard Ubuntu-arkiver, men det er ikke den siste versjonen. For å installere den nyeste versjonen av vnStat, følg trinnene nedenfor:
Trinn 1: Oppdater depotindeks
Utfør først kommandoen nedenfor for å oppdatere systemregisterindeksen:
$ sudo apt oppdateringSkriv inn passordet for sudo.
Trinn 2: Installer forutsetninger
Deretter må du installere noen forutsetninger som kan bygge programvare fra kilden. Vi trenger det for utarbeidelse av vnStat. Utfør denne kommandoen for å installere forutsetningene:
$ sudo apt installere build-essential gcc make libsqlite3-dev -yTrinn 3: Last ned vnStat tar.gz-pakke
Last ned den nyeste versjonen av vnStat fra den offisielle nettsiden til vnStat tjære.gz pakke. Foreløpig er den siste versjonen av vnStat 2.6, slik at vi kan laste den ned som følger:
$ wget https: // humdi.nett / vnstat / vnstat-2.6.tjære.gzTrinn 4: Installer vnStat
Først når tjære.gz pakken er lastet ned, vi kan installere den som følger:
Trekk først ut tjæren.gz ved å bruke kommandoen nedenfor i Terminal:
$ tar -xvzf vnstat-2.6.tjære.gzBytt deretter til den resulterende ekstraherte katalogen ved hjelp av kommandoen nedenfor:
$ cd vnstat-2.6Konfigurer det nå ved hjelp av kommandoen nedenfor:
$ ./ configure --prefix = / usr --sysconfdir = / etcInstaller deretter vnStat som følger:
$ sudo make$ sudo lage installasjon
Trinn 5: Bekreft installasjonen
For å bekrefte om vnStat er vellykket installert, utfør kommandoen nedenfor i Terminal:
$ vnstat -vFølgende utdata bekrefter vnStat-versjonen 2.6 er installert.
Trinn 6: Aktiver og start vnStat-tjenesten
For å aktivere og starte vnStat-tjenesten, må du først kopiere vnStat-tjenestefilen fra vnStat-utpakkede katalog til / etc / systemd / system / ved hjelp av kommandoen nedenfor:
$ sudo cp -v vnstat-2.6 / eksempler / systemd / vnstat.service / etc / systemd / system /Aktiver nå vnStat-tjenesten ved hjelp av kommandoen nedenfor:
$ sudo systemctl aktiver vnstatFor å starte vnStat-tjenesten, utfør kommandoen nedenfor
$ sudo systemctl start vnstatFor å bekrefte om vnStat-tjenesten kjører, utfør kommandoen nedenfor:
$ sudo systemctl status vnstatFølgende utdata bekrefter at vnStat-tjenesten kjører ordentlig uten problemer.

Overvåk nettverkstrafikk med vnStat
vnStat støtter forskjellige alternativer som hjelper deg med å overvåke trafikk på forskjellige måter. Du kan se noen av de tilgjengelige alternativene ved å utføre kommandoen nedenfor i Terminal:
$ vnstat --hjelpEller utfør følgende kommando for å se den komplette listen over alternativer:
$ vnstat - langhjelp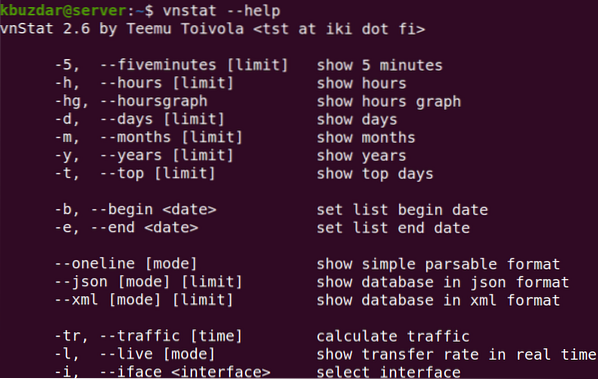
Du kan også besøke vnStat man-siden for en komplett liste over alternativer.
Når du kjører vnStat-kommandoen uten noe alternativ, skrives ut båndbreddestatistikken for alle tilgjengelige grensesnitt.
$ vnstatHer er utgangen av vnStat-kommandoen på systemet vårt som viser statistikk for ett grensesnitt, da dette er det eneste tilgjengelige grensesnittet på systemet vårt.
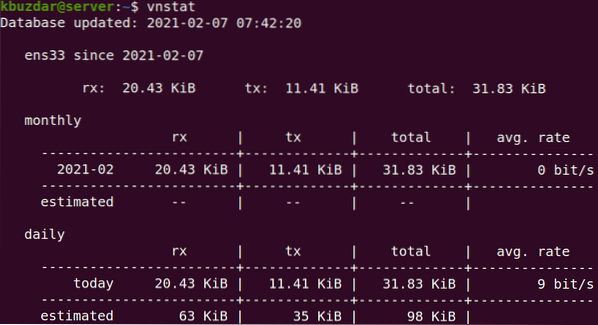
Du kan også overvåke et bestemt grensesnitt ved å bruke -Jeg alternativet etterfulgt av grensesnittnavnet.
$ vnstat -iFor eksempel å overvåke et grensesnitt ens33, kommandoen ville være:
$ vnstat -i ens33Du kan også overvåke bruk av båndbredde iht hver time, daglig, månedlig, og årlig bruk ved hjelp av -h, -d, -m, og -y valgmuligheter. For eksempel, for å finne den daglige båndbreddebruken, vil kommandoen være:
$ vnstat -d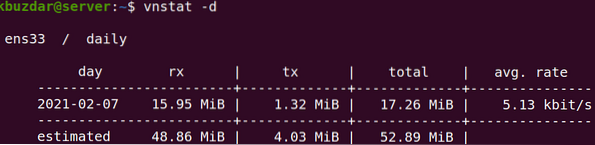
Du kan også få båndbreddebruk for de beste trafikkdagene. For eksempel, for å finne de 10 beste båndbreddedagene -t alternativ etterfulgt av antall dager:
$ vnstat -t 10For å overvåke bruk av båndbredde i sanntid, bruk -l alternativ som følger:
$ vnstat -lHvis du vil fjerne all statistikken for et bestemt grensesnitt fra databasen og slutte å overvåke den, kan du bruke kommandosyntaks nedenfor:
$ sudo vnstat - Fjern -iFor eksempel for å fjerne grensesnittet ens33 fra databasen og slutte å overvåke den, vil kommandoen være:
$ sudo vnstat - Fjern -i ens33 --force
For å legge til dette grensesnittet igjen for overvåking, bruk kommandoen nedenfor:
$ sudo vnstat --add -i ens33Etter å ha lagt til grensesnittet, start vnStat-tjenesten på nytt:
$ sudo systemctl start vnstat på nytt
vnStat er et praktisk verktøy for å holde øye med bruken av båndbredde på Linux OS. I denne guiden har du lært hvordan du installerer og bruker dette verktøyet på Ubuntu 20.04 LTS for overvåking av trafikken på nettverksgrensesnitt.
 Phenquestions
Phenquestions


