Manjaro droppet nettopp den nyeste versjonen av sin nybegynnervennlige Arch-baserte distro - Manjaro 21.0 Ornara, og vi er hypede. Gjennom årene har distro tiltrukket mange brukere ved å levere en brukervennlig, intuitiv brukeropplevelse som støttes av kraften til Arch Linux. Og nå, med den siste Ornara-oppdateringen, ble distroen bare enda mer brukervennlig og perfekt for daglig bruk.
Sist vi dekket en Manjaro-utgivelse var da Manjaro 19.0 Kyria kom ut, men dekket ikke en ordentlig grundig gjennomgang. Vi dekket imidlertid en grundig gjennomgang av Manjaro Architect, men det er et CLI-nettinstallatør og ikke ideelt for nybegynnere og vanlige brukere som trenger en GUI for arbeidsflyten.
Manjaro 21.0 Ornara er et operativsystem som er funksjonsrikt, stabilt og leveres med et intuitivt brukergrensesnitt som vil appellere til massene. Så for denne lesningen har vi satt sammen en detaljert gjennomgang som går over Manjaro 21.0 Ornara, dens funksjoner, installasjonsprosess og raske førsteinntrykk.
Manjaro 21.0 Ornara: Viktige funksjoner og nyheter
Første ting først, la oss gå over hovedfunksjonene i Manjaro Linux for å forstå hvem det er for og hva som gjør det flott. Vi vil også berøre noen av funksjonsoppdateringene og nye alternativer med Manjaro 21.0 Ornara-utgivelse.
Arch Made Beginner-Friendly
Manjaro er basert på Arch, noe som betyr at du får tilgang til alle de fantastiske funksjonene knyttet til Arch, og starter med tilgang til banebrytende programvare. Manjaro tilbyr imidlertid en kraftig modifisert Arch med tonnevis av bjeller og fløyter de la til selv.
Arch er vanligvis merket som en "hard" distro fordi den bare gir deg tilgang til en kommandolinje og barebone-verktøy for å la deg bygge ditt eget personlige Linux-system. Manjaro tar denne Arch-basen, og legger til i tillegg en haug med GUI-elementer og masse flere verktøy, noe som gjør den ekstremt nybegynnervennlig og klar til å gå rett ut av esken.
Her er en grundig lesning om Manjaro vs. Arch - Forskjeller du bør vite at du kan finne nyttige.
Rolling Release Model
Manjaro-prosjektet bruker en Rolling Release Development Model.
Dette betyr at Manjaro-systemet ditt kontinuerlig og ofte vil motta oppdateringer og oppgraderinger for å holde systemet oppdatert. Dette står i streng kontrast til den tradisjonelle Point Release Development Model, hvor du må installere den nyere OS-versjonen på nytt enn den forrige.
Her er mer informasjon om Manjaro Rolling Release-modellen, fordelene og ulempene.
ARM-vennlig
Manjaro er ikke begrenset til X86-arkitektur og støtter også ARM-arkitektur.
Du kan installere Manjaro på en PineBook Pro, Raspberry Pi, Rock Pi 4 og andre enkeltkort-datasystemer.
Installer enkelt drivere og kjerner
Med Manjaro får du tilgang til Manjaro Settings Manager. Den leveres med et maskinvaredeteksjonsverktøy kalt MHWD som automatisk oppdager ny maskinvare og laster ned de nødvendige driverne for å kjøre det jevnt på systemet ditt.
Ved å bruke den samme appen kan du også bla gjennom og laste ned de siste, sanntids- og LTS-kjernene på systemet ditt med et klikk på en knapp.
Vi har dekket Manjaro Settings Manager-appen mer detaljert i en senere seksjon.
Tilgang til AUR & Pamac Package Manager
Siden Manjaro er basert på Arch, får du tilgang til Pacman - Archs kommandolinjepakkehåndteringsverktøy og AUR - Arch User Repository, det største depotet for enhver distribusjon.
På toppen av Pacman introduserer Manjaro imidlertid også Pamac - deres egen GUI-baserte pakkeleder som gir deg tilgang til AUR (Arch User Repository) og Flatpak, og Snap.
Alle appene du trenger rett ut av esken
Ulike mennesker har forskjellige meninger om distribusjoner som samles i mange apper. Noen sier - bloatware, mens andre sier - takk. Nå, uansett hvilken fraksjon du faller inn i, har Manjaro fått deg dekket.
Når du laster ned Manjaro ISO, finner du to alternativer - det er det vanlige "Last ned" -alternativet, og deretter er det "Minimal nedlasting" -alternativet.
Med Minimal nedlasting får du tilgang til distro og det grunnleggende skrivebordsmiljøet, og det er det - ingen annen tilleggsprogramvare. Mens du med vanlig nedlasting får tilgang til en rekke forhåndsinstallerte programvarepakker, gjør systemet ditt klart til arbeid rett ut av esken.
Hvis du lurer på, har vi dekket alle de store appene som leveres med Manjaro 21.0 Ornara i en senere seksjon.
Fornyet skrivebordsmiljøer
Manjaro Linux støtter offisielt 3 skrivebordsmiljøer - XFCE, KDE Plasma og GNOME, og du kan laste ned Manjaro i noen av disse 3 smakene.
Med Manjaro 21.0 Ornara, du har muligheten til å velge mellom XFCE 4.16, KDE Plasma 5.21, eller GNOME 3.38. Du kan sjekke ut denne artikkelen for å lære om hva som er nytt i hver av disse smaker av Manjaro.
Du kan også få Manjaro med andre skrivebordsmiljøer som Awesome, Budgie, Bspwm, Cinnamon, i3, LXQt, LXDE, Mate og Openbox. Imidlertid opprettholdes alle disse fellesskapet og støttes ikke offisielt.
Videre, i skrivende stund, er de fleste fellesskapsstøttede versjonene av Manjaro fortsatt på versjon 20.0 foruten kanel og i3.
Forbedret Calamares Installer
Sammenlignet med Arch og det tekstbaserte kommandolinjeprogrammet, er det enkelt å installere Manjaro takket være Calamares-installatøren. Det er også Manjaro Architect, som er en terminalbasert installatør, men miles mer intuitiv sammenlignet med Arch.
Nå, med Manjaro, får du en litt modifisert versjon av Calamares, og bringer inn et par nye bjeller og fløyter.
Det er nå en GeoIP-drevet tabell med "beste gjetningsspråk" som gjør det mulig for installatøren å velge det geografisk passende språket som standard, avhengig av stedet du valgte. Det er også et "beste gjetning" -tastaturkartverktøy som lar deg levere innspill på morsmålet ditt.
Manjaro 21.0 Ornara: Installasjon
Nå som du har en grunnleggende ide om de forskjellige funksjonene og alternativene, den nye Manjaro 21.0 Ornara bringer til bordet, la oss nå gå gjennom installasjonsprosessen.
Merk: For denne opplæringen vil vi installere KDE Plasma smak av Manjaro 21.0 på VirtualBox. Trinnene vil imidlertid være like for andre smaker av Manjaro 21.0 da alle bruker det samme Calamares-installasjonsprogrammet.
VM-spesifikasjoner: 3 * CPU-kjerner (AMD Ryzen 2200G og 4 GB RAM)
Etter oppstart av ISO-installasjonen, vises følgende skjermbilde:
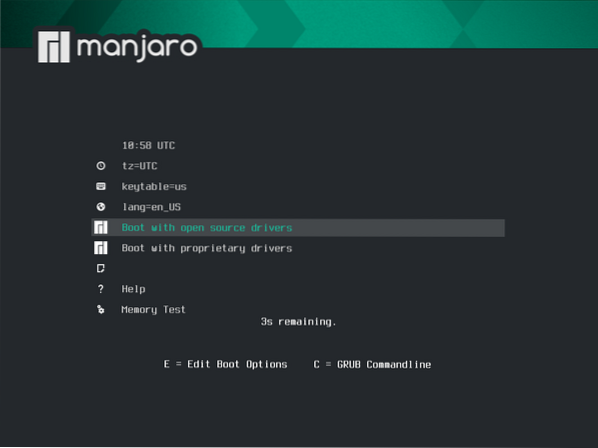
Herfra kan du enten velge å starte med drivere med åpen kildekode eller proprietære drivere - som hovedsakelig er for Nvidia-brukere.
Etter at du har valgt det foretrukne alternativet, vil systemet kjøre noen tester og starte deg til Manjaro-live-miljøet. Her vil du bli møtt av Manjaro Hello-appen, som vist på bildet nedenfor.
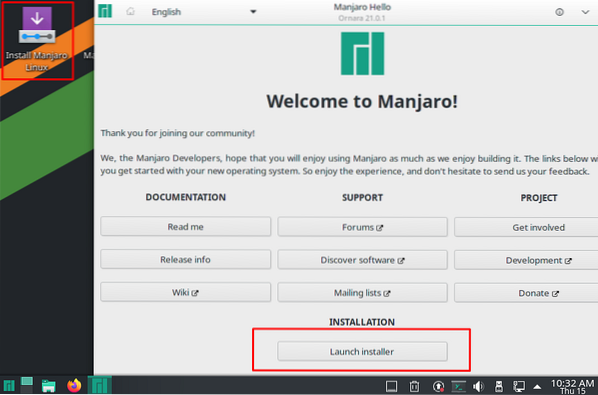
Som du kan se, kan du enten starte installasjonsprogrammet direkte fra Manjaro Hello-appen eller bruke den dedikerte appen på skrivebordet. Alternativt kan du sjekke ut de forskjellige lenkene som er gitt i Hello-appen hvis du ikke er kjent med Manjaro.
Vi kommer til å gå rett frem med distroinstallasjonen. Alle de andre alternativene er tilgjengelige etter installasjon gjennom Hello-appen også.
Når du nå trykker på "Launch installer" -knappen, vises Manjaros tilpassede versjon av Calamares-installasjonsprogrammet.
Det beste med Calamares er at den deler opp hele installasjonsprosessen i intuitive segmenter og viser alle trinnene foran på menyen til venstre.
Velkommen: Først blir du møtt med velkomstskjermen. Her får du velge riktig språk for distro.
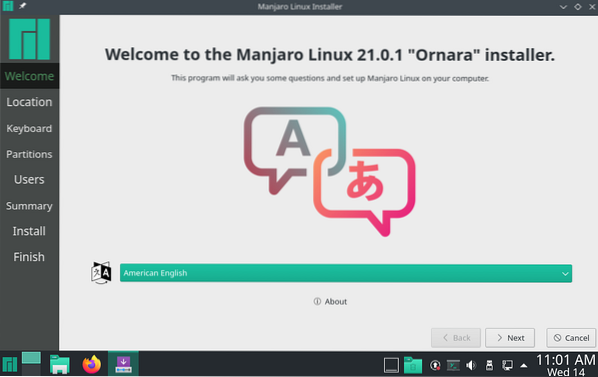
plassering: Neste er lokasjonsdelen. Som standard er det satt til New York, men du kan enkelt endre det ved å bruke den grafiske stedvelgeren eller rullegardinmenyene nedenfor.
Legg også merke til hvordan systemspråk og klokkeslett- / datoinnstillinger automatisk blir oppdatert til det bestemte stedet etter at du har valgt stedet. Dette er takket være de nye “beste gjetnings” -funksjonene vi diskuterte tidligere.
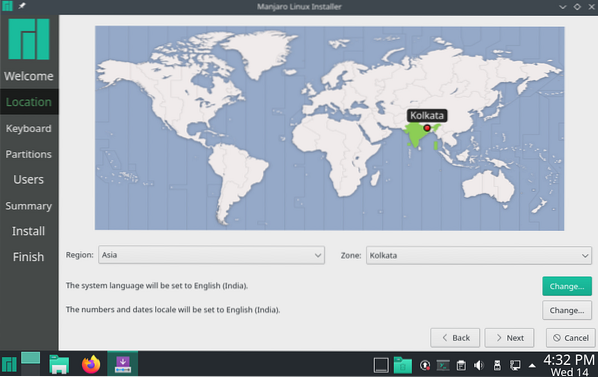
Tastatur: Etter plasseringen kommer seksjonen til tastatursegmentet. Avhengig av stedet du valgte, vil installasjonsprogrammet foreslå et tastaturoppsett som er spesielt for din plassering. Men du kan enkelt endre stil og layout som vist på bildet. Det er også en tastaturmodellvelger også.
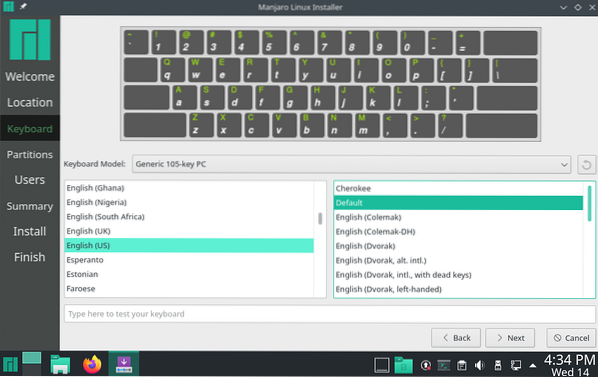
Skillevegger: Neste er partisjonsseksjonen der du må velge lagringsenheten for å installere Manjaro.
Som du kan se, er det en rullegardinmeny øverst som lar deg velge lagringsenheten der du vil installere Manjaro. Under den finner du muligheten til å enten “Slette disk” og installere Manjaro over den, der installasjonsprogrammet automatisk oppretter partisjonene for oss. Du kan imidlertid velge om du vil bytte ved hjelp av rullegardinmenyen.
Alternativt er det et alternativ "Manuell partisjonering" der du får full kontroll for å opprette og endre størrelse på partisjonene i henhold til dine behov.
For denne opplæringen har vi gått med alternativet "Slett disk".
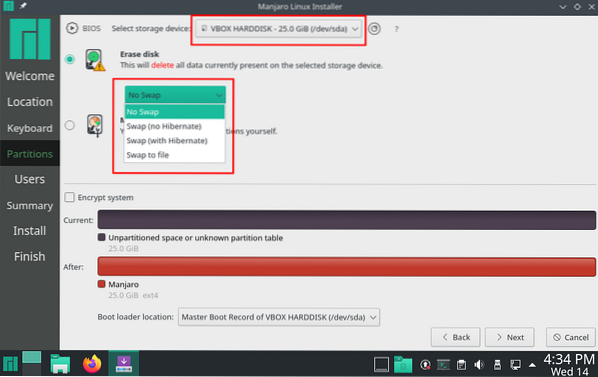
Brukere: Når du har valgt partisjonen, er det på tide å konfigurere et nytt brukernavn og et passord for det brukernavnet. Herfra kan du også angi om du vil bruke samme passord for administratoren eller angi et annet passord.
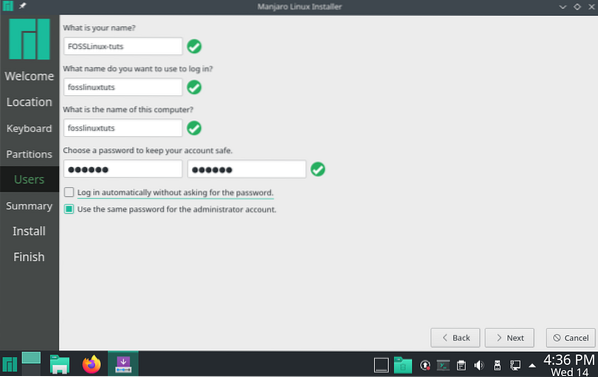
Sammendrag: Til slutt kommer vi til delen Sammendrag, som vil gi oss en rask oversikt over alle alternativene vi har valgt hittil. Hvis du merker noe, kan du gå tilbake og gjøre de nødvendige endringene.
Hvis alt ser bra ut i Sammendrag-delen, klikker du på Installere for å starte installasjonsprosessen.
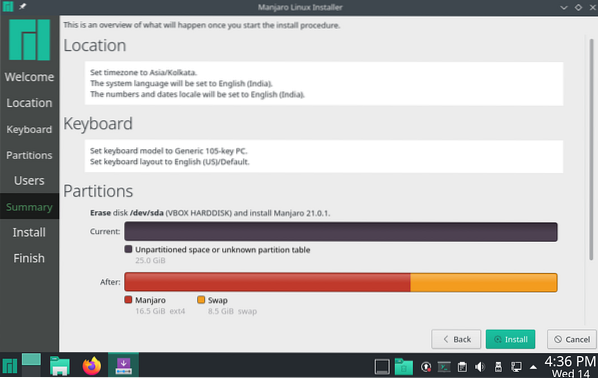
Installere: Nå som du har kommet til installasjonsdelen, er det på tide å vente og la installatøren sette opp operativsystemet. Vær oppmerksom på at det tar tid å fullføre installasjonen, avhenger av systemkonfigurasjonen.
Selv mens du installerte den på en VM med begrensede systemressurser, tok hele installasjonen mindre enn 5 minutter, noe som er super raskt sammenlignet med andre Linux-installasjoner vi dekket med samme konfigurasjon.
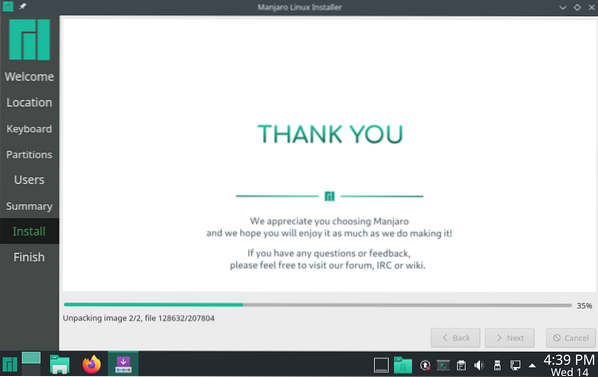
Bli ferdig: Når installasjonen er fullført, får du følgende skjerm. Du kan enten merke av i boksen "Start på nytt nå" og trykke på Ferdig for å starte systemet på nytt og logge på det nye Manjaro-operativsystemet. Eller du kan forlate installasjonsprogrammet og henge en stund mer i Manjaro-live-miljøet.
Merk: Ikke glem å fjerne installasjonsmediet når du starter det nye Manjaro-systemet på nytt. Ellers vil du bli sittende fast i en installasjonssløyfe, og automatisk starte opp i USB-en.
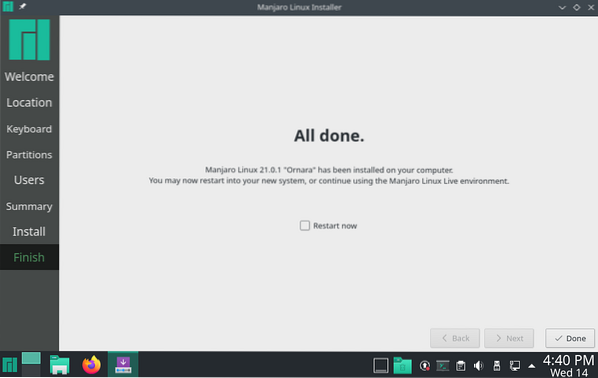
Etter å ha fulgt trinnene ovenfor, har du fullført en ny installasjon av Manajaro 21.0 Ornara.
Hvordan oppgradere til Manjaro 21.0 Ornara?
Noen av dere kan allerede være i en eksisterende bygning i Manjaro (før Ornara, Manjaro 20.2 Nibia) og ønsker å oppgradere til den nyeste versjonen. Vel, det er veldig enkelt, siden Manjaro er en rullende distribusjon.
Du kan enten gå videre til Programvare oppdatering programmet og bruk det til å oppgradere til den siste versjonen.
Alternativt kan du skrive inn følgende kommando i terminalen:
$ sudo pacman -Syu
Det er lite sannsynlig at du får problemer når du oppgraderer Manjaro, og hele prosessen skal være like glatt som smør.
Manjaro 21.0 Ornara med KDE Plasma: First Boot Impressions
Nå som du har installert og startet opp i din nye Manjaro 21.0 KDE-skrivebord, det er på tide for en rask skrivebordsturné og oversikt over distro.
Ansvarsfraskrivelse: Fordi vi har installert Manjaro 21.0 Ornara på VirtualBox, vi er helt klar over at det kan føre til noen stammere og hikke her og der. Som sådan vil vi ikke være for kritiske til ytelsen. Hovedfokuset i denne delen er å gi deg en følelse av distro om hvordan den ser ut og dens forskjellige funksjoner.
Manjaro 21.0 Ornara KDE Plasma Desktop Oversikt
Når du starter opp i systemet, blir du først møtt med systemlåseskjermen som vist nedenfor:
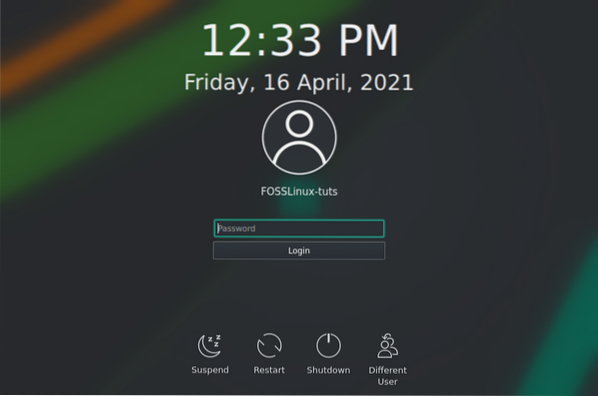
Herfra kan du velge bruker og angi tilsvarende passord for å logge på systemet. Igjen vil du bli møtt av Manjaro Hei app, og presenterer deg for mange nyttige lenker og ressurser for å lære hvordan du bruker ditt nye operativsystem.
Legg også merke til hvordan en applikasjonsknapp erstatter denne gangen, Launch Installer-knappen.
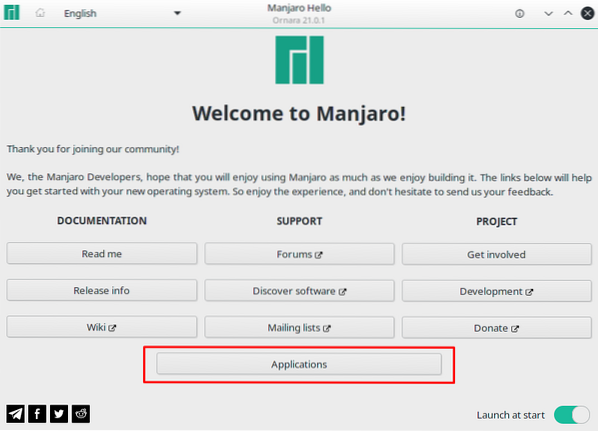
Du kan klikke på denne knappen og bli ført til følgende skjermbilde:
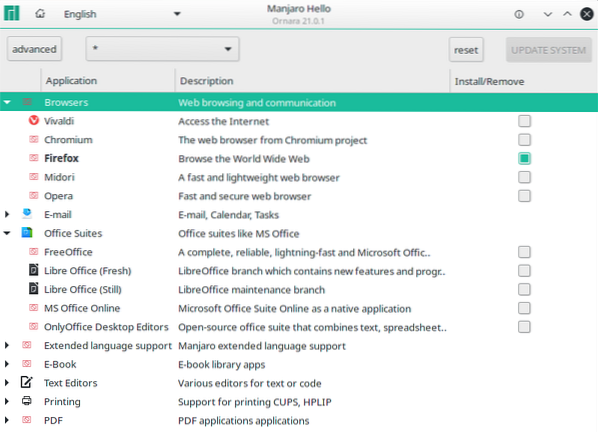
Som du kan se, vil du bli presentert med en bred kategori av applikasjoner for raskt å velge apper du tror du trenger, og få dem installert på systemet ditt.
Fortsett, her er hvordan skrivebordsmiljøet skal se ut ved første oppstart:
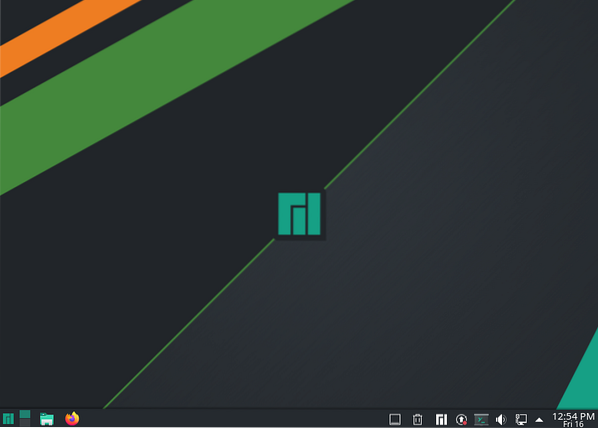
Manjaro 21.0 Ornara har gjort noen utmerkede temaer på skrivebordsmiljøet (i dette tilfellet KDE 5.21), fra bakgrunn, ikoner og panel. Selv applikasjonsstartknappen er tilpasset med en Manjaro-logo.
Hvis du går videre til Systeminnstillinger> Utseende, vil du finne at Manjaro 21.0 bruksområder Pust 2 som standardtema, mens med Vanilla KDE Plasma får du Bris tema som standard.
Samlet sett er det en ren, elegant og minimal opplevelse rett utenfor porten. Siden vi har å gjøre med KDE Plasma, kan nesten alle aspekter av distro lett tilpasses og tilpasses takket være alle de kraftige innebygde tilpasningsverktøyene.
Nå kommer vi til noen av de nye funksjonene som følger med Manjaro 21.0 er den nye applikasjonen launcher med to kolonner med applikasjonskategorier til venstre og de tilsvarende appene under kategoriene vist til høyre:
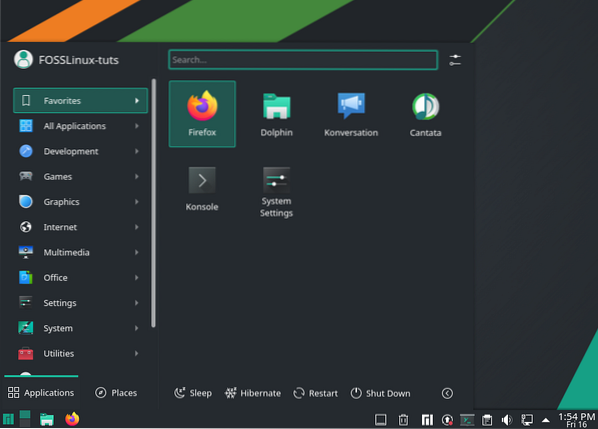
Dette er egentlig en av de nye funksjonene som ble introdusert med KDE Plasma 5.21.
Som alltid kan du imidlertid høyreklikke på applikasjonsmenyen og trykke "Vis alternativer ..." for å få tilgang til andre applikasjonsmenystiler hvis du ikke liker denne.
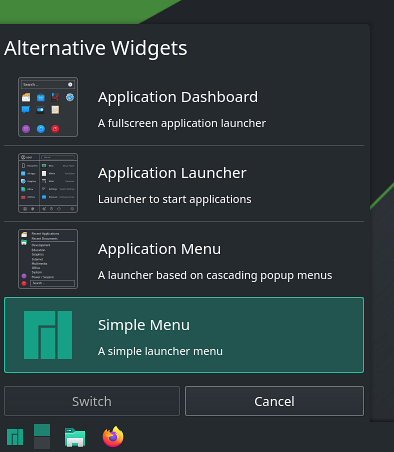
Annet enn dette har Media Player-widgeten en oppdatering og kommer nå med en ekstra topptekstfane som viser deg en liste over applikasjoner som spiller musikk på systemet. Det er til og med et alternativ for å kontrollere medievolumet til hver av appene hver for seg, noe som er en super fin funksjon.
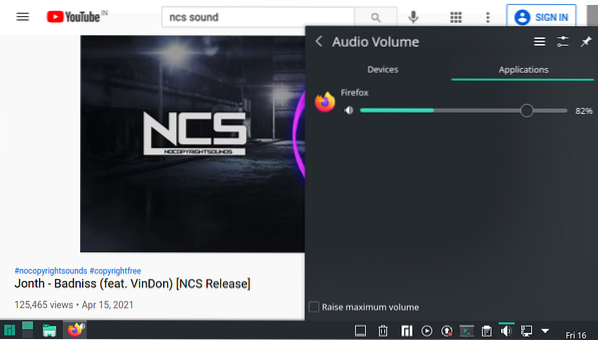
Annet enn dette ser vi også en rekke forbedringer i Systeminnstillinger-appen og en oppdatert System Monitor-app som vi skal berøre i de følgende avsnittene.
Fornyet System Monitor App
Plasma System Monitor ser mye forbedring med nye funksjoner og alternativer.
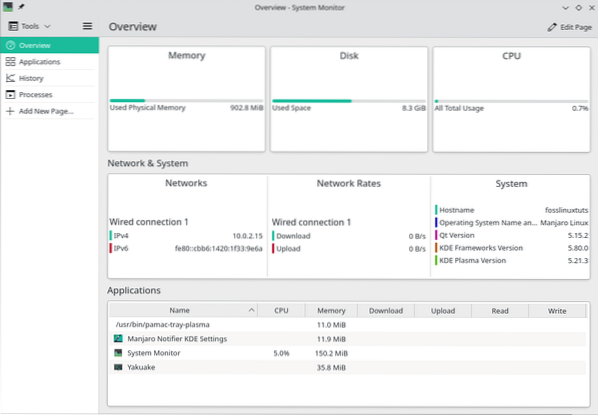
Som du kan se, er Oversikt skjermen gir en grafisk fremstilling av gjeldende minne-, disk- og CPU-bruk.
Etter det har vi Nettverk og system delen for å se de forskjellige nettverkstilkoblingene, nettverkshastighetene (nettverkshastigheter) og noen viktige systeminformasjoner som vertsnavnet, operativsystemet, Qt-versjonen og KDE Framework og Plasma-versjonen.
Rett under det har du en rask oversikt over alle applikasjonene som kjører på systemet. Men hvis du vil ha mer detaljert informasjon om appene som kjører, er det bare å gå videre til applikasjoner seksjon fra venstre sidefelt.
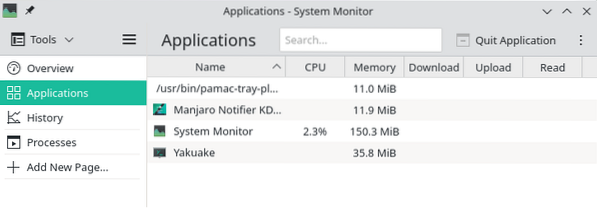
Så er det Historie avsnitt som vil gi deg en ide om bruk av systemressursene over tid.
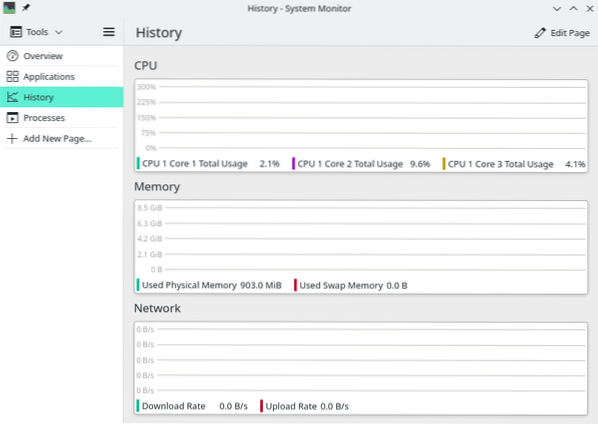
Og til slutt har vi Prosesser delen, som viser alle løpende prosesser på systemnivå, slik at du får en grafisk oversikt over alt som skjer.
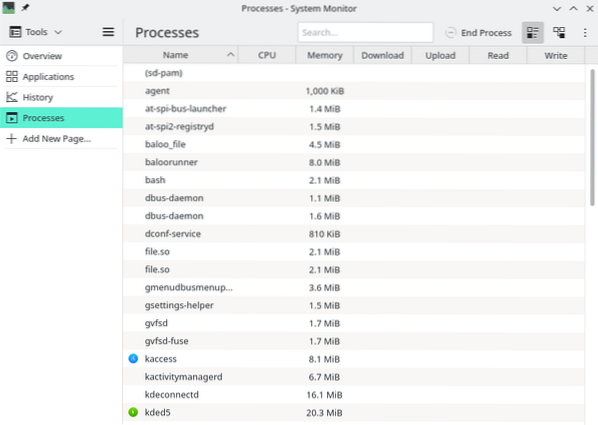
Det er også en "Legg til ny side" som lar deg sette opp en ny side for å overvåke en bestemt prosess på systemet ditt. Bildet nedenfor viser alle sensorene du kan integrere i systemmonitoren ved hjelp av denne funksjonen:
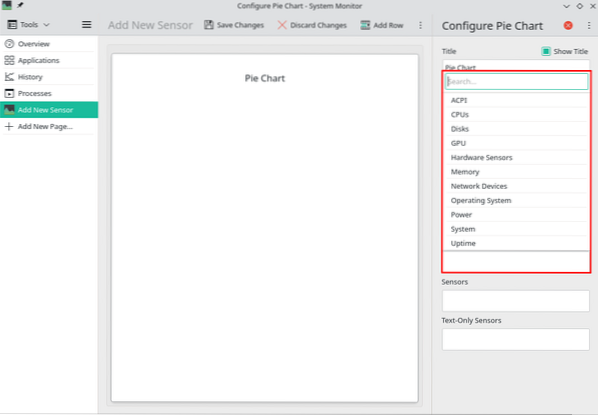
Manjaro Settings Manager og Kernel Swapping
Manjaro Settings Manager gjør det veldig praktisk å tilpasse noen innstillinger grafisk - som i de fleste andre distroer krever tilgang til terminalen.
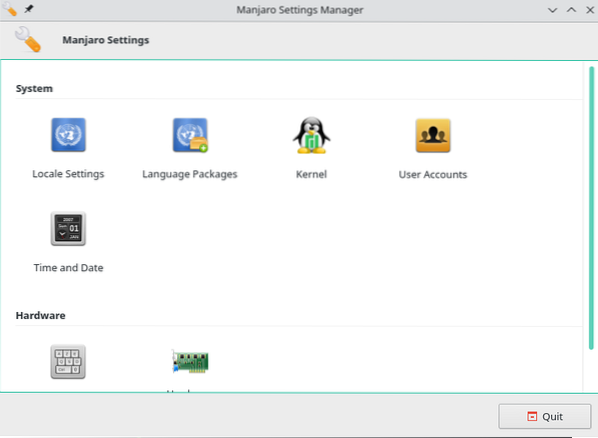
Dette inkluderer endringer i innstillinger for språk, språkpakker, installeringsdrivere, og til og med installere / avinstallere forskjellige kjerner for ditt Manjaro OS.
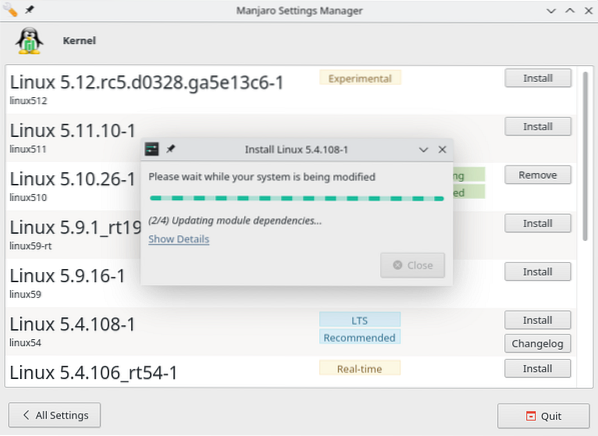
For eksempel Manjaro 21.0 Ornara kommer med Linux Kernel 5.10. Det anbefales imidlertid alltid at du har den nyeste LTS-versjonen installert på systemet ditt. Dette kan gjøres ved å søke etter det på innstillingssiden til kjernen og trykke på "Installer" -knappen. På samme måte kan du også avinstallere kjerner ved å trykke på "Fjern" -knappen.
Forhåndsinstallerte applikasjoner
Her er en rask titt på noen av de bemerkelsesverdige appene som følger med distro forhåndsinstallert:
- Nettleser - Mozilla Firefox
- Terminal - Konsole
- Filbehandling - Dolphin
- Gaming - Steam
- Bildeviser - Gwenview (standard KDE-app)
- Dokument- / PDF-visningsprogram - Okular
- Torrent-klient - qBittorrent
- E-postklient - Mozilla Thunderbird
- Music Player - Cantata
- Video / mediaspiller - VLC
Bortsett fra disse, kommer mange flere systemapper med KDE-skrivebordsmiljøet som KCalc, Kate teksteditor og en haug med Qt-programvare - som forventes siden mye av KDE er bygget på Qt.
Merk at Manjaro ikke tilbyr noen forhåndsinstallerte Office-apper - verken LibreOffice eller FreeOffice. Hvis du vil ha en Office-suite, må du laste den ned med Pamac eller Manjaro Hello> Applications> Office Suites.
Avsluttende tanker
Og dette bringer oss til slutten av vår gjennomgang av Manjaro 21.0 Ornara. Som du kan se, er det en moderne, elegant og nybegynnervennlig distro med alle appene du trenger rett ut av esken. Dette er definitivt en av de mest nybegynnervennlige distribusjonene der ute, og absolutt anbefalt hvis du nettopp er i gang med Linux.
 Phenquestions
Phenquestions


