I en verden av USB-periferiutstyr bruker nesten alle noen slags USB-enheter på datamaskinen. I disse dager er det USB-webkameraer, USB-harddisker, USB-pinne også kjent som PenDrive osv. Nesten alle enheter har en USB-versjon av den. Så hvis du bruker Linux, kan det være nødvendig å oppgi hvilken USB-enhet som er koblet til systemet ditt på et tidspunkt.
Det er mange programmer og mange måter å liste USB-enheter på Linux.
I denne artikkelen vil jeg vise deg hvordan du lister opp USB-enheter på Linux. Jeg bruker Ubuntu 18.04 Bionic Beaver for demonstrasjonen, men disse kommandoene er tilgjengelige på alle Linux-distribusjoner. Så la oss komme i gang.
Oppføring av USB-enheter ved hjelp av lsusb Kommando
Den mye brukte lsusb kommandoen kan brukes til å liste opp alle tilkoblede USB-enheter i Linux.
$ lsusb
Som du kan se fra utdataene fra lsusb kommandoen i skjermbildet nedenfor, vises alle tilkoblede USB-enheter. Buss-ID, enhets-ID, USB-ID og en tittel vises i utgangen av lsusb kommando.
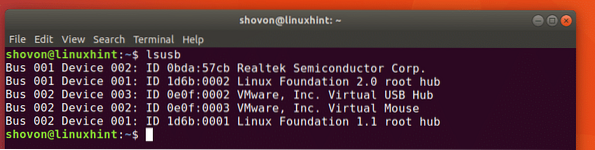
Som du kan se i den merkede delen av skjermbildet nedenfor, Realtek Semiconductor Corp. med ID 0bda: 57cb, dette er USB-webkameraet mitt.
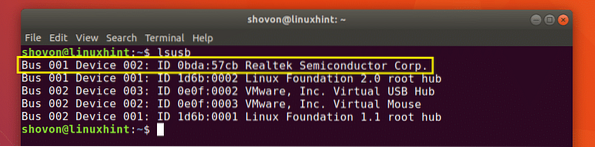
Du kan ikke fortelle at det er et webkamera ved å se på utdataene fra lsusb kommando, kan du? Nei! Så hvordan vet jeg dette? Det er fordi jeg sjekket utdataene fra lsusb kommandoen før og etter tilkobling av USB-webkameraet, og når jeg sammenlignet utgangene, er den nylig tilføyde raden USB-enheten jeg koblet til. Vanlig! Men det er måter å finne ut hva USB-enheten er.
Du kan bruke dmesg kommandoen for å finne ut mer informasjon om de tilkoblede USB-enhetene. Den sist tilkoblede USB-enheten er den enkleste å finne med dmesg kommando. Det er mer brukt til feilsøkingsformål. Du vil snart se hvorfor.
Du løper dmesg kommandoen som følger:
$ dmesg
Som du kan se i den gule merkede ruten i skjermbildet nedenfor, er dette informasjon om USB-enheten jeg koblet sist til, som var USB-webkameraet mitt. Du kan se i en av den blå merkede boksen at USB-enheten jeg koblet til er en HD UVC WebCam og dens ID er 0bda: 57cb.
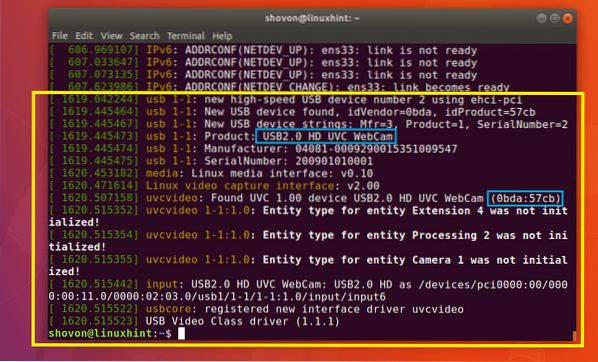
Nå har du kanskje funnet ut at produksjonen av dmesg kommandoen er systemloggmeldinger. Vel ja, det er det.
Du kan også søke etter en bestemt USB-enhet etter ID-en i dmesg systemloggen.
Kjør følgende kommando for å åpne utdataene fra dmesg kommando med mindre tekstsøker:
$ dmesg | mindre
Du ser følgende vindu:
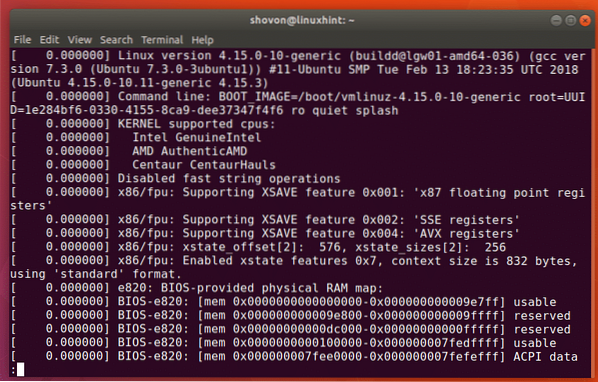
Trykk på for å søke etter en streng / på tastaturet. Og du burde a / vises nederst i terminalvinduet som markert i skjermbildet nedenfor.
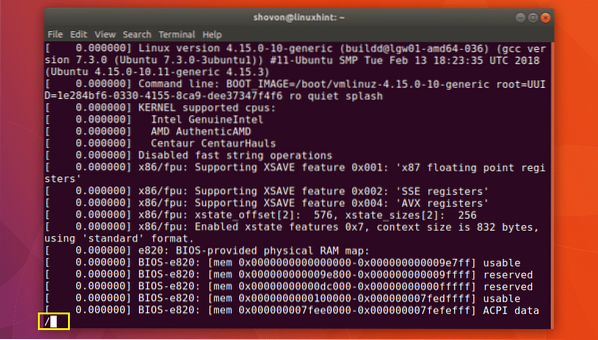
Skriv inn ID-en for USB-enheten. Da jeg for eksempel førte opp de tilkoblede USB-enhetene med lsusb-kommando, hadde en av USB-enhetene ID 0bda: 57cb
Skriv inn USB-enhets-ID og trykk
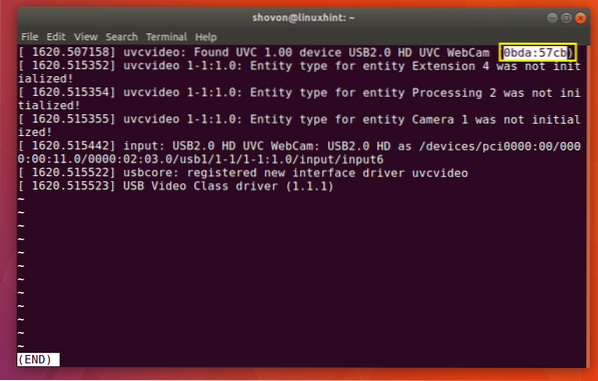
Du kan trykke
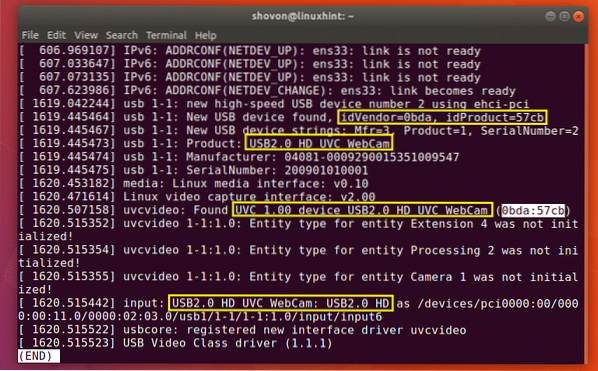
Oppføring av USB-enheter med USB-enheter Kommando
Du kan kjøre følgende kommando for å vise alle tilkoblede USB-enheter på systemet ditt:
$ usb-enheter
Som du kan se på skjermbildet nedenfor, vises alle de tilkoblede USB-enhetene. vi kan finne ut omtrent den samme informasjonen som før med USB-enheter kommando.
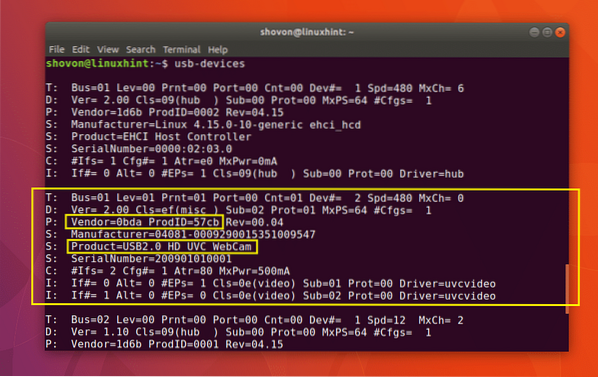
Oppføring Blokker USB-enheter
Hvis du vil liste opp alle USB-blokkeringslagringsenhetene, det vil si alle USB-lagringsenhetene, kan du bruke lsblk eller fdisk kommando om å gjøre det.
Oppføring av USB-blokkeringslagringsenheter med lsblk:
$ lsblkSom du kan se på skjermbildet nedenfor, vises alle tilgjengelige blokklagringsenheter (inkludert USB-blokklagringsenheter).
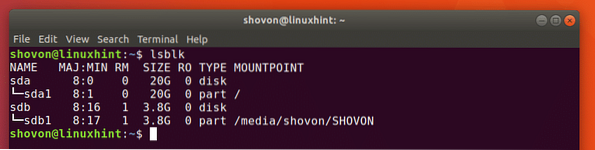
Du kan få nesten samme informasjon som lsblk kommando med blkid kommando. Men du må kjøre den som rot som følger:
$ sudo blkid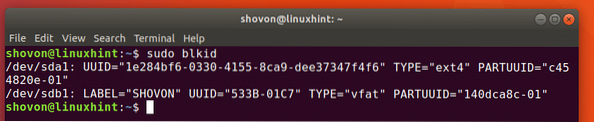
Du kan også bruke fdisk kommando for å liste opp alle USB-blokkeringslagringsenhetene som følger:
$ sudo fdisk -lSom du kan se på skjermbildet nedenfor, er de tilkoblede blokklagringsenhetene (inkludert USB-enhetene) oppført.
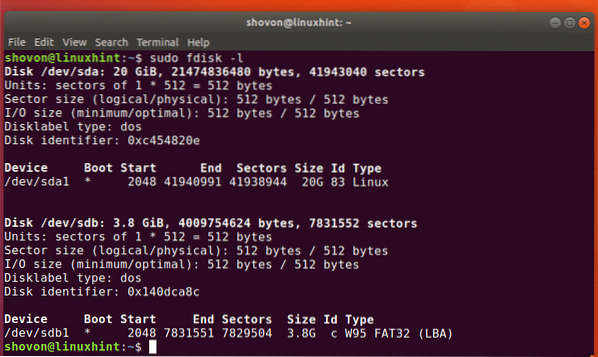
Slik lister du opp alle USB-enhetene på Linux. Takk for at du leser denne artikkelen.
 Phenquestions
Phenquestions


