Denne opplæringen vil dekke det grunnleggende om å bruke vmstat-verktøyet for å overvåke systemytelsen ved hjelp av raske og enkle eksempler. Selv om Linux-distribusjonen i bruk ikke betyr noe for denne guiden, er det greit å merke seg at vi testet den på en Debian 10.06-systemet.
Introduksjon til vmstat?
Vmstat er et kommandolinjeverktøy som brukes til å overvåke og rapportere ressursbruk på systemet ditt. Den overvåker bruken av systemressurser som systemminne, prosessor og bytte.
Den gir sanntidsdatarapporter som kan hjelpe systemadministratorer og Linux feilsøkere raskt og enkelt å finne årsaker til ytelsesproblemer og høy minnebruk i et system.
Hvordan bruke vmstat
For å bruke vmstat-verktøyet, kjør kommandoen vmstat i terminalen. Du får en utgang som ligner på den som er vist nedenfor:

Bruk av kommandoen vmstat uten argumenter gir en gjennomsnittlig oversikt over systemressursbruk siden siste omstart av systemet. For å filtrere presis informasjon, bruk kommandoen:
vmstatEtter å ha brukt ovennevnte syntaks rapporterer vmstat det gjennomsnittlige systemet som ble brukt siden forrige omstart senere, til telleverdien er nådd. For eksempel, hvis telleverdien er 10, vil vmstat vise systeminformasjonsbruk 10 ganger. Kommandoen spesifiserer også at vmstat skal rapportere data hver intervallverdi (i sekunder).
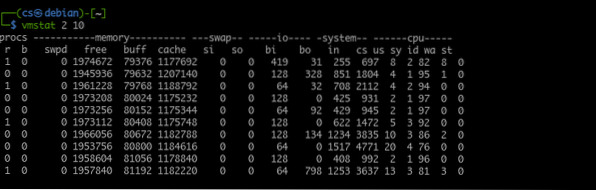
Vmstat bruk
Avhengig av informasjonen eller typen problem du diagnostiserer, vil du ofte kjøre vmstat med en liten intervallverdi. Tenk på følgende vmstat-utdata. Rapporter hvert 2. sekund i 15 ganger.
Du kan også utføre vmstat-kommandoen uten tellingsargumentet. Hvis du gjør det, vil du få gjeldende rapporter om systembruk i sanntid for det angitte intervallet.
For eksempel:
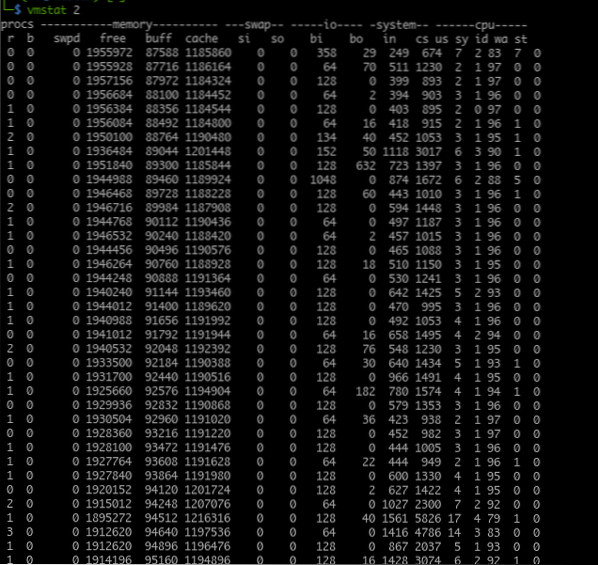
Det er et bedre alternativ å sende rapporten fra vmstat til en loggfil for å lese og analysere senere. For å stoppe en kjørende vmstat-økt, trykk CTRL + C-tastene.
Som standard vil vmstat vise minnerapporter i kilobyte med en enkelt kilobyte tilsvarende 1024 byte. For å konfigurere vmstat til å bruke 1 kilobyte som 1000 byte, bruk kommandoen:
vmstat -S k 1 10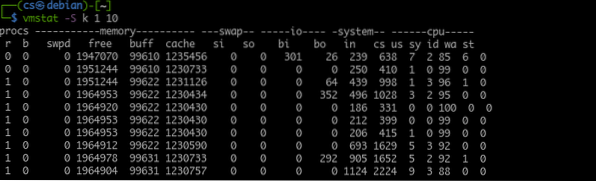
Hvor du vil bruke megabyte for å vise minnestørrelse, bruk argumentet -S m, og Vmstat rapporterer en megabyte som tilsvarer 1000 kilobyte.
Forstå vmstat-utdata
Som vi nevnte, rapporterer vmstat den oppdaterte systemtilstanden. Det gir nyttig informasjon om tilstanden til systemet, som er nyttig i feilsøking av ytelsesproblemer.
Gitt dette er det viktig å forstå hva produksjonen fra vmstat representerer.
Vmstat grupperer utdatainformasjonen i kolonner. Disse kolonnene inneholder relatert informasjon, avhengig av kommandoen som er spesifisert. Følgende er noen av kolonnene fra en vmstat-utgang.
1: Procs-kolonne
Procs-tabellen representerer antall jobber i køen (jobber som venter på å kjøre). Denne kolonnen kan hjelpe deg med å bestemme prosessene som blokkerer systemet fra å utføre andre jobber.
Inne i procs-kolonnen finner du kolonnene r og b. Disse viser det totale antall prosesser som venter på å gå inn i prosessoren, og det totale antallet funksjoner i hvilemodus.
I de fleste tilfeller er verdiene i b-kolonnen 0.
2: Minnekolonne
Minnekolonnen viser informasjon om den totale mengden ledig og brukt minne i systemet. Denne utgangen er lik den gratis kommandoen.
Under kolonnen Minne er det fire andre kolonner:
- Bytt
- Gratis
- Buff
- Cache
Bytte- eller byttefanen viser mengden minne som allerede er byttet ut (byttet ut) til en byttefil eller byttepartisjon.
I den gratis kolonnen finner du informasjon om mengden ubrukt minne. (ikke tildelt minne).
Bufferkolonnen viser informasjon om hvor mye minne som er i bruk. (tildelt minne).
Til slutt, i hurtigbufferkolonnen, finner du informasjon om tildelt minne som kan byttes ut til disken hvis ressursene er nødvendige.
3: Bytt kolonne
Deretter har vi byttekolonnen som brukes til å rapportere hastigheten som minne blir byttet til og fra byttefilen eller partisjonen.
Ved hjelp av swapd og total diskaktivitet lar vmstat deg beregne diskaktivitetsforholdet til swap-systemet.
I byttekolonnen finner du også si og kolonnene som brukes til å vise hvor mye minne som er overført fra bytte til hovedminne hvert sekund, og hvor mye minne som er flyttet til å bytte fra hovedminne hvert sekund.
4: I / U-kolonne
I neste kolonne finner du informasjon om systeminndata- og utgangshandlinger, uttrykt i lesing og skriv per blokk. Under I / O-kolonnen er det bi- og bo-kolonner, som representerer antall blokker mottatt fra disken per sekund og antall blokker sendt til henholdsvis disk per sekund.
5: Systemkolonne
Systemkolonnen viser informasjon om det totale antallet systemprosesser per sekund. Systemkolonnen har to kolonner, i.e., i og cs. Den første kolonnen viser systemavbrudd (inkluderer avbrudd fra systemklokken) per sekund. Kolonnen cs angir antall kontekstbrytere som er gjort av systemet for å behandle alle oppgaver med hell.
6: CPU-kolonne
Den siste kolonnen er CPU. Denne kolonnen viser CPU-ressursbruk. CPU-kolonnen har fire hovedkolonner under seg.
- oss
- sv
- id
- wa
Den første kolonnen (us) representerer den totale tiden som prosessoren bruker på oppgaver opprettet av brukeren.
Neste kolonne (sv) viser informasjon relatert til tiden prosessoren bruker på kjerneprosesser.
ID-kolonnen viser hvor lang tid prosessoren brukte på inaktiv.
Til slutt viser (wa) -kolonnen den totale tiden som prosessoren bruker på ventende I / U-operasjoner.
Å legge til alle verdiene i CPU-kolonnene legger opp til 100, som representerer en prosentandel av tilgjengelig tid.
Konklusjon
I denne opplæringen lærte vi hvordan vi bruker vmstat, et verktøy som brukes til å rapportere systemressursbruk. Vi dekket også hvordan det fungerer, og hvordan vi kan spørre etter spesifikk informasjon. Vi diskuterte også hvordan vi skal forstå vmstat-utdata og bruke den til å feilsøke problemer med systemressurser.
 Phenquestions
Phenquestions


