De vmstat kommando i Linux brukes til akkurat dette formålet. Vstat er et akronym som står for Virtual Memory Statistics Reporter og utfører akkurat denne operasjonen på systemet ditt. Denne artikkelen gir en nybegynnerveiledning om vmstat-kommandoen i Linux Mint 20.
Åpne hjelpemanualen til vmstat
For å bruke vmstat-kommandoen i Linux Mint 20, får vi først tilgang til vmstat-hjelpemanualen ved å kjøre følgende kommando
$ vmstat - hjelp
Vmstat kommandohjelpemanualen vises i følgende bilde:
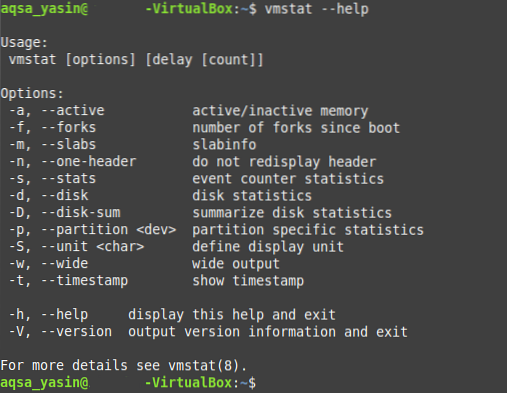
Kontrollerer systemstatistikk med vmstat
Du kan bruke vmstat-kommandoen for å se systemstatistikk angående CPU, minne, prosesser og mer. For å få statistikk om systemet ditt, bruk kommandoen vmstat på følgende måte:
$ vmstat
Standardutgangen for vmstat-kommandoen vises i bildet nedenfor:

Dette er den grunnleggende bruken av vmstat-kommandoen. Denne kommandoen kan også brukes til å tjene mer spesifikke formål, som forklart i de følgende avsnittene.
Kontrollerer aktivt og inaktivt minne med vmstat
Du kan sjekke det aktive og inaktive minnet til systemet ditt ved å kjøre den vanlige vmstat-kommandoen parret med “-a” -flagget, som følger:
$ vmstat -a
Det aktive og inaktive minnet til Linux Mint 20-systemet vårt vises i bildet nedenfor:

Kontrollerer totalt antall gafler siden oppstart med vmstat
Forking er et begrep som brukes i operativsystemer for å referere til prosedyren der en overordnet prosess skaper en underordnet prosess eller prosesser, avhengig av gjeldende antall oppgaver som skal utføres. Du kan enkelt sjekke det totale antallet gafler, dvs.e., det totale antallet gyte prosesser siden systemet sist startet opp, ved å kjøre vmstat-kommandoen parret med “-f” -flagget, som følger:
$ vmstat -f
Totalt antall gafler siden systemet sist ble startet opp, vises i bildet nedenfor:

Kontrollerer statistikk over hendelsesteller med vmstat
Hendelsestelleren er et mål som indikerer hyppigheten av en spesifikk hendelse. Hendelsestellerstatistikken over aktiviteter som foregår i systemet ditt kan visualiseres ved hjelp av vmstat-kommandoen parret med “-s” -flagget, som følger:
$ vmstat -s
Arrangementtellerstatistikken for systemet vårt vises i bildet nedenfor:
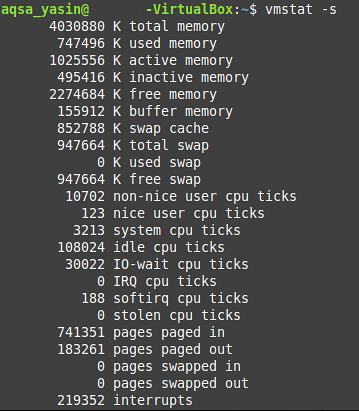
Kontrollere diskstatistikk med vmstat
Disken til et datasystem inneholder forskjellige aspekter som kan studeres i dybden med vmstat-kommandoen, for eksempel antall inngangs- og utgangsoperasjoner, antall lese- og skriveoperasjoner, informasjon om disksektorene og mer. Spesifikk informasjon om systemdisken kan hentes ved å kjøre vmstat-kommandoen parret med “-d” -flagget, som følger:
$ vmstat -d
Diskstatistikken til vårt Linux Mint 20-system vises i bildet nedenfor:
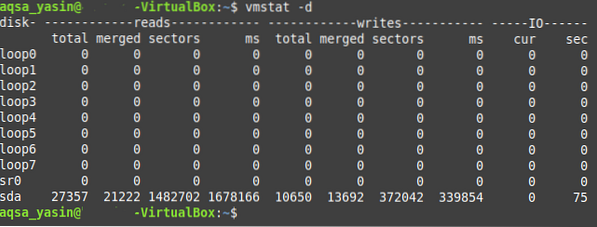
Viser tidsstempler med vmstat
Du kan også vise tidsstempler med vmstat-kommandoen for å bestemme tidspunktet på dagen en bestemt systemstatistikkrapport ble generert. For å vise tidsstempler med utdata fra vmstat-kommandoen i Linux Mint 20, kjør denne kommandoen sammen med “-t” -flagget, som følger:
$ vmstat -t
Som du kan se i utgangen av vmstat-kommandoen vist på bildet nedenfor, vises nå tidsstempelet med denne utgangen.
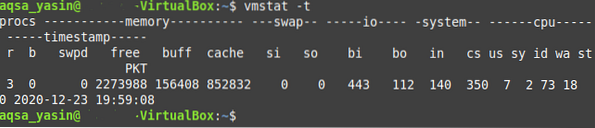
Oppfrisker vmstat-utdata etter spesifisert intervall
Datasystemer forblir aldri statiske; heller, de er i en dynamisk tilstand. Med andre ord utfører datasystemer alltid visse oppgaver, enten i bakgrunnen eller i forgrunnen, med mindre datasystemet er slått av. På grunn av denne kontinuerlige aktiviteten endrer systemstatistikken seg til enhver tid. Denne endringen varierer fra drastisk til ubetydelig, avhengig av operasjonen som pågår.
Så, i stedet for å se den statiske vmstat-kommandoutgangen, vil du kanskje se utgangen med noen få sekunders eller kanskje et annet spesifisert tidsintervall. For å oppdatere vmstat-utgangen etter et spesifisert tidsintervall, bruk vmstat-kommandoen med “-t” -flagget, som følger:
$ vmstat -t nHer erstatter du "n" med et hvilket som helst positivt heltall, som representerer antall sekunder som vmstat-utdataene oppdateres etter. For eksempel, for å se den siste vmstat-utgangen annet hvert sekund, vil vi erstatte “n” med “2.”Vi har brukt“ -t ”-flagget bare for å være sikker på at vmstat-utdataene oppdateres etter det angitte tidsintervallet.

Som du kan se fra tidsstemplene i utgangen av vmstat-kommandoen vist nedenfor, oppdateres kommandoen hvert annet sekund.
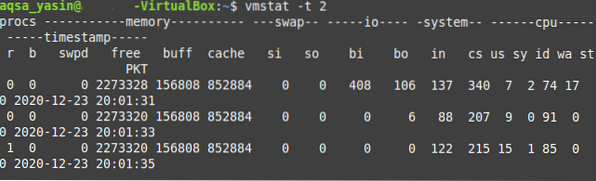
Når du vil at vmstat-kommandoen skal slutte å rapportere denne statistikken, trykker du bare på Ctrl + C tastekombinasjon for å gjenvinne kontrollen over terminalen din.
Konklusjon
Denne opplæringen om bruken av vmstat-kommandoen kan vise seg å være ekstremt nyttig for brukere som nettopp har begynt å jobbe i Linux-miljøet generelt og Linux Mint 20-miljøet spesielt. Etter å ha gått gjennom eksemplene som er forklart i denne artikkelen, bør du ha en god ide om funksjonen og bruken av vmstat-kommandoen i Linux Mint 20.
 Phenquestions
Phenquestions


