Har du noen gang tenkt på hvordan du kan ta sikkerhetskopi av data på Ubuntu, Linux Mint og annet Debian-basert system og gjenopprette det? Vi kan gjøre det ved å bruke TimeShift. Timeshift er et gratis verktøy for å lage en sikkerhetskopi av data og filsystem. Den kan enkelt installeres på Ubuntu, Linux Mint og andre Debian-baserte operativsystemer. Hvis du møter problemer eller tap av data, kan du enkelt gjenopprette data fra sikkerhetskopiering.
Denne guiden lærer å installere TimeShift, lage sikkerhetskopier og fjerne TimeShift på Ubuntu 20.04 og Linux Mint 20. Installasjonsprosedyren er nøyaktig den samme på de nevnte operativsystemene. Vi bruker Ubuntu 20.04 for demonstrasjon.
La oss komme i gang.
Installer TimeShift på Ubuntu 20.04 og Linux Mint 20
Oppdater apt cache
Før du installerer en ny pakke eller applikasjon, anbefales det å oppdatere systemets apt-depotbuffer ved hjelp av følgende kommando:
$ sudo apt oppdatering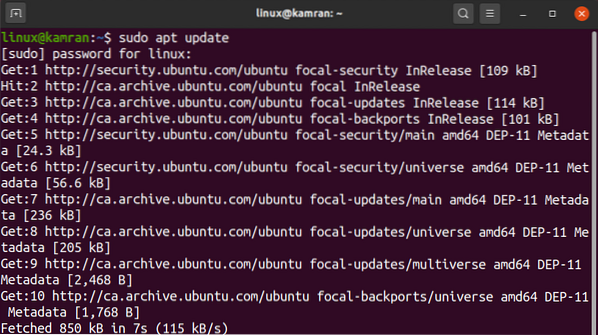
Ok! Apt-depotbufferen ble oppdatert.
Installere TimeShift fra depotet
TimeShift er inkludert i basisregisterene på Ubuntu 20.04 og Linux Mint. Kjør følgende kommando for å installere TimeShift fra baselageret:
$ sudo apt installere timeshift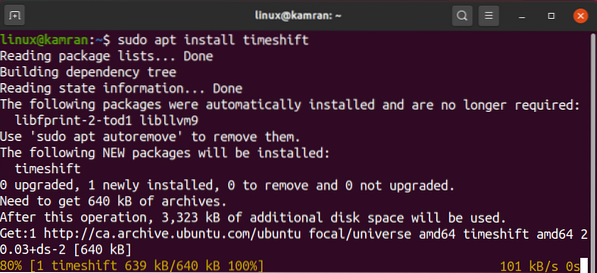
Gratulerer! TimeShift er installert.
Start TimeShift-applikasjonen
Etter vellykket installasjon av TimeShift, er vi nå klare til å starte den og lage sikkerhetskopier.
For å starte TimeShift-applikasjonen, åpne applikasjonsmenyen og skriv TimeShift i søkefeltet.
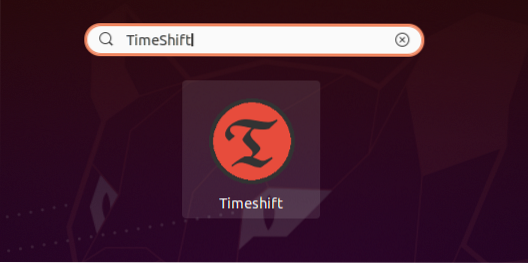
TimeShift-applikasjonsikonet vises. Klikk på TimeShift-applikasjonsikonet.
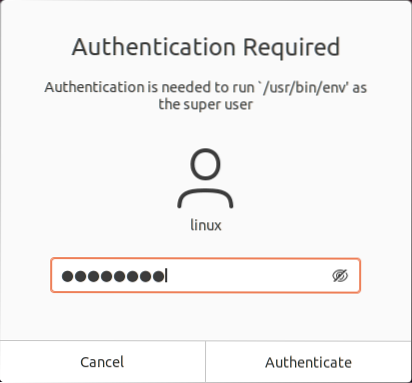
Autentisering er nødvendig for å åpne TimeShift-applikasjonen. Skriv root-passordet og klikk på 'Autentiser' -knappen.
TimeShift-applikasjonspanelet vises.
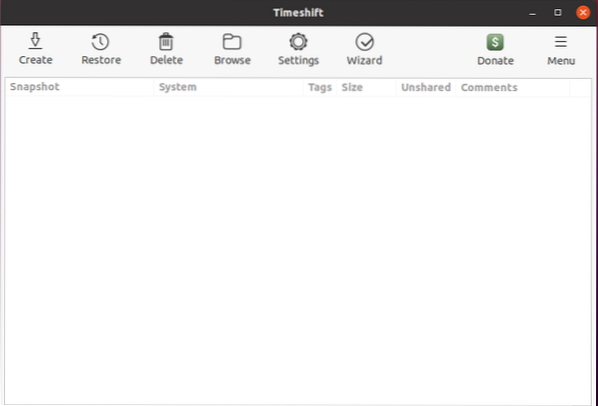
Hvordan lage backup-øyeblikksbilder ved hjelp av TimeShift
Fra dashbordet for TimeShift-applikasjonen kan vi opprette, gjenopprette og slette øyeblikksbilder av sikkerhetskopien. Det er andre forskjellige alternativer tilgjengelig på dashbordet. For å lage et sikkerhetskopimoment, klikk på Opprett-knappen.
Trinn 1. Velg type øyeblikksbilde
Deretter må vi velge Snapshot-typen. RSYNC støtter alle filsystemene, mens BTRFS bare støtter BTRFS-filsystemet. RSYNC tar sikkerhetskopi av hele systemet. Det anbefales å velge RSYNC-øyeblikksbildet.
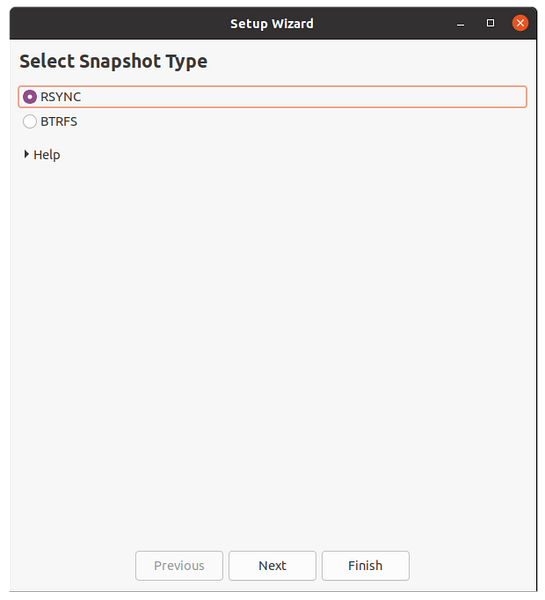
Etter valg av øyeblikksbilde estimerer TimeShift systemstørrelsen.
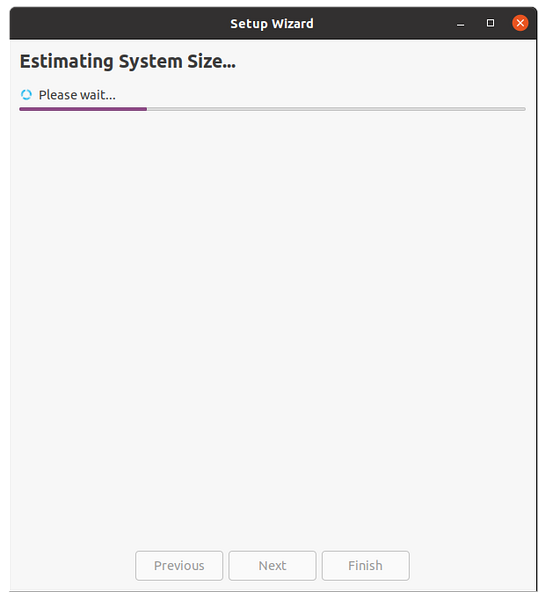
Trinn 2: Velg øyeblikksbildeplassering
Fra destinasjonen, velg destinasjonen der øyeblikksbildene for sikkerhetskopien skal lagres. Etter å ha valgt stillbildet, klikk på “Neste” -knappen.
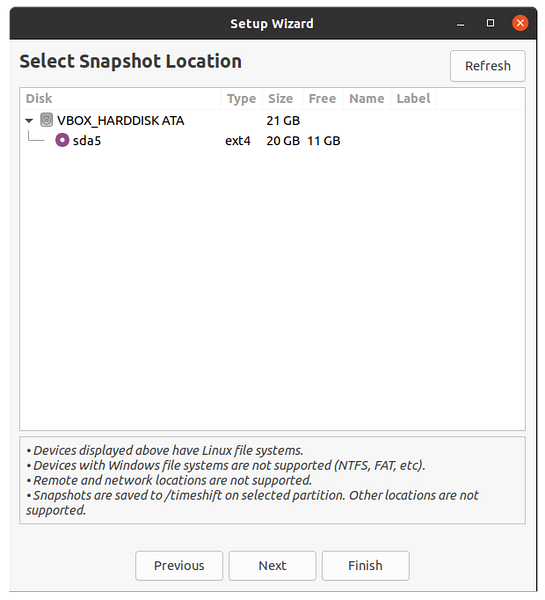
Trinn 3: Velg stillbilder
Deretter må vi velge øyeblikksbildenivåer. Det vil automatisk lage øyeblikksbildene i henhold til de valgte øyeblikksbildenivåene.
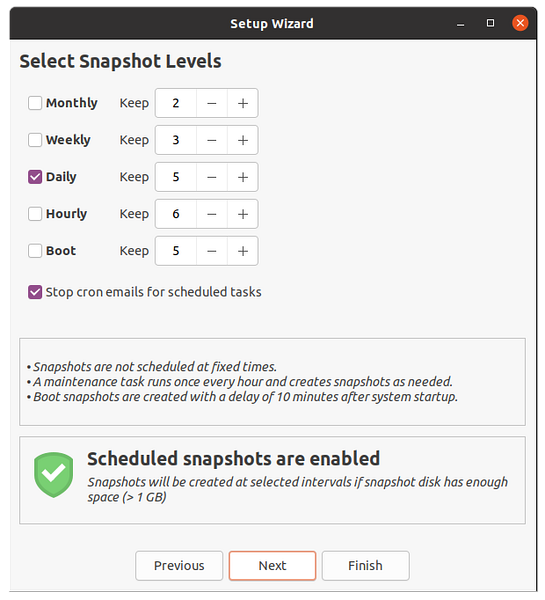
Trinn 4: Velg brukerens hjemmekataloger
TimeShift beskytter bare systemfiler og innstillinger som standard. Hjemmekatalogen er ikke inkludert som standard. Likevel, hvis du vil beskytte dokumentene og andre filer, kan du også velge hjemmekatalogen. Når du har valgt katalogene, klikker du på 'Neste' -knappen.
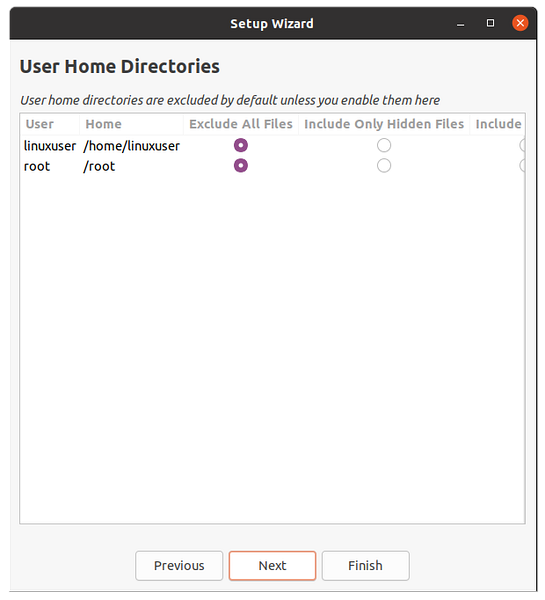
Ok! Oppsettet er fullført nå. Klikk på 'Fullfør' -knappen.
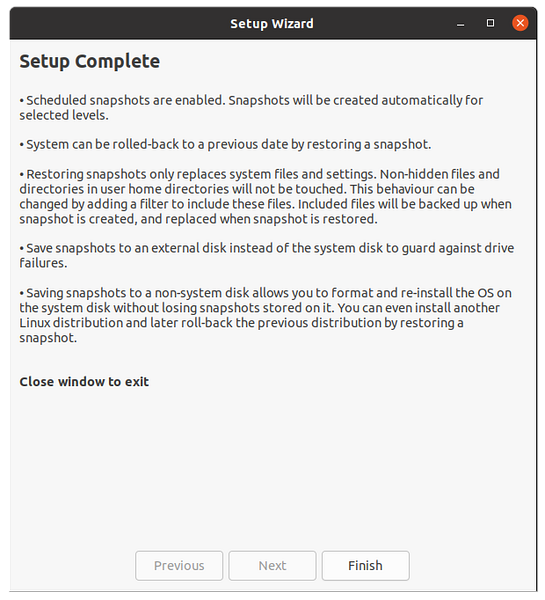
Lag et sikkerhetskopimoment
Klikk nå på opprett-knappen, og TimeShift begynner å lage et øyeblikksbilde av sikkerhetskopien.
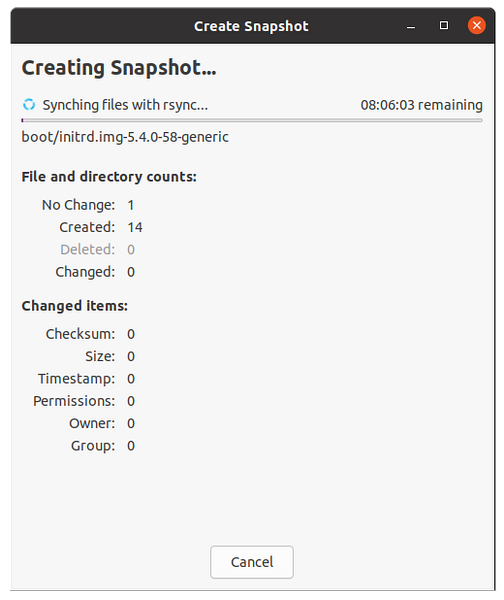
Etter fullføring vil sikkerhetskopimomentet vises på TimeShift Dashboard-skjermen. For å gjenopprette sikkerhetskopien, velg sikkerhetskopien og klikk på gjenopprett.
Fjern øyeblikksbildeapplikasjon
Når som helst, hvis du vil fjerne TimeShift-applikasjonen, kjører du følgende kommando for å gjøre det:
$ sudo apt fjerne timeshift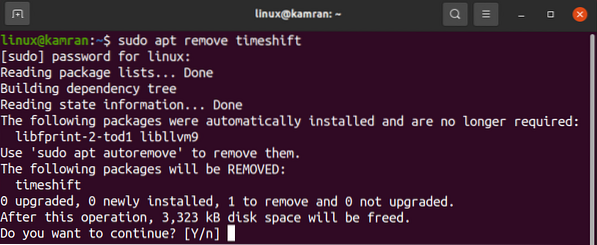
Mens du fjerner TimeShift-applikasjonen, vil kommandolinjen be om et ja og nei-alternativ. For å fjerne TimeShift fra systemet ditt, trykk 'y' på kommandolinjen. Hvis du har ombestemt deg om TimeShift-applikasjonen, trykker du på 'n', så blir TimeShift ikke fjernet.
Konklusjon
Backup-øyeblikksbildene kan enkelt tas på Ubuntu 20.04, Linux Mint 20 og andre Debian-baserte operativsystemer som bruker TimeShift-applikasjonen. TimeShift er et gratis og åpen kildekodeverktøy tilgjengelig via Ubuntu 20.04 og Linux Mint 20 base repositories. Denne artikkelen beskriver kort hvordan du installerer TimeShift og tar øyeblikksbilder av sikkerhetskopi på Ubuntu 20.04 og Linux Mint 20.
 Phenquestions
Phenquestions


