Et ISO-bilde?
Det første vi må være tydelige på er hva et ISO-bilde er. Hvis du er en nybegynner, er det viktig at du vet hvor det kommer fra. En ISO-fil er en perfekt representasjon av en CD, DVD eller en komplett BD. Det er mulig å duplisere alle dataene på en CD / DVD eller andre plater Nøyaktig (bit for bit) og dumpe dem i en bildefil, spesielt en ISO-fil. Videre er ISO også et bedre format for deling av større programmer via internett fordi alle filene og mappene forblir i en enkelt del som gir bedre dataintegritet.
Brenning av et ISO-bilde i Linux Mint
Så langt har jeg snakket om å brenne et bilde på en CD eller DVD. Du kan fortsatt gjøre det, men det er en foreldet praksis. Det mange gjør er å bruke USB-flashstasjoner for å forbedre systemets kjøretid eller bare kopiere dem som sikkerhetskopi til den stasjonen.
Så jeg vil starte med det faktum at du vil brenne en ISO for en Linux-distribusjon ved hjelp av Linux Mint. For det må du ha klart hvor du vil brenne bildet, du kan gjøre det til og med på en CD eller DVD; eller bare bruk USB-minnepinnen. La oss gå for det.
Brenne en ISO-fil til en CD eller DVD
La oss anta at vi allerede har .ISO-bilde på datamaskinen vår. Nå må du brenne den på en CD eller DVD. For nå vil jeg introdusere deg to verktøy for å gjøre det uten problemer.
Først av alt er det Brasero. Brasero er en del av GNOME Software Family som er nøye designet for å bli så brukervennlig som mulig for å brenne CD / DVD. I tillegg kommer det også med noen unike og kule funksjoner som tilbyr enkel prosess for å lage ISO raskt.
Noen av egenskapene er:
- Støtte for flere backends.
- Utgave av plateinnhold.
- Brenn i farten.
- Støtte for flere økter.
- Joliet-utvidelsesstøtte.
- Skriv bildet til harddisken.
- Kontroll av integritet på platen.
- Automatisk filtrering av uønskede filer.
- Brukervennlig grensesnitt.
For å installere det, er det bare å kjøre:
sudo apt installere brasero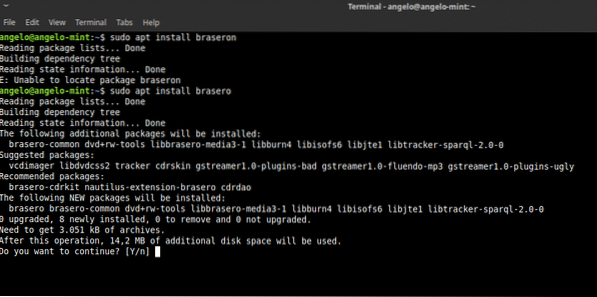
Deretter åpner du den fra hovedmenyen. Og du vil se dette.
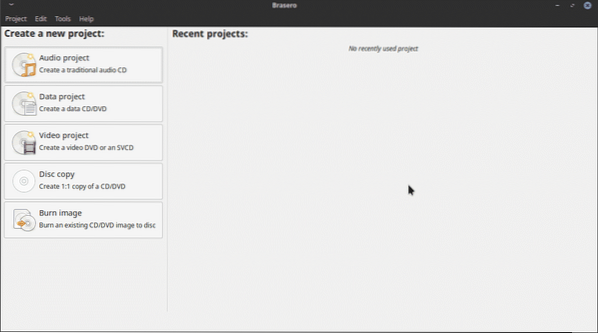
Som du ser er det et ganske enkelt grafisk grensesnitt, men det har alle nødvendige alternativer for å håndtere CD eller DVD på Linux Mint.
Så for å brenne et ISO-bilde. Bare klikk på alternativet Brenn bilde. Nå vil du se dette vinduet.
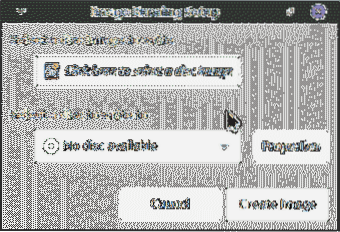
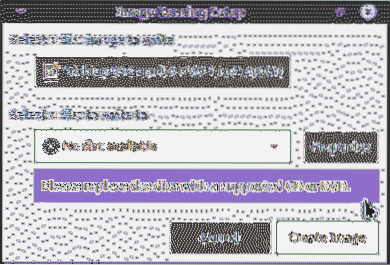
Deretter velger du en plate du vil skrive og klikker på Opprett bilde-knappen. Og det er det. Det er for lett.
Brenning av en ISO-fil til en USB-blits
Hvis du derimot planlegger å ta opp bildet på en USB-flash-stasjon, har vi to veier å velge mellom. Den første er å bruke et program til å gjøre det med et grafisk grensesnitt. For det andre kan vi bruke terminalen for å nå målet. Ikke bekymre deg, jeg vil vise deg hvordan du gjør begge deler.
Ved hjelp av et grafisk program
For å brenne et ISO-bilde grafisk, anbefaler jeg å bruke UNetbootin. Dette er fordi det er et bevist program med en bred bane i Linux. I tillegg er installasjonen redusert til noen få kommandoer.
sudo add-apt-repository ppa: gezakovacs / ppa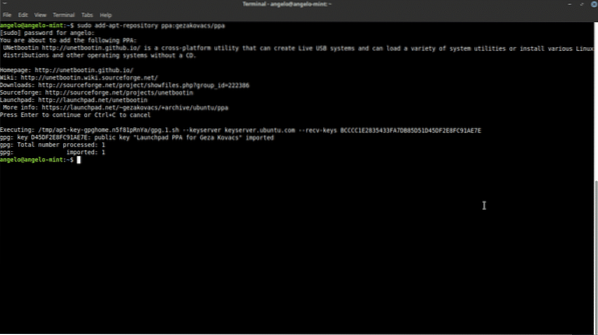
Oppdater deretter APT-hurtigbufferen.
sudo apt oppdatering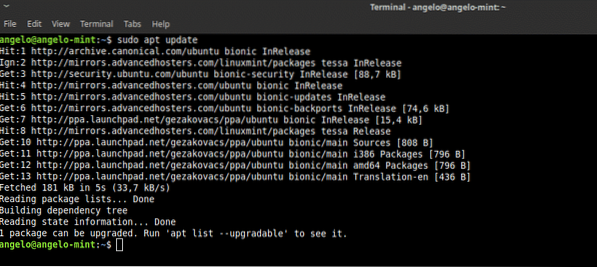
Til slutt, installer Unetbootin.
sudo apt installer unetbootin
Deretter åpner du programmet fra hovedmenyen. Du blir bedt om root-passordet.
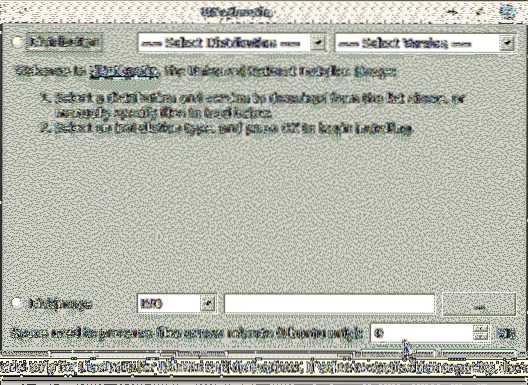
Som du kan se, er det også et ganske enkelt grensesnitt. Velg først DiskImage-knappen, velg deretter ISO og klikk til slutt på knappen som har suspensjonspunktene for å finne ISO-filen som skal brennes.
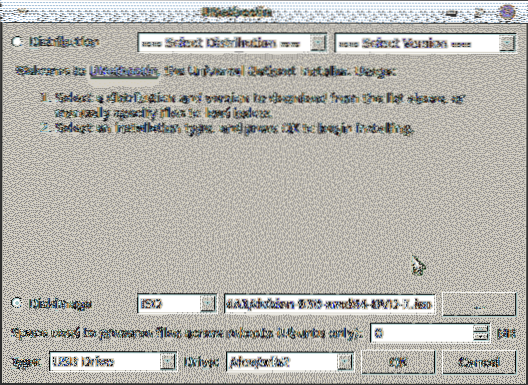
Deretter må du trykke OK for å starte prosessen.
Som du kan se er det veldig enkelt å brenne og ISO-bilder på Linux.
Bruke terminalen til å brenne bildet
Hvis du er en litt avansert bruker, kan du føle deg komfortabel med terminalen, så det er også en måte å gjøre det på.
Åpne først en terminal. Deretter kjører du denne kommandoen for å finne navnet på enheten din.
sudo fdisk -l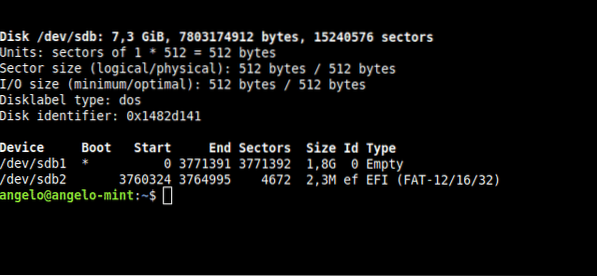
Som du kan se på bildet heter USB-enheten min for Linux Mint / dev / sdb. Dette er viktig for å utføre prosessen.
Kjør nå denne kommandoen for å starte prosessen.
sudo dd bs = 2M hvis = sti-til-ISO av = / dev / sdb status = fremgang && synkronisering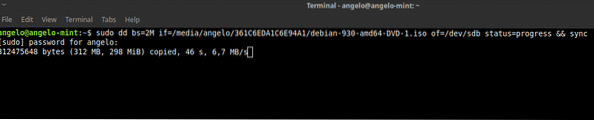
Jeg vil forklare det kort: “dd” er kommandoen som utfører operasjonen. “Bs = 2M” forteller “dd” å overføre i blokker på 2 megs; "Hvis" den inneholder banen til ISO-bildet; “Of” definerer enheten som bildet skal lagres i. Ved å definere status vil den vise en fremdriftslinje. Til slutt er "synkronisering" å tømme hurtigbufferen.
Så det er slik du kan brenne et ISO-bilde på Linux Mint.
Det er flere måter å jobbe med ISO-bilder i Linux Mint på. Hvis du er nybegynner, anbefaler jeg at du alltid gjør det med grafiske programmer og forlater terminalen for mer avanserte brukere.
 Phenquestions
Phenquestions


