Når du bruker programvare eller maskinvareenhet, må du ha erfarne folk som råder deg til å holde deg oppdatert. Dette skyldes at problemene vi står overfor når vi bruker programvare eller maskinvare, ikke nødvendigvis skyldes hele systemet, de er bare med en liten komponent som enkelt kan løses ved å oppdatere den aktuelle komponenten i stedet for å endre maskinvaren eller programvaren helt.
Dette er nøyaktig hvorfor vi alltid blir bedt om å oppdatere operativsystemene våre før vi installerer ny programvare eller pakke på dem. Dette er nødvendig for at de nylig installerte pakkene dine skal fungere bra. Derfor, i denne artikkelen, vil vi gå gjennom metoden for å oppdatere alle pakkene fra kommandolinjen mens du bruker Linux Mint 20.
Metode for oppdatering av alle pakker fra kommandolinjen i Linux Mint 20:
For å oppdatere alle pakker fra kommandolinjen i Linux Mint 20, må du utføre følgende trinn:
Selv om du kan oppdatere pakkene ved hjelp av GUI i Linux Mint 20, siden denne metoden er rettet mot bruk av kommandolinjegrensesnittet, vil vi derfor starte terminalen enten ved å bruke hurtigtasten Ctrl + Alt + T eller ved å klikke på terminalikonet på oppgavelinjen til Linux Mint 20. Det nylig åpnede terminalvinduet vises i følgende bilde:

Som vi alle vet, må vi oppdatere Linux Mint 20 før vi installerer nye pakker. For å gjøre det, skriv inn følgende kommando i terminalen din og trykk deretter på Enter-tasten:
sudo apt-get oppdateringOppdateringskommandoen kan ikke kjøres ordentlig uten å gi den root-rettigheter. Derfor må du huske å bruke nøkkelordet “sudo” før denne kommandoen. Det er også vist på bildet nedenfor:

Denne kommandoen vil ta litt tid å utføre, avhengig av hvor nylig du kjørte denne kommandoen før, og også på hvor god Internett-tilkoblingen din fungerer for øyeblikket. Når alle relevante pakker er oppdatert, vil du kunne se utdataene som vises i følgende bilde i terminalvinduet:
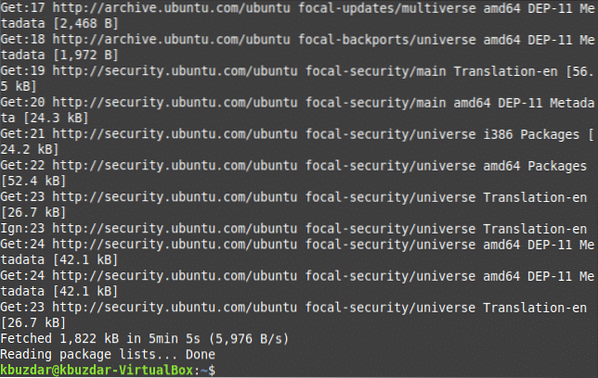
Det neste trinnet i denne forbindelse er å oppgradere Linux Mint 20-systemet. For å gjøre det, må du skrive følgende kommando i terminalen din og deretter trykke Enter:
sudo apt-get oppgraderingOppgraderingskommandoen krever også rotprivilegier for å fungere riktig fordi visse pakker ikke kan oppgraderes uten å gi rottillatelser. Derfor har vi brukt nøkkelordet “sudo” før det. Denne kommandoen vises også i bildet nedenfor:

Under utførelsen av denne kommandoen vil du også bli bedt om å gi ditt samtykke til å fortsette med denne oppgraderingen. Alt du trenger å gjøre er å skrive inn “Y” for å godta å fortsette med oppgraderingsprosessen. Så snart alle nødvendige pakker er oppgradert, vil terminalvinduet se ut som vist i følgende bilde:
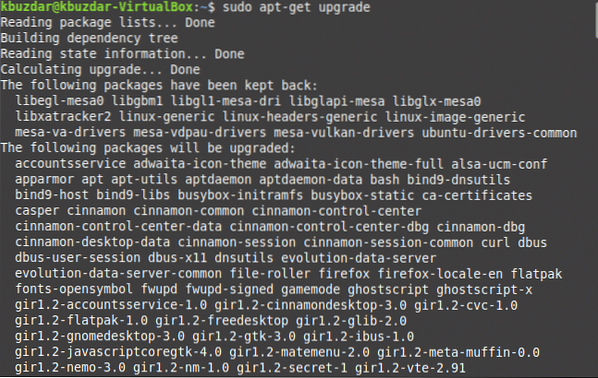
Imidlertid kan oppgraderingskommandoen som er nevnt ovenfor til tider ikke utføres riktig, kanskje på grunn av lengre svartider. For å forhindre at en slik situasjon oppstår, eller til og med om den allerede har skjedd, kan du fortsatt få dette problemet løst ved å skrive inn følgende kommando i terminalen din og deretter trykke Enter:
sudo apt-get dist-upgradeHovedfokuset for denne kommandoen er å installere de viktigste pakkene og avhengighetene mens du ignorerer de mindre viktige, om nødvendig, for å forhindre feil. Denne kommandoen vises på bildet nedenfor:

Igjen, under utførelsen av denne kommandoen, vil du bli bedt om å gi ditt samtykke ved å skrive inn "Y" i terminalen din, hvoretter utførelsen av denne kommandoen vil fullføres. Dette vises også i følgende bilde:
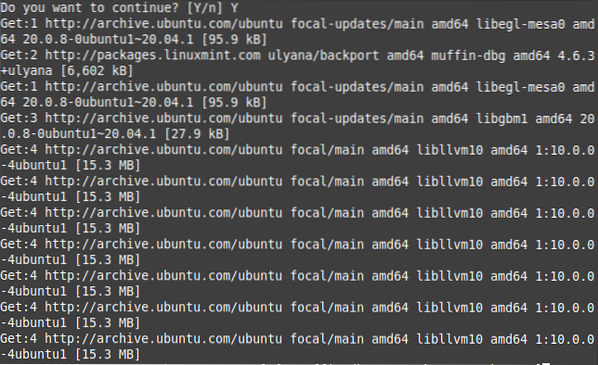
Noen ganger vil du ikke oppgradere alle pakkene. snarere vil du bare at de sikkerhetsrelaterte pakkene skal oppgraderes. For å gjøre det, skriv inn følgende kommando i terminalen din og trykk deretter på Enter-tasten:
sudo apt-installer uten tilsyn-oppgraderingerDenne kommandoen vises også i bildet nedenfor:

Når denne kommandoen er utført vellykket, vil terminalvinduet se slik ut:
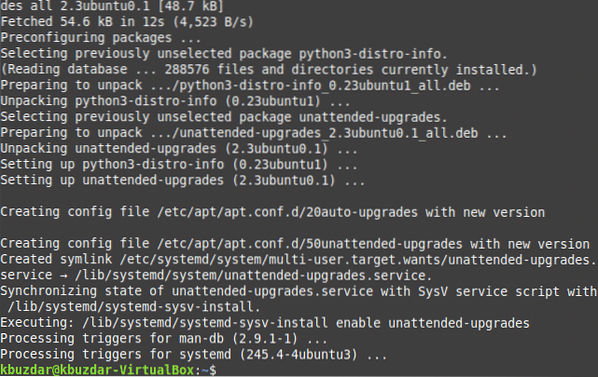
Konklusjon:
Ved å følge de enkle trinnene som er beskrevet i denne artikkelen, kan du enkelt holde Linux Mint 20 oppdatert ved å oppdatere og oppgradere alle nødvendige pakker i den. Du kan til og med bare installere sikkerhetsoppdateringene hvis du ikke vil at alle andre pakker skal oppdateres ved hjelp av denne metoden. Denne metoden er ganske rask og praktisk å følge. Den eneste tiden det vil ta å følge denne metoden vil være på grunn av en langsom Internett-tilkobling. Men hvis du har en god internettforbindelse, kan du få alle pakkene dine oppdatert fra kommandolinjen mens du bruker Linux Mint 20 på kort tid.
 Phenquestions
Phenquestions


