Finn etter navn
Den enkleste kommandoen vi kan bruke for å finne en fil, er med et bestemt navn i en katalog. Fordelen med denne kommandoen er at bash finner filen selv om den finnes i en av de rekursive katalogene i den passerte katalogbanen. La oss se på et eksempel:
finn Kodenavn ifelse4.shDenne kommandoen finner filen ifelse4.sh rekursivt inne i katalogkoden. La oss se utdataene for denne kommandoen: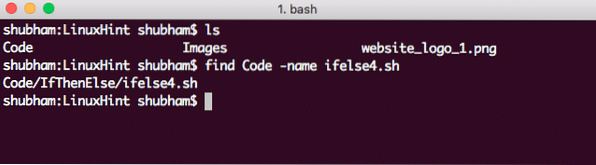
Finn filen etter navn
Navnealternativet vi nevnte ovenfor er store og små bokstaver. Hvis du vil finne filen uansett sak i navnet, bruker du følgende kommando: finn kode -navn ifelse4.sh
Finne en fil med vanlig uttrykk
Vi kan bruke enkle regulære uttrykk for å finne en fil i en katalog som samsvarer med det regulære uttrykket. La oss demonstrere dette med en enkel kommando for å finne alle filer med hvilket som helst navn og med en utvidelse på .tekst:
finn kode -regex ".* \.sh "Her er hva vi kommer tilbake med denne kommandoen: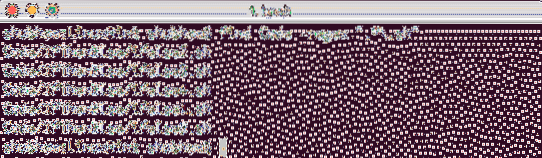
Finne fil etter regex
La oss forstå hva denne kommandoen betyr her:
- -regex: Dette betyr bare at vi kommer til å gi et vanlig uttrykk videre.
- I det vanlige uttrykket, første periode (.) betyr at et hvilket som helst antall tegn i filnavnet må være en kamp.
- Deretter, med *, matcher vi et hvilket som helst antall repetisjoner av hvilket som helst tegn (på grunn av perioden).
- Til slutt matcher vi alle filer med .sh forlengelse.
Det gode med et vanlig uttrykk kan være at det kan gjøres så fleksibelt som du kan definere. La oss endre eksemplet ovenfor for å finne filer med .sh og .txt-utvidelse også:
finn kode -regex ".* \.sh | \.tekst"Finner filer som er endret i løpet av de siste minuttene
Det er også enkelt å finne en fil som ble endret i løpet av de siste minuttene. La oss se på et eksempel med en gang:
finn Kode -mmin -90La oss se utdataene for denne kommandoen: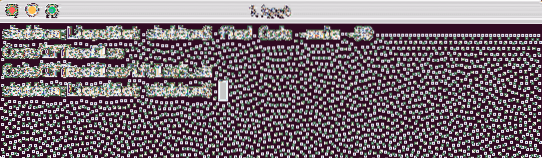
Finner fil endret de siste 90 minuttene
Finner filer endret de siste n dagene
Det er også enkelt å finne en fil som ble endret de siste dagene. La oss se på et eksempel med en gang:
finn Code -mtime 0Her er hva vi kommer tilbake med denne kommandoen: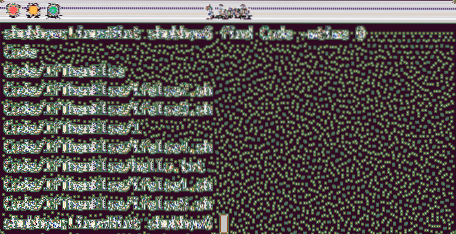
Finn fil etter dager
Finne filer etter tillatelser
Det er også mulig å finne en fil med spesifikke tillatelser. Vi finner filer som er tilknyttet en bruker eller en brukergruppe:
finne . -bruker shubhamHer er hva vi kommer tilbake med denne kommandoen: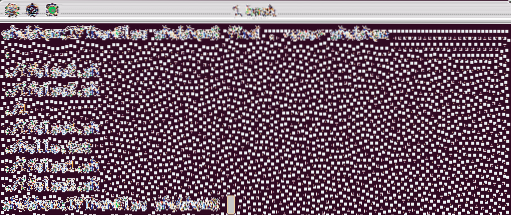
Finne filer som tilhører en bruker
Vi kan også bruke samme logikk for å finne filer som tilhører en brukergruppe: finne . -gruppe rot
Finne filer etter størrelse
For å finne filer som er større enn en spesifisert størrelse, finner du med følgende kommando:
finn Kodestørrelse +500Her er hva vi kommer tilbake med denne kommandoen: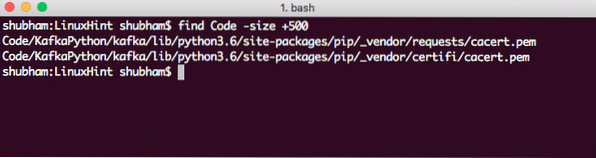
Finn fil etter størrelse
Bortsett fra byte, kan størrelsen på en fil nevnes som:
- b: 512-byte blokker: Dette er standardenheten hvis ingen er spesifisert
- c: byte
- k: kilobyte
- M: megabyte
- G: gigabyte
Finne filer etter type
Det er mulig å finne filen med en type. Vi har følgende typer for å finne kommando:
- d: katalog
- f: vanlig fil
- l: symbolsk lenke
- b: bufret blokk
- c: ubufret karakter
- p: navngitt rør
- s: stikkontakt
La oss bruke en kommando for å finne en vanlig fil:
finne . -type fHer er hva vi kommer tilbake med denne kommandoen: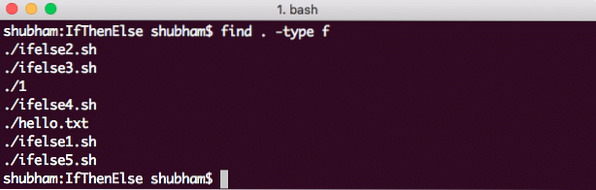
Finn filer etter type
Finne filer med flere forhold
Som et siste eksempel er det mulig å finne filer ved å legge til flere betingelser som vi så ovenfor. La oss prøve flere forhold i en enkelt finn-kommando nå:
finne . -størrelse + 1c -og -navn "*.sh "Her er hva vi kommer tilbake med denne kommandoen: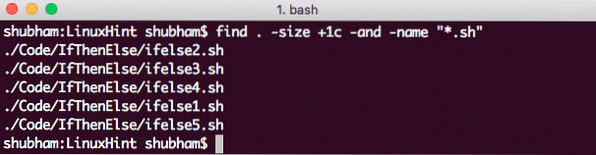
Finn filer med flere forhold
Konklusjon
I denne leksjonen så vi på hvordan vi kan bruke finn-kommandoen til å finne filer med noe navn eller etter tillatelser eller etter type. Vi kan til og med legge til flere betingelser for å finne filer som tilfredsstiller alle betingelsene. Spill med kommandoene enda mer for å finansiere relakraften.
 Phenquestions
Phenquestions


