I Ubuntu er det flere metoder som kan brukes til å drepe frosne applikasjoner trygt og raskt uten å starte systemet på nytt: xkill, systemmonitorverktøy og kommandoene kill, pkill og killall. I denne artikkelen vil vi diskutere disse metodene på en maskin som kjører Ubuntu 20.04 LTS (Focal Fossa).
Xkill
Xkill er et Linux-verktøy som lar deg drepe frosne applikasjoner som kjører på Ubuntu. Den kommer forhåndsinstallert i de fleste Linux-distribusjoner, men hvis den ikke er installert på systemet ditt, kan du installere den som beskrevet nedenfor.
Først åpner du terminalen ved hjelp av Ctrl + Alt + Del og skriv inn følgende kommando:
$ sudo apt installere xorg-xkillOppgi deretter et sudo-passord, og når du blir bedt om bekreftelse, trykk på y, hvoretter systemet vil starte installasjonen av Xkill. Etter at installasjonen er ferdig, kan xkill brukes til å drepe applikasjoner som ikke svarer.
For å drepe en frossen app, skriv bare xkill i terminalen:
$ xkillVed å gjøre dette vil markøren bli en x. Bare plasser x på applikasjonen du vil lukke, og klikk på den for å lukke applikasjonen umiddelbart.
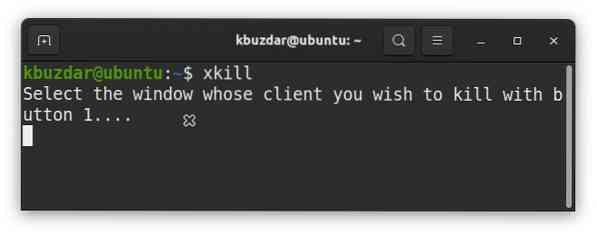
Du kan opprette en hurtigtast for xkill ved å høyreklikke på Ubuntu-skrivebordet og åpne Innstillinger applikasjon.
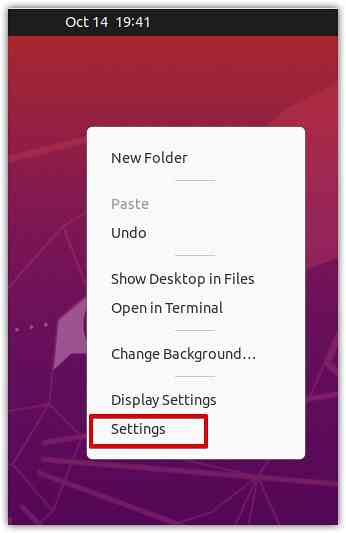
Velg Innstillinger-vinduet Tastatursnarveier fra venstre rute.
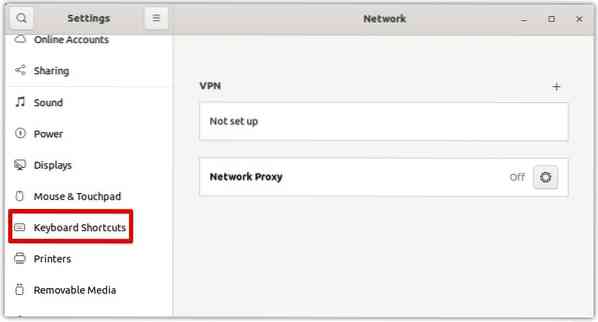
Klikk deretter på + -knappen i høyre rute, som vist på skjermbildet nedenfor.
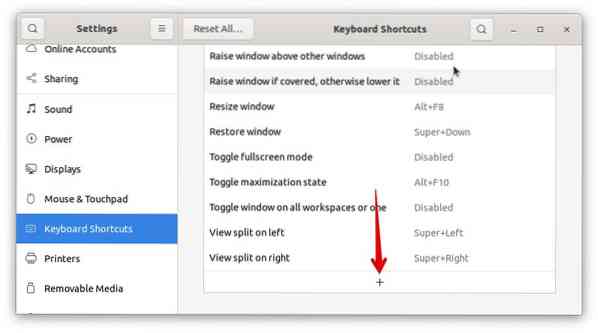
Når følgende dialogboks vises, angir du et brukervennlig navn for snarveien i Navn felt. Så, i Kommando felt, skriv xkill. Klikk deretter på Angi snarvei for å velge en snarvei for xkill-verktøyet.
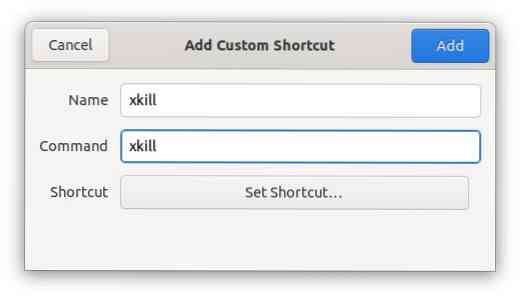
Bruk en hvilken som helst kombinasjon av taster for å angi en snarvei for xkill-verktøyet. For eksempel, for å bruke Ctrl + k for å starte xkill, trykk og hold nede og trykk deretter på k-tasten. Slipp deretter begge tastene.
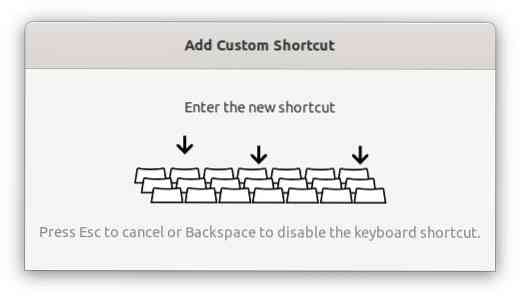
Klikk på Legge til for å legge til snarveien.
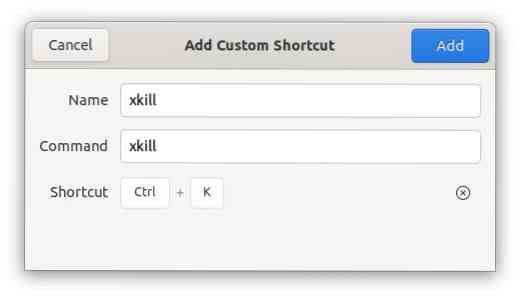
Nå, når du trenger å drepe et frossent program, kan du trykke på hurtigtaster for å utføre xkill-kommandoen.
Bruke systemmonitoren
Fra Ubuntu System Monitor kan du også drepe et program. For å åpne System Monitor, trykk på supertasten på tastaturet og skriv inn systemmonitoren. Når ikonet for System Monitor vises, klikker du på det for å åpne det.
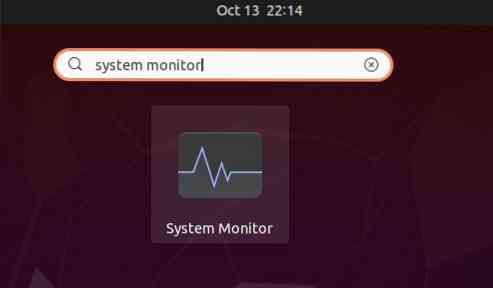
I System Monitor-applikasjonen vil det være en liste over prosesser som for øyeblikket kjører på systemet. Velg prosessen du vil drepe, og høyreklikk på den. Velg fra menyen som vises Drepe for å drepe den valgte prosessen umiddelbart.
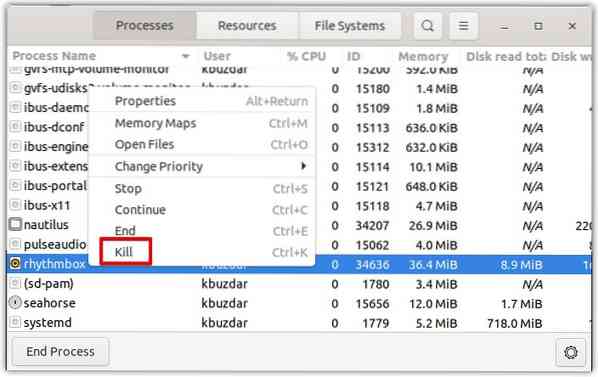
Bruke kill, pkill og killall
Drep, pkill og killall kan kalles i kommandolinjen for å drepe et program basert på prosessnavnet eller prosess-ID (PID).
For å finne PID, send følgende kommando i terminalen:
$ ps aux | grepFor eksempel i følgende utgang, 34636 er PID for Rhythmbox-applikasjonen.
$ ps aux | grep rytmeboks
For å drepe en prosess ved å bruke PID-en, bruker du drepekommandoen som følger:
Her er 34636 PID for Rhythmbox oppnådd ovenfor.
Alternativt, for å drepe en prosess ved å bruke prosessnavnet, kan du bruke pkill og Drep alle kommandoer. For å bruke pkill for å drepe en prosess, skriv inn pkill etterfulgt av prosessnavnet som følger:
$ pkill rytmeboks
For å bruke killall til å drepe en prosess, skriv inn Drep alle etterfulgt av prosessnavnet som følger:

Konklusjon
Som du kan se, er det flere måter å drepe et frossent program i Ubuntu. Ved å bruke noen av metodene ovenfor, kan du enkelt drepe et program som verken svarer eller avsluttes. På samme måte kan du drepe et program som er låst av en annen prosess.
 Phenquestions
Phenquestions


