Aktiver 32-biters støtte:
For å kunne kjøre Wine, må du aktivere 32-biters støtte på Debian 10.
For å aktivere 32-biters støtte på Debian 10, kjør følgende kommando:
$ sudo dpkg --add-arkitektur i386
Aktivere bidrag og ikke-gratis arkiver:
Nå, for å aktivere Debian 10 bidrag repository, kjør følgende kommando:
$ sudo apt-add-repository bidrag
De bidrag repository bør være aktivert.

Nå, for å aktivere Debian 10 ikke-gratis repository, kjør følgende kommando:
$ sudo apt-add-repository er ikke gratis
De ikke-gratis repository bør være aktivert.

Nå oppdaterer du hurtigbufferen for APT-pakken med følgende kommando:
$ sudo apt oppdatering
APT-pakkelagerbufferen bør oppdateres.
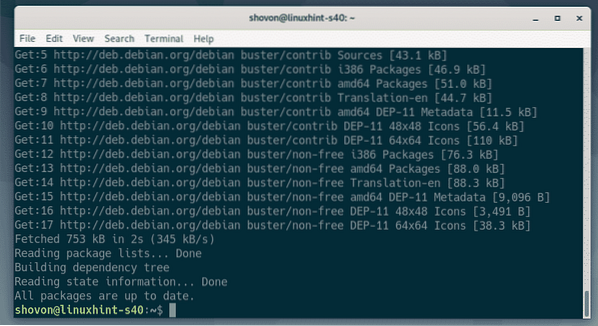
Installere vin:
Nå kan du installere Wine med følgende kommando:
$ sudo apt installere vinvin64 wine32 winbind winetricks
Trykk på for å bekrefte installasjonen Y og trykk deretter på
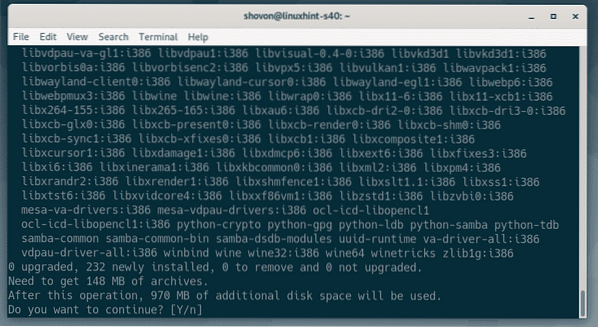
APT pakkebehandler vil laste ned og installere alle nødvendige pakker fra internett.
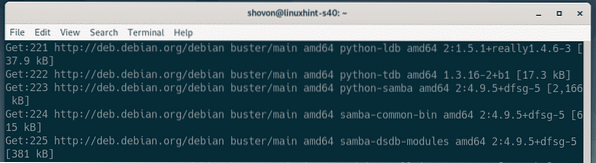
Hvis du vil ha WINS-støtte, velger du
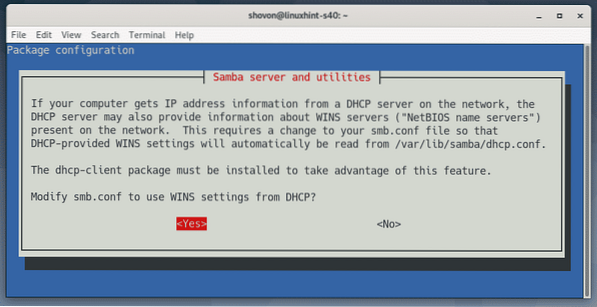
Vin bør installeres.
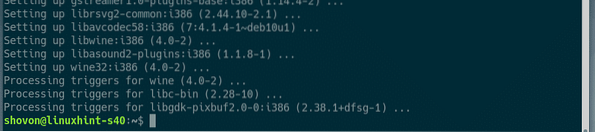
Installere Windows-programmer ved hjelp av vin:
Jeg har lastet ned 64-biters versjon av Notepad ++ EXE-installasjonsprogrammet fra det offisielle nettstedet til Notepad++. Jeg vil vise deg hvordan du installerer dette programmet ved hjelp av Wine i denne delen. Du bør kunne installere andre Windows-applikasjoner på samme måte. Ikke alle Windows-applikasjoner fungerer. Så du må prøve å se hva som fungerer og hva som ikke fungerer.
Først navigerer du til katalogen der du har EXE-installasjonsfilen. I mitt tilfelle er det ~ / Nedlastinger katalog.
$ cd ~ / Nedlastinger
Installasjonsfilen for Notepad ++ (npp.7.7.1.Installatør.x64.exe) er her som du kan se.

For å starte installasjonsprogrammet, kjør følgende kommando:
$ vin npp.7.7.1.Installatør.x64.exe
Som du kan se, har Notepad ++ installasjonsprogrammet startet. Nå kan du installere Notepad ++ på samme måte som du installerer det på Windows. Klikk på OK.
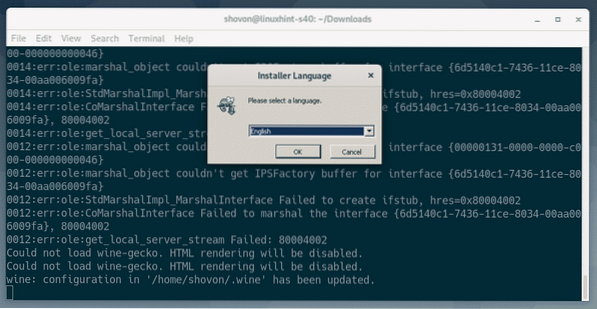
Klikk på Neste>.
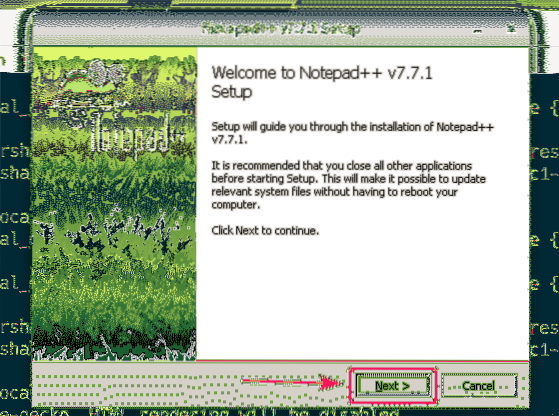
Klikk på Jeg er enig.
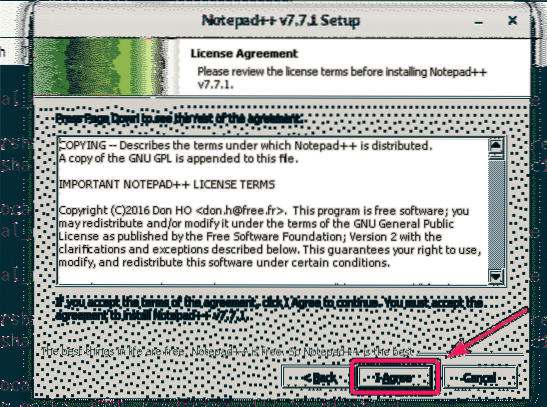
Klikk på Neste>.
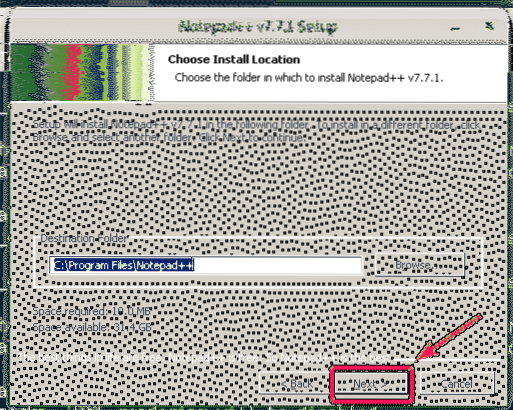
Klikk på Neste>.
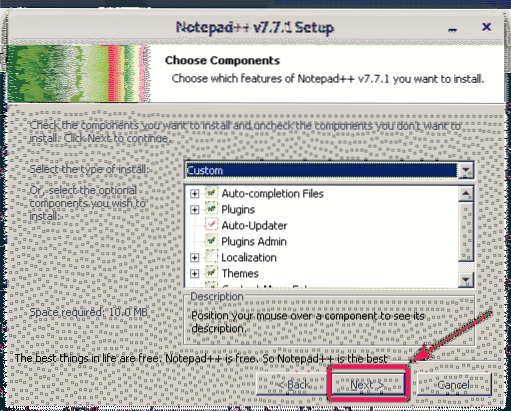
Klikk på Installere.
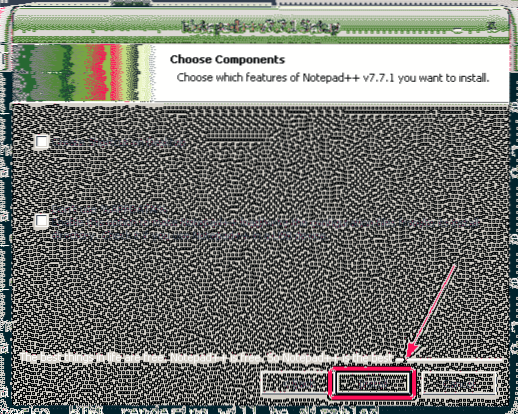
Notepad ++ installeres.
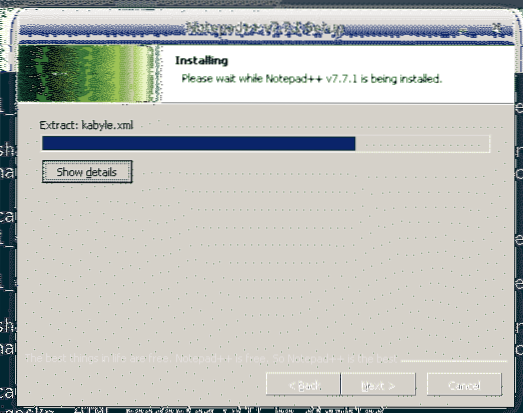
Når installasjonen er fullført, fjerner du merket Kjør Notisblokk++ avkrysningsruten (valgfritt) og klikk på Bli ferdig.
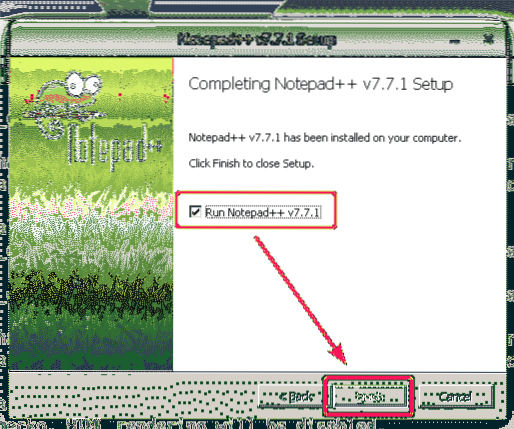
Starter Notisblokk ++:
Nå som du har installert Notepad ++, bør den automatisk vises i applikasjonsmenyen til Debian 10 som du kan se på skjermbildet nedenfor. Bare klikk på Notepad ++ -ikonet for å starte det.
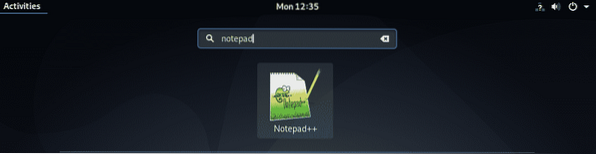
Som du kan se, kjører Notepad ++ riktig.
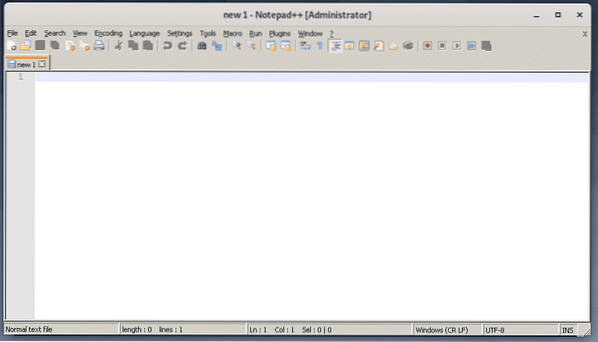
Noen apper er kanskje ikke tilgjengelig fra Debian 10-applikasjonsmenyen. I så fall må du starte det manuelt.
Vin holder alle filene i ~ /.vin katalog. Å åpne ~ /.vin katalog med nautilus filbehandling, kjør følgende kommando:
$ nautilus ~ /.vin
I ~ /.vin katalog, bør det være en drive_c / katalog. Dette er det virtuelle C: / kjør for Windows-appene du har installert ved hjelp av Wine.
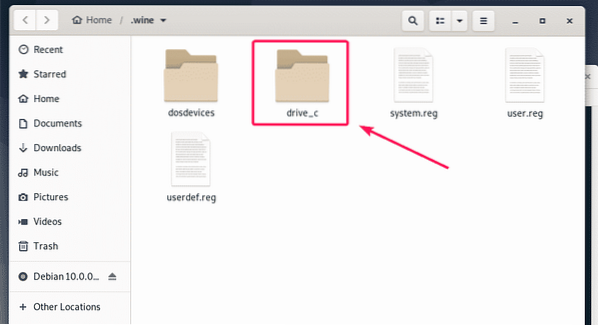
I drive_c / katalogen, har du din vanlige Programfiler/ og Programfiler (x86) / Windows-kataloger. 64-biters programvare vil bli installert på Programfiler/ katalog og 32-biters programvare vil bli installert på Programfiler (x86) / katalog med mindre det er spesifisert under installasjonen.
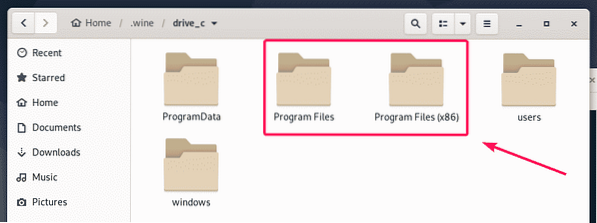
Notepad ++ -appen jeg har installert er et 64-biters program. Så det er tilgjengelig under Programfiler/ katalog som du kan se.
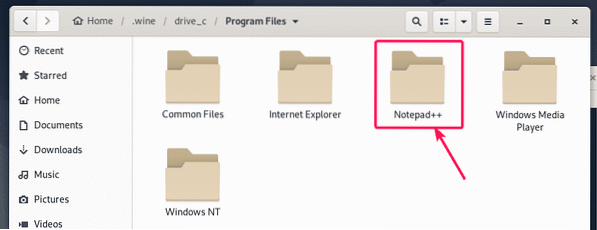
I Notisblokk ++ / katalog, den notisblokk++.exe er tilgjengelig. Dette er den viktigste kjørbare filen som er ansvarlig for å starte Notepad ++ -programmet.
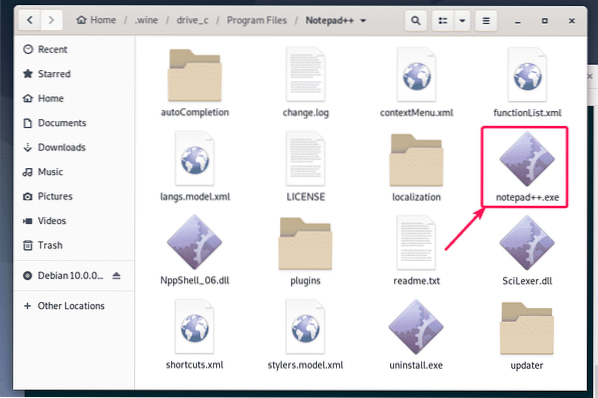
Åpne en terminal i denne katalogen ved å høyreklikke. Klikk på katalogen og velg Åpne i Terminal.
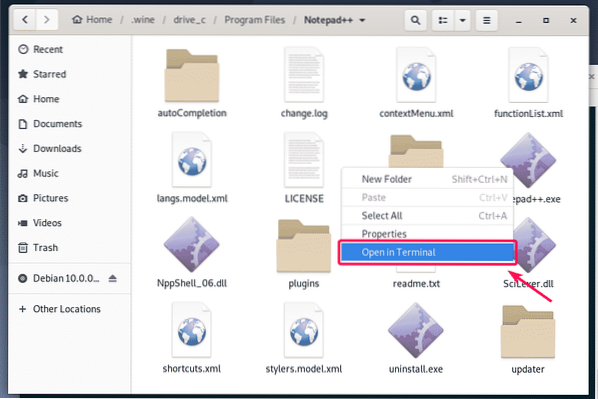
Nå, for å bekrefte om notisblokk++.exe kan starte Notepad ++, kjør følgende kommando:
$ vin notatblokk++.exe
Notepad ++ kjører. Flott!
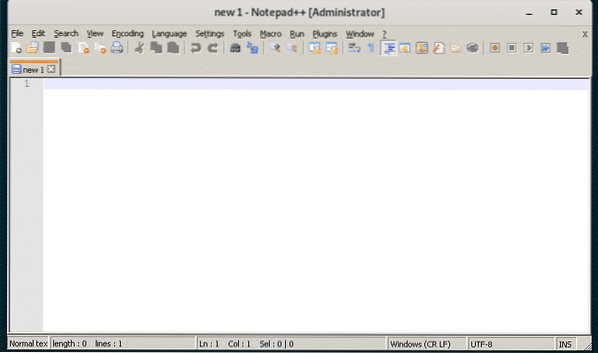
Nå, finn hele veien til notisblokk++.exe kjørbar med følgende kommando:
$ echo "$ (pwd) / notisblokk++.exe "| sed 's / / \\ / g'MERK: Erstatte notisblokk++.exe med programnavnet du prøver å kjøre.
Legg merke til utdataene fra denne kommandoen, da du trenger den snart.

Opprett nå en skrivebordsgenveisfil notisblokk.skrivebordet i ~ /.lokal / del / applikasjoner katalog med følgende kommando:
$ nano ~ /.lokal / del / applikasjoner / notisblokk.skrivebordet
Skriv inn følgende kodelinjer i filen.
[Skrivebordspost]Navn = Notisblokk++
Kategorier = Utvikling
Kommentar = Enkel tekstredigerer
Koding = UTF-8
Exec = vin / hjem / shovon /.vin / drive_c / Program \ Files / Notisblokk ++ / notisblokk++.exe
StartupNotify = false
Terminal = falsk
Type = Søknad
Versjon = 1.0
MERK: Ikke glem å erstatte den dristige teksten med utdataene fra kommandoen som jeg ba deg om å merke deg tidligere.
Finalen notisblokk.skrivebordet filen ser slik ut. Lagre filen nå ved å trykke på
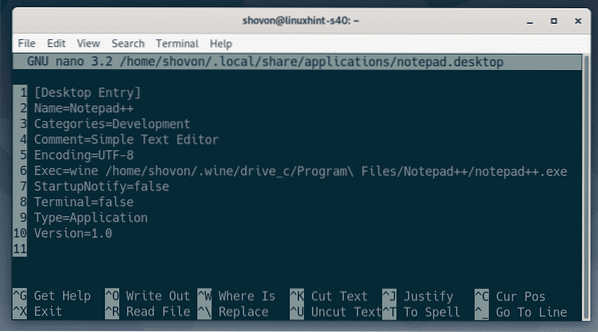
Legg nå til kjørbar tillatelse til notisblokk.skrivebordet fil med følgende kommando:
$ chmod + x ~ /.lokal / del / applikasjoner / notisblokk.skrivebordet
Nå skal du kunne finne en ny skrivebordsoppføring i applikasjonsmenyen til Debian 10. Klikk på den for å starte ønsket program.
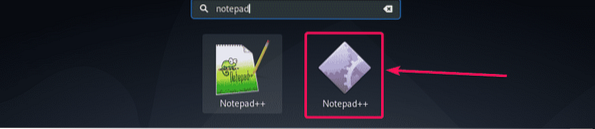
Som du kan se, starter Notepad ++ som vanlig.
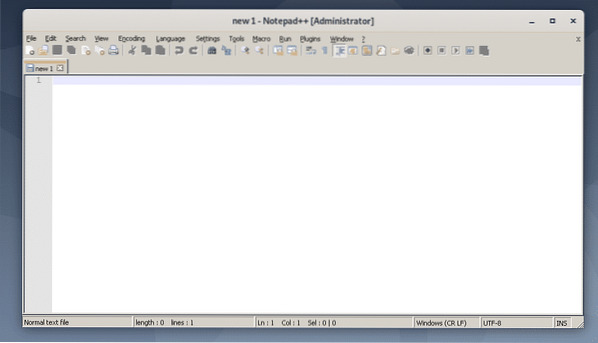
Så det er slik du installerer Wine på Debian 10 og installerer Windows-applikasjon ved hjelp av Wine på Debian 10. Takk for at du leser denne artikkelen.
 Phenquestions
Phenquestions


