Med fremveksten av digital tid har verden gjennomgått noen fascinerende teknologiske endringer. Fra å gå fra fasttelefoner til mobiltelefoner og deretter til smarttelefoner, har verden nådd en ny horisont, og den fortsetter å vokse og vokse. Denne veksten har imidlertid ikke kommet uten noen konsekvenser. Datasikkerhet er også i fare, og det kan være mulig å få tilgang til dataene dine.
Det er her vi begynner å spørre oss selv “Hvordan beskytter vi dataene våre?”Å velge operativsystem bør være ditt første skritt når du forsvarer dine personlige data. Et populært valg av mange brukere i dag vil være Windows. Men denne populariteten til Windows har i seg selv vist seg å være et problem, siden den har blitt et stort spillfelt for skadelig programvare. Et mer pålitelig og sikkert alternativ ville være Linux, ettersom det er åpen kildekode, kan alle lese og kommentere koden sin, og det er derfor mye færre sårbarheter, feil og trusler å se etter. Linux selv er imidlertid ikke feilfri. Det trenger fortsatt noen ekstra ressurser for å gi bedre sikkerhet. En av disse er et virtuelt privat nettverk (VPN), et privat kontrollert nettverk som sikrer datamaskinens internettforbindelse ved å sikre at alle dataene du sender eller mottar er kryptert, noe som gjør det vanskelig for alle fra utsiden å lytte til hva du gjør.
Bruker OpenVPN til å installere VPN på Linux
OpenVPN er en åpen kildekode VPN-protokoll som i seg selv ikke er en VPN-leverandør, men som fungerer som en bro mellom VPN-programvaren og VPN-serveren. Ved å bruke dette vil vi kunne installere VPN på Linux. La oss gå gjennom trinnene nå.
Trinn 1: Kontrollerer for å se hvilken versjon av Ubuntu du har
Siden det er 32- og 64-biters smaker av VPN-programvare tilgjengelig, er det første du vil gjøre før du begynner å sjekke hvilken versjon av Ubuntu du bruker for øyeblikket. For å gjøre dette, må du først åpne terminalen gjennom enten Ubuntu Dash eller Ctrl + Alt + T snarvei. Når terminalen er åpnet, skriv inn følgende kommando:
$ lscpu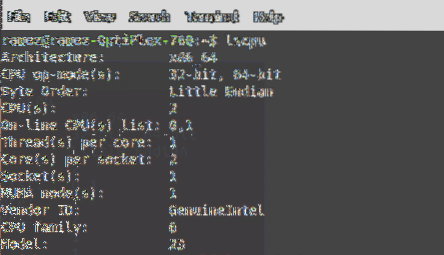
Oppføringen til CPU-modus (er) forteller deg hvilken bitversjon av Ubuntu du kjører for øyeblikket.
Trinn 2: Oppdatering av System Apt Cache og Packages
Deretter vil vi oppdatere systemets apt cache og pakker til de nyeste versjonene, slik at det ikke oppstår problemer under installasjonen. Dette kan gjøres ved å kjøre følgende kommandoer:
$ sudo apt-get oppdatering$ sudo apt-get upgrade
Trinn 3: Installasjon av OpenVPN
I de fleste Linux-distroer er OpenVPN allerede installert. Men det er bedre å bekrefte dette på forhånd. Skriv inn følgende kommando for å gjøre dette:
$ sudo apt-get install openvpnHvis OpenVPN allerede er installert på skrivebordet ditt, vil du bli presentert for noe slikt:
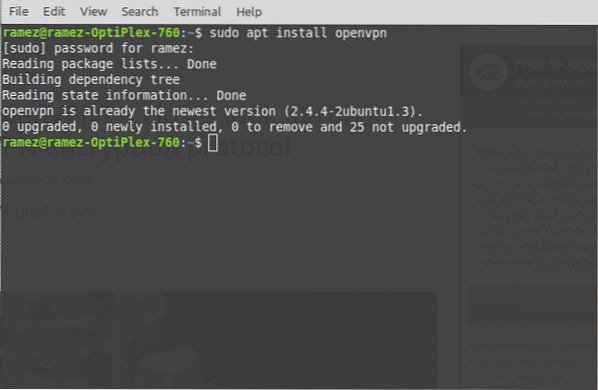
Trinn 4: Installasjon av Network Manager-pakker
Den enkleste måten å sette opp og installere VPN i Linux er via Network Manager. Det er i utgangspunktet en obligatorisk pakke som lar oss importere og bruke OpenVPN Config-filene. Installasjonen av denne pakken kan gjøres med følgende kommandoer:
$ sudo apt installere nettverksadministrator-openvpn nettverksadministrator-openvpn-gnomeTrinn 5: Last ned OpenVPN-konfigurasjonene
Nå må du velge VPN-tjenesten du vil bruke til å konfigurere VPN på din Linux-distro. Det er viktig å merke seg at du må velge OpenVPN-konfigurasjonsfilene til VPN-tjenesten din for oppsettet. For å få OpenVPN-konfigurasjonene dine, må du logge på VPN-kontoen din og sjekke inn Linux-støtte eller OpenVPN-støttespor (forskjellig for alle VPN-tjenester). Filene du får, vil være i en Zip Archive. For effektiv drift av VPN-en vår, ville det være bedre å opprette en egen katalog for den. For å gjøre dette, skriv inn terminalen:
$ mkdir filnavnfilnavn her refererer til navnet på katalogen din. For eksempel var det i mitt tilfelle:
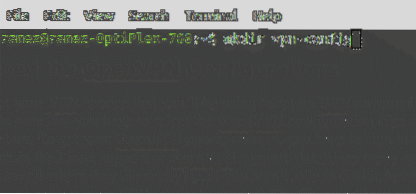
Deretter må vi gå inn i denne katalogen som vi nettopp opprettet. For å gjøre dette må vi legge inn kommandoen:
$ cd ~ / filnavnIgjen refererer filnavn her til katalognavnet du opprettet før. Noe sånt som dette:
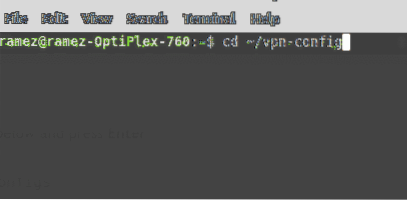
Siden filen vår er i zip-format, må vi først pakke ut den for å få tilgang til den. Dette kan gjøres ved å skrive inn følgende kommando:
$ pakke ut filnavn.glidelåsfilnavn.zip her refererer til den zip-filen du lastet ned. Dette vil se slik ut:

Trinn 5: Sette opp VPN
Nå vil vi endelig bruke Network Manager til å sette opp VPN-tilkoblingen.
For Ubuntu 18.04 og 19.10 brukere:
Først av alt lukker du terminalen og klikker på nettverksikonet øverst til høyre på skjermen som vist nedenfor. Klikk nå på Wired Connected og velg Wired Settings.
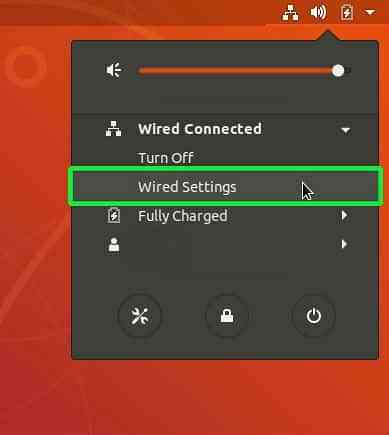
Herfra blir du sendt til Innstillinger, og kategorien Nettverk åpnes automatisk. Finn VPN-overskriften, og klikk på pluss-ikonet (+) ved siden av.
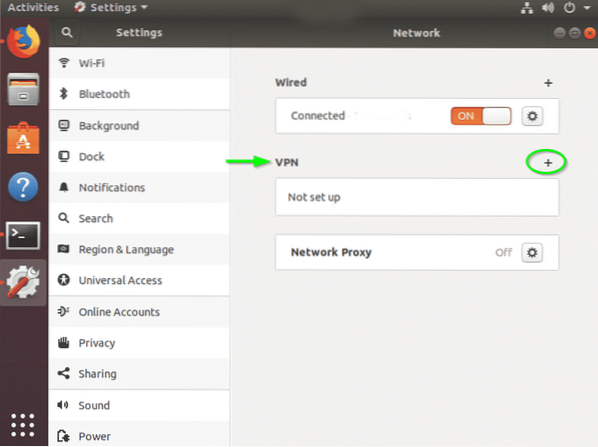
Du vil bli møtt med Add VPN-vinduet. Velg Importer fra fil.
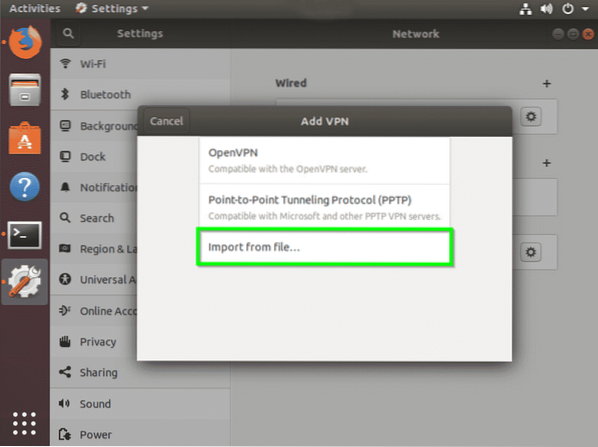
Nå må vi import OpenVPN-konfigurasjonsfilen til VPN-serveren som vi vil koble til. Dette kan gjøres av surfer til katalogen der vi pakket ut den zippede konfigurasjonsfilen som vi lastet ned før. Klikk på filen og velg Åpen.
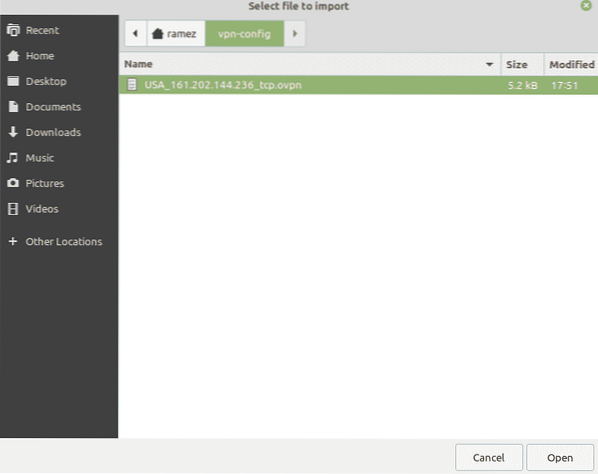
Alle OpenVPN-innstillingene fra den konfigurasjonsfilen blir importert. Nå er det bare å skrive inn brukernavnet og passordet til VPN-tjenesten din og trykke Lagre.

VPN-tilkoblingen er lagt til i nettverksadministratoren din nå. Du kan nå klikke på nettverksikonet øverst til høyre på skjermen og kunne koble til eller koble fra VPN fra startskjermen.
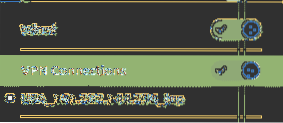
For Ubuntu 16.04 og tidlig versjon brukere:
På samme måte lukker du terminalen og klikker på tilkoblingssymbolikonet øverst til høyre på skjermen som vist nedenfor, og velg Rediger tilkoblinger.
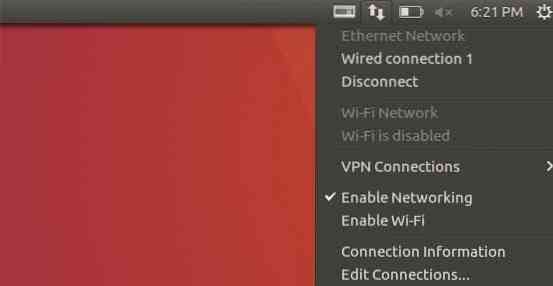
Klikk på i Nettverkstilkoblinger Legge til.
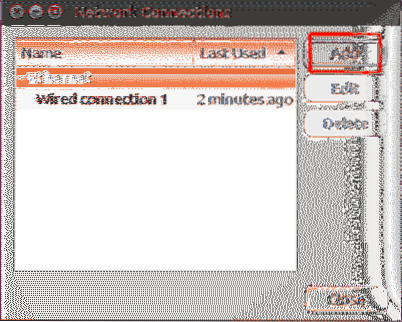
Dette vil da føre deg til en melding som ber deg om velg en tilkoblingstype. Velg Importer en lagret VPN-konfigurasjon i rullegardinmenyen og klikk på Opprett.
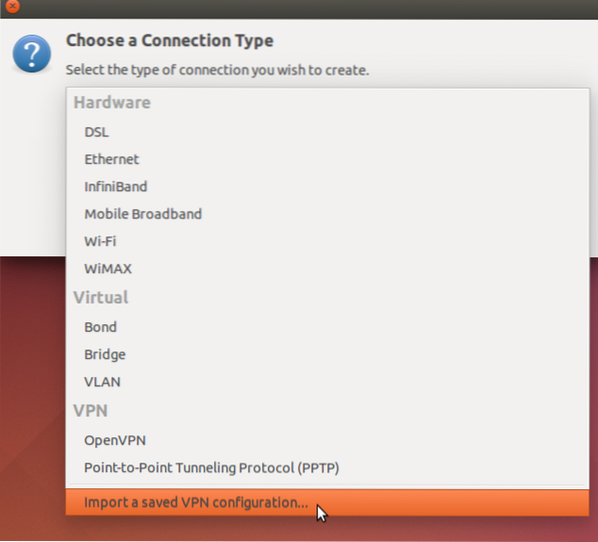
Nå må vi import OpenVPN-konfigurasjonsfilen til VPN-serveren som vi vil koble til. Dette kan gjøres av surfer til katalogen der vi pakket ut den zippede konfigurasjonsfilen som vi lastet ned før. Klikk på filen og velg Åpen.
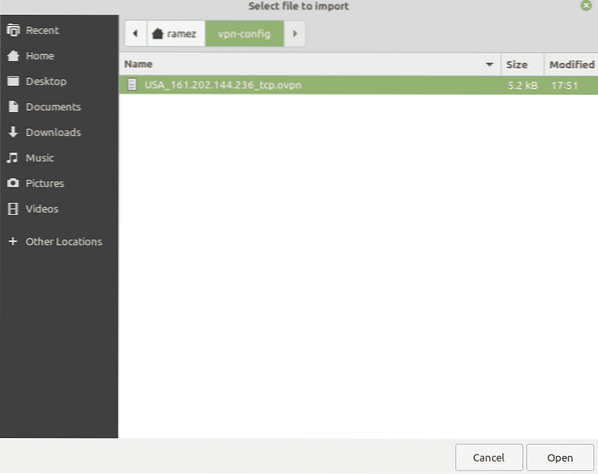
Alle OpenVPN-innstillingene fra den konfigurasjonsfilen blir importert. Nå er det bare å skrive inn brukernavnet og passordet til VPN-tjenesten din og trykke Lagre.
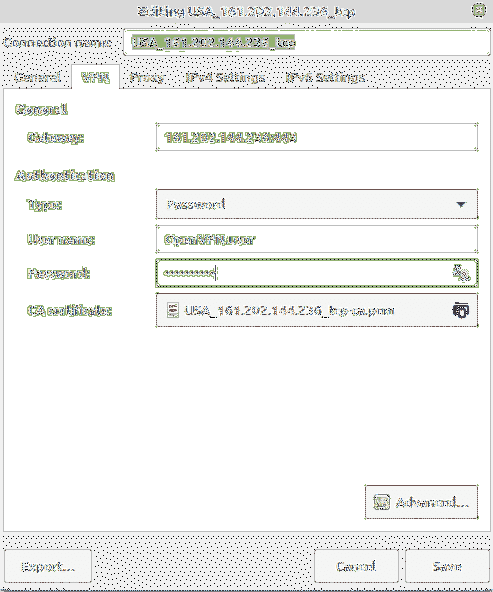
VPN-tilkoblingen er lagt til nettverkstilkoblingene dine nå.
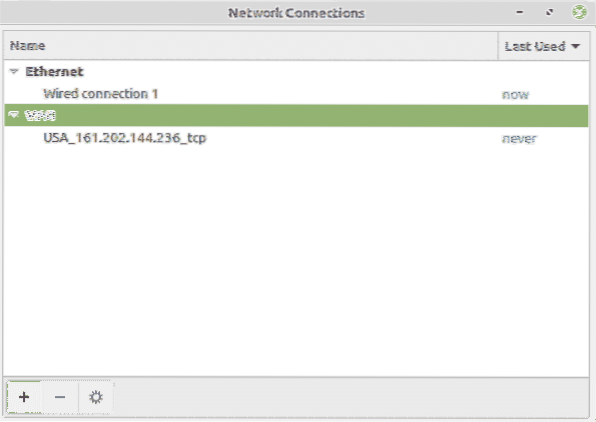
Du kan nå klikke på tilkoblingssymbolikonet ditt øverst til høyre på skjermen, velg VPN-tilkoblinger og klikk deretter på navnet på VPN-serveren du vil koble til. Du bør få dette etter en vellykket forbindelse:

Konklusjon
Med krypteringen som tilbys av et VPN, kan du være trygg på at kommunikasjonen og dataene dine er ganske trygge.
 Phenquestions
Phenquestions


