Aktivere 32-biters støtte:
PlayOnLinux og Wine krever begge 32-biters biblioteker for å fungere.
For å aktivere 32-biters programvarestøtte for Debian 10, kjør følgende kommando.
$ sudo dpkg --add-arkitektur i386
Legger til bidragsregister:
For å aktivere den offisielle Debian 10 bidrag pakkelager, kjør følgende kommando:
$ sudo apt-add-repository bidrag
Debian 10 bidrag pakkelager skal være aktivert.

Nå oppdaterer du hurtigbufferen for APT-pakken med følgende kommando:
$ sudo apt oppdatering
APT-pakkelagerbufferen bør oppdateres.
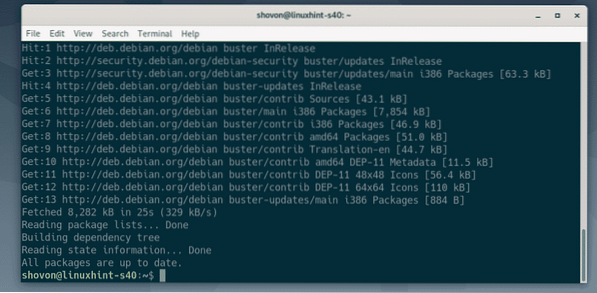
Installere avhengighetspakker:
PlayOnLinux er bare en grafisk frontend av Wine. Så det kommer an på vin. Du må ha Vin installert på Debian 10-maskinen din for at PlayOnLinux skal fungere.
Du kan enkelt installere Wine fra det offisielle pakkelageret til Debian 10 med følgende kommando:
$ sudo apt installere vinvin64 wine32 winbind winetricks
Trykk på for å bekrefte installasjonen Y og trykk deretter på
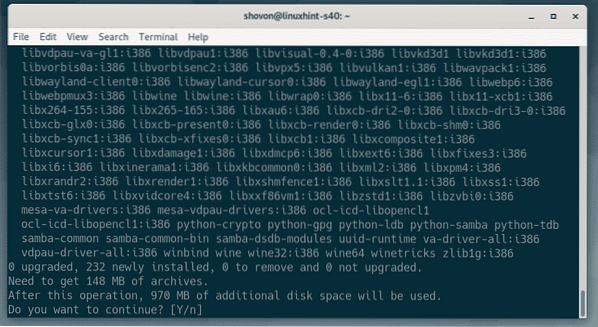
APT pakkebehandler vil laste ned og installere alle nødvendige avhengighetspakker fra internett.
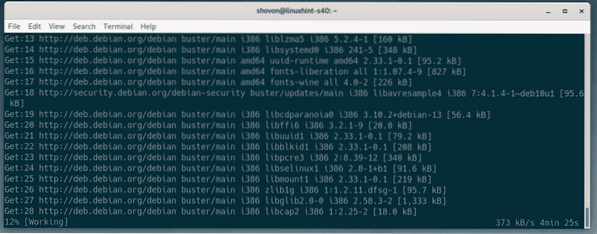
Hvis du vil ha WINS-støtte, velger du
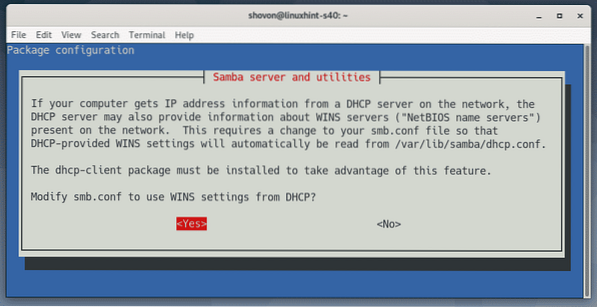
Vin bør installeres.

Installere PlayOnLinux:
Den siste versjonen av PlayOnLinux er tilgjengelig i det offisielle pakkelageret til Debian 10.
For å installere PlayOnLinux fra det offisielle pakkelageret til Debian 10, kjør følgende kommando:
$ sudo apt installere playonlinux
Trykk nå Y og trykk deretter på
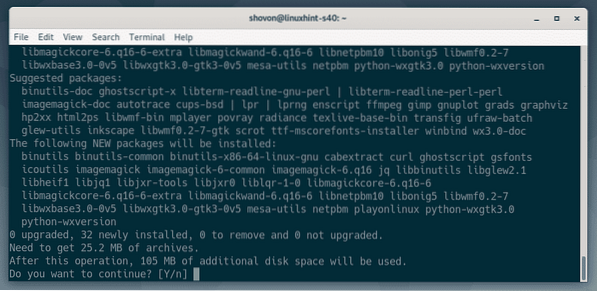
Alle nødvendige pakker lastes ned og installeres.
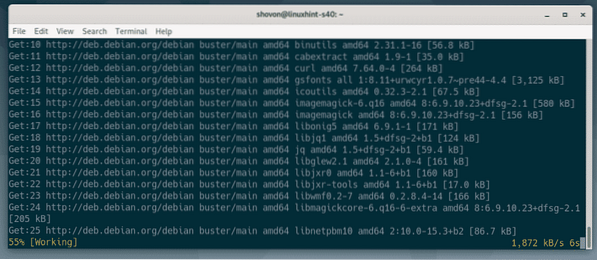
På dette tidspunktet bør PlayOnLinux være installert.

Sjekk nå om PlayOnLinux fungerer som den skal.
$ playonlinux --versjon
Som du ser, kjører jeg PlayOnLinux 4.3.4.

Nå kan du starte PlayOnLinux fra applikasjonsmenyen til Debian 10.

Dette er dashbordet til PlayOnLinux.
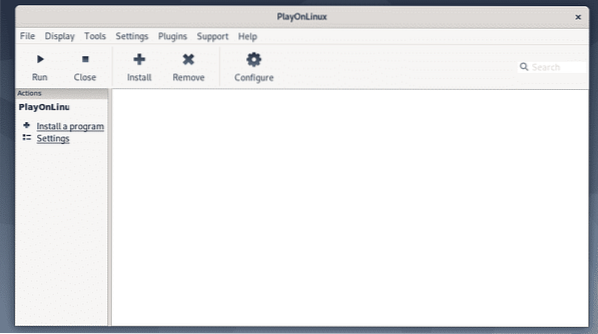
Installere Windows-applikasjoner ved hjelp av PlayOnLinux:
For å installere et nytt Windows-program ved hjelp av PlayOnLinux, klikk på Installere som markert i skjermbildet nedenfor.
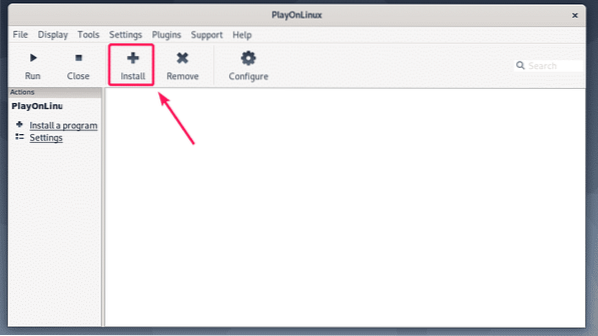
PlayOnLinux har allerede forhåndsdefinerte maler for mange Windows-applikasjoner. De er organisert i forskjellige kategorier. Du kan enten søke etter et Windows-program ved hjelp av søkefeltet.

Eller du kan klikke på alle kategorier og se etter støttede Windows-applikasjoner i den kategorien. Hvis du liker et program, velg det og klikk på Installer. Følg deretter trinnene.
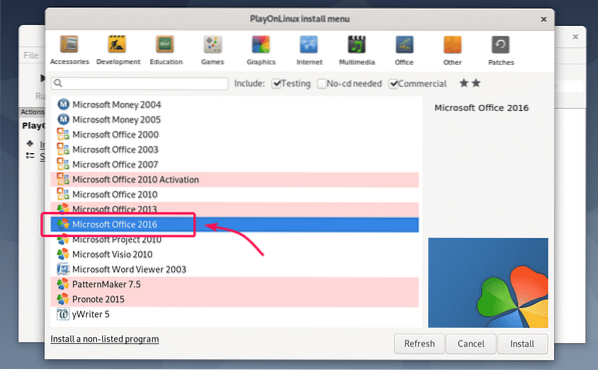
Windows-applikasjonen du prøver å installere, er kanskje ikke i listen. Du kan fortsatt prøve og se om det fungerer skjønt. Klikk på for å installere et ikke-oppført Windows-program Installer et ikke-oppført program som markert i skjermbildet nedenfor.

Nå, sjekk Ikke minne meg lenger og klikk på Neste.
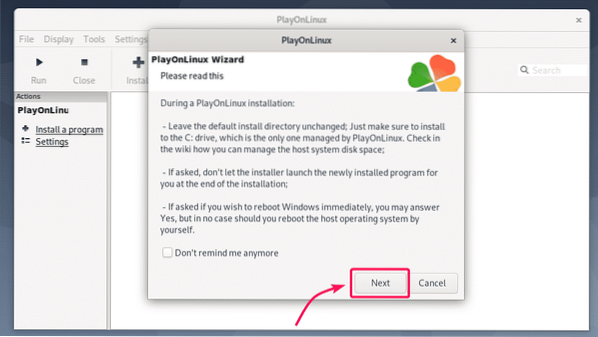
Nå, sjekk Ikke minne meg lenger og klikk på Neste.

Nå klikker du på Neste.
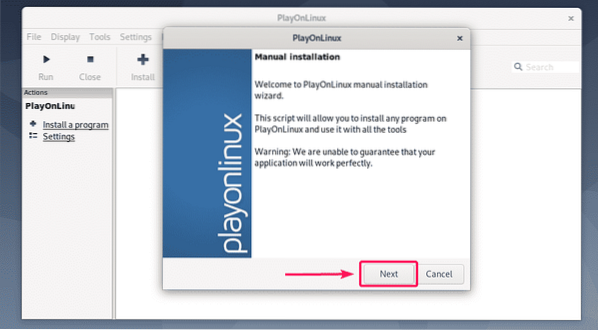
Å velge Installer et program i en ny virtuell stasjon og klikk på Neste.
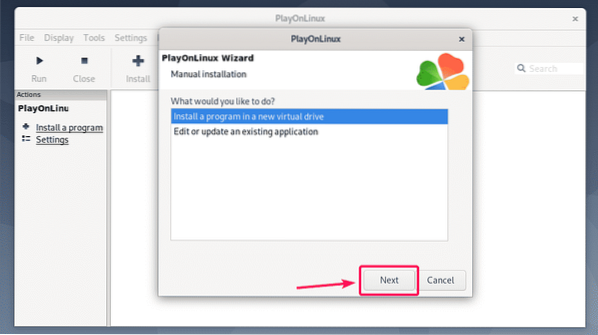
Skriv inn et navn for den virtuelle stasjonen og klikk på Neste.

Hvis du vet at Windows-applikasjonen du prøver å kjøre fungerer på en eller annen versjon av Wine, har du muligheten til å velge en vinversjon herfra. Du kan også konfigurere Wine etter behov og installere noen biblioteker hvis du trenger det herfra. Sjekk de du trenger, og klikk deretter på Neste.
Hvis du er usikker på hva du skal gjøre her, ikke sjekk noen av disse alternativene og se hvordan det fungerer først. Prøv deretter forskjellige ting og se hvordan det går. Du må kanskje gjennomgå mye prøving og feiling for å kunne kjøre et Windows-program i Linux.
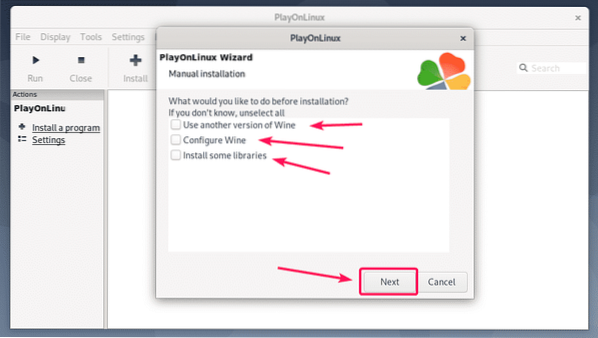
Velg nå 32-bits Windows-installasjon eller 64-biters Windows-installasjon avhengig av om du prøver å kjøre 32-biters installasjonsprogram eller 64-biters installasjonsprogram. Klikk deretter på Neste.
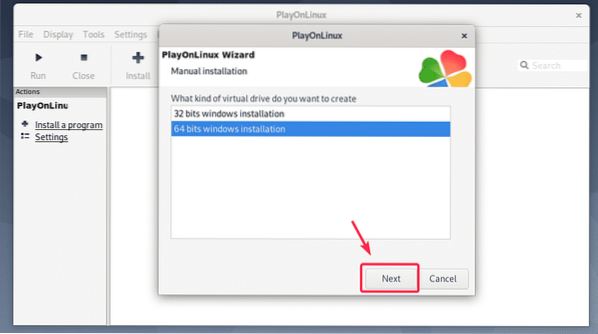
Velg nå CD-ROM hvis applikasjonen du prøver å installere er på en CD / DVD. Klikk på Velg en annen fil hvis du har lastet ned installasjonsprogrammet fra internett. CD / DVD er sjelden i disse dager. Du installerer fra filer mesteparten av tiden. Klikk deretter på Neste.

Klikk på Bla gjennom.
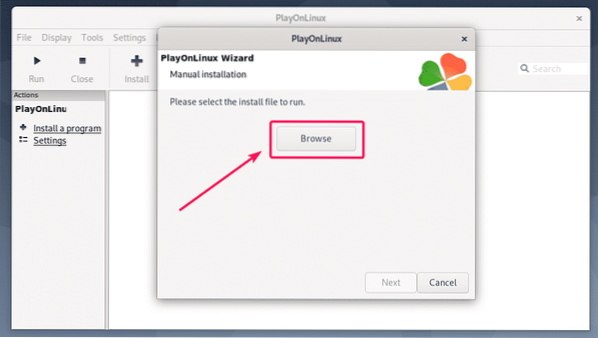
Velg EXE- eller MSI-installasjonsfilen til applikasjonen du prøver å installere, og klikk på Åpen.

Nå klikker du på Neste.
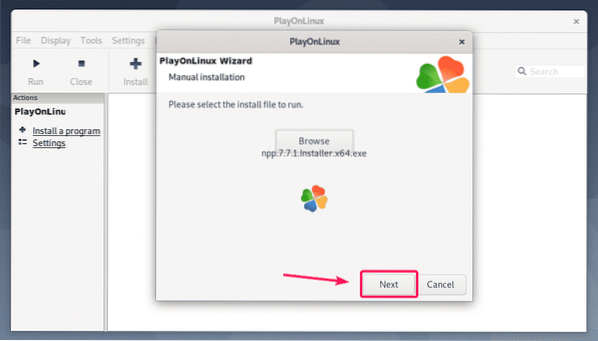
Installasjonsprogrammet (i mitt tilfelle Notepad ++ -installatøren) skal starte. Installer nå applikasjonen som vanlig. Klikk på OK.
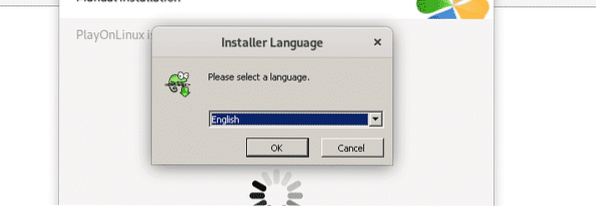
Klikk på Neste>.
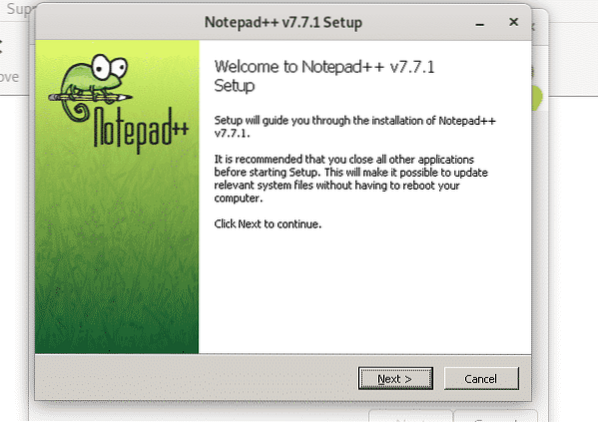
Klikk på Jeg er enig.
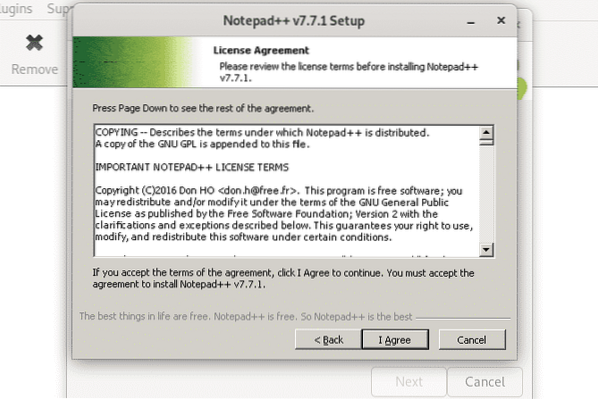
Klikk på Neste>.
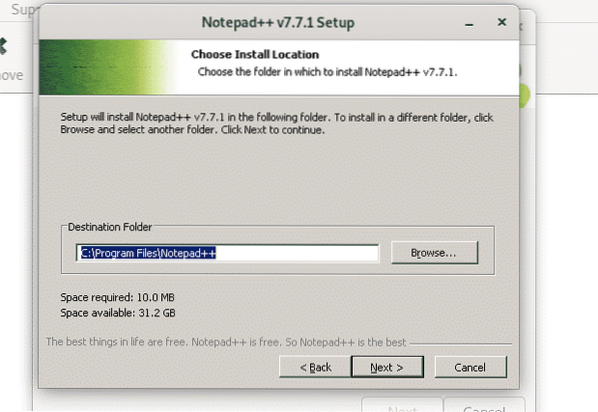
Klikk på Neste>.

Klikk på Installere.
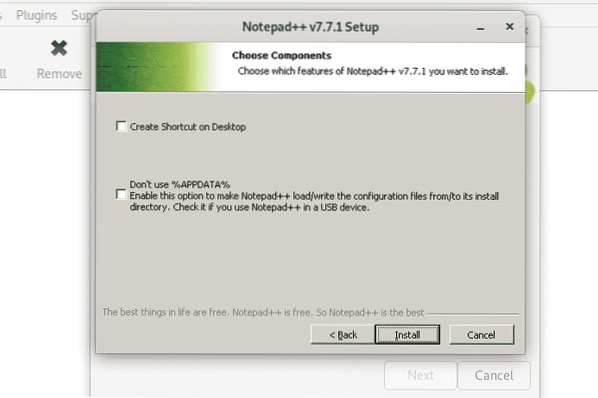
Notisblokk++ installeres.
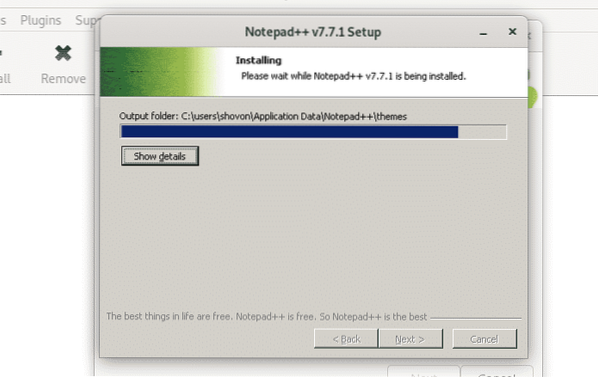
Når installasjonen er fullført, fjerner du merket Kjør Notisblokk++ (alternativ) avkrysningsruten og klikk på Bli ferdig.
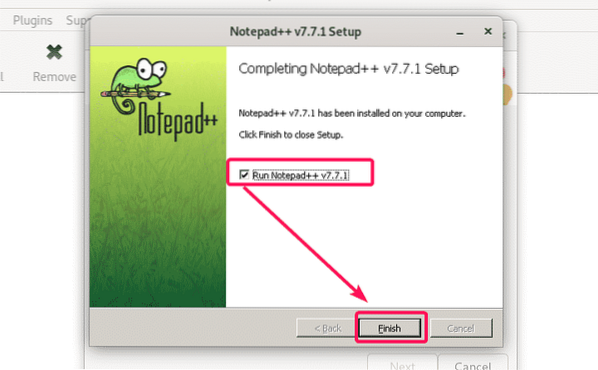
Når installasjonen er ferdig, vil PlayOnLinux fortelle deg at du skal velge en kjørbar fil for programmet for å lage en snarvei. Som du kan se, er notisblokk++.exe er oppført. Velg programmet som kjøres, og klikk på Neste.
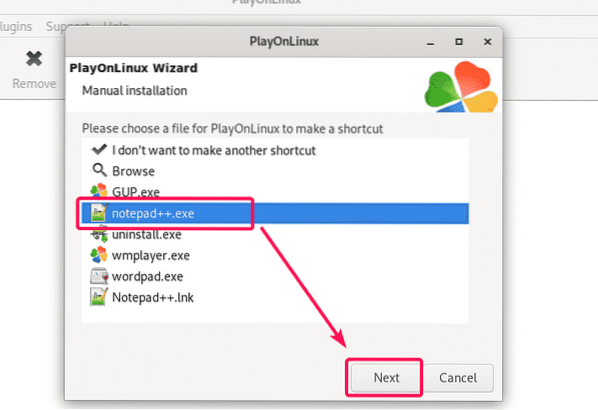
Nå skriver du inn et navn for snarveien til programmet og klikker på Neste.
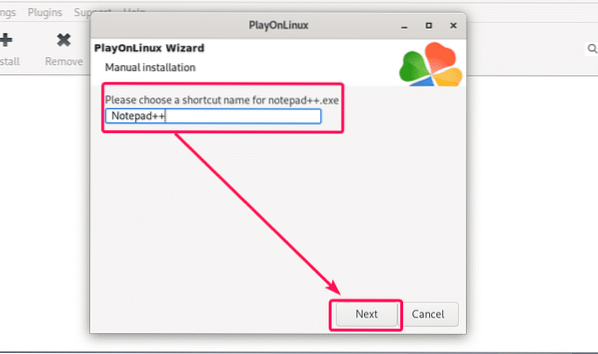
Et program kan ha flere kjørbare bunter i det. Hvis det ikke er tilfelle for deg, velg deretter Jeg vil ikke lage en ny snarvei og klikk på Neste.
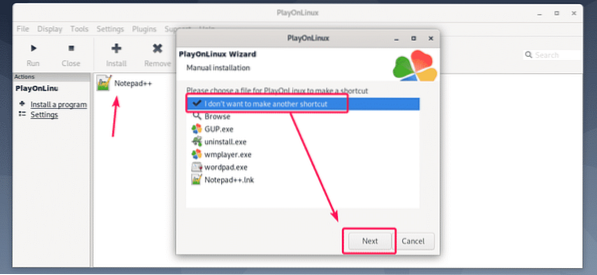
Notisblokk++ snarvei skal legges til PlayOnLinux dashbordet. For å kjøre programmet, velg det og klikk på Løpe som markert i skjermbildet nedenfor.
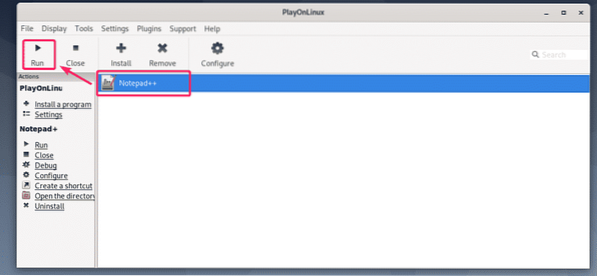
Som du kan se, kjører Notepad ++ veldig bra på Debian 10-maskinen min.
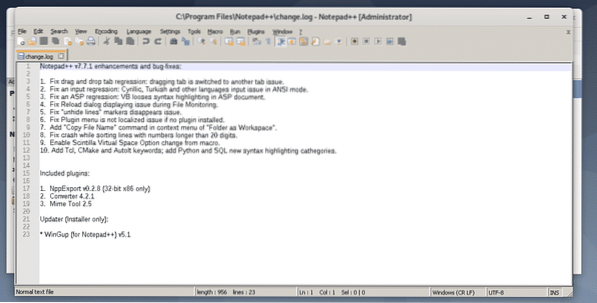
Så det er slik du installerer PlayOnLinux på Debian 10 og kjører Windows-applikasjoner på Debian 10. Takk for at du leser denne artikkelen.
 Phenquestions
Phenquestions


