Aktivere utvidelse av maskinvarevirtualisering:
Først må du aktivere maskinvarevirtualiseringsutvidelse fra BIOS på CentOS 8-maskinen. For Intel-prosessorer, aktiver VT-x eller VT-d CPU-utvidelse. For AMD-prosessorer, aktiver AMD-v CPU-utvidelse.
Når du har aktivert maskinvarevirtualisering, kjører du følgende kommando for å bekrefte at VT-x / VT-d eller AMD-v-utvidelse er aktivert.
$ grep --color --perl-regexp 'vmx | svm' / proc / cpuinfoI mitt tilfelle, svm flagg er aktivert som du kan se på skjermbildet nedenfor. Jeg bruker en AMD-prosessor.
Hvis du bruker en Intel-prosessor, vmx flagg blir aktivert. Så, virtualisering av maskinvare er aktivert. Flott!
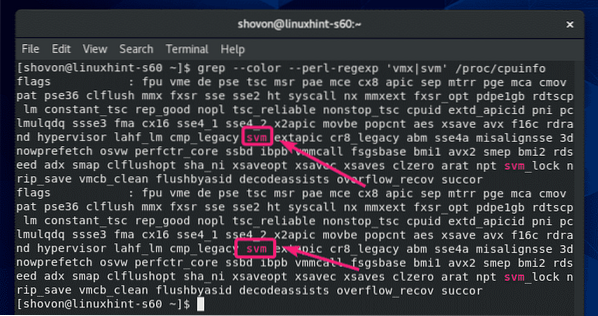
Installere KVM / QEMU under installasjon av CentOS 8:
Du kan konfigurere KVM / QEMU-virtualisering på CentOS 8 under installering av CentOS 8 ved å velge Virtualiseringsvert fra Programvareutvalg.
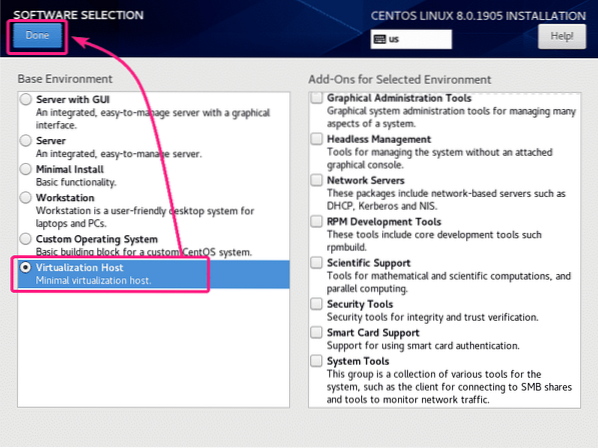
Installere KVM / QEMU ved hjelp av YUM Package Manager:
Hvis du ikke installerte Virtualiseringsvert miljø under installasjonen av CentOS 8 for å konfigurere KVM / QEMU, kan du fremdeles gjøre det etterpå ved hjelp av YUM pakkebehandling.
De Virtualiseringsvert miljøet er tilgjengelig som en gruppe på CentOS 8. Du kan installere Virtualiseringsvert gruppe ved hjelp av YUM-pakkebehandling med følgende kommando:
$ sudo yum groupinstall "Virtualization Host"
Trykk på for å bekrefte installasjonen Y og trykk deretter på
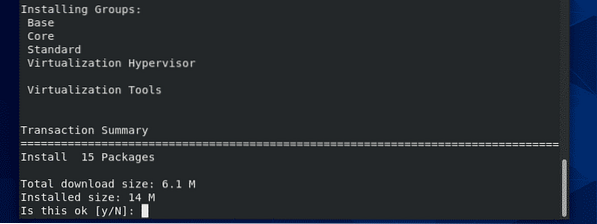
Alle pakkene som er oppført i Virtualiseringsvert gruppen skal installeres.
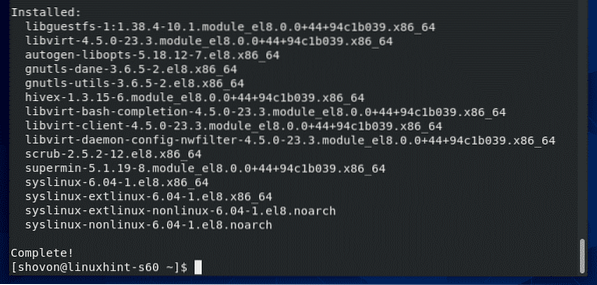
Administrere libvirtd-tjenesten:
Sjekk nå om libvirtd tjenesten kjører med følgende kommando:
$ sudo systemctl status libvirtdSom du kan se, er libvirtd tjenesten er løping. Det er også aktivert for å starte automatisk ved systemstart.
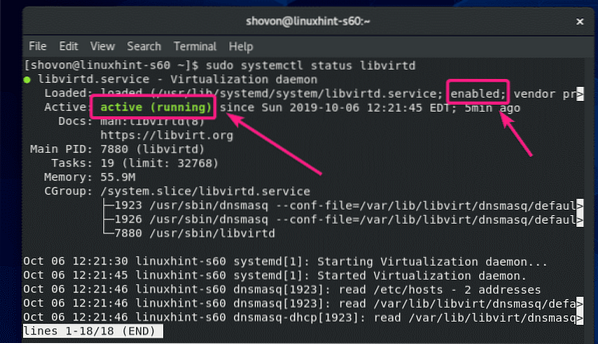
Hvis libvirtd tjenesten kjører ikke, og start den med følgende kommando:
$ sudo systemctl start libvirtdHvis libvirtd tjenesten er ikke aktivert for å starte automatisk, og aktiver den deretter med følgende kommando:
$ sudo systemctl aktiver libvirtdKontrollerer om KVM / QEMU fungerer:
For å sjekke om KVM / QEMU fungerer som den skal, kjør følgende kommando:
$ sudo virsh versjonSom du kan se, fungerer KVM / QEMU riktig. Hvis den ikke gjorde det, ville du få en tilkoblingsfeilmelding her.
CentOS 8 ble på dette tidspunktet levert med libvirt 4.5.0 og QEMU 2.12.0.
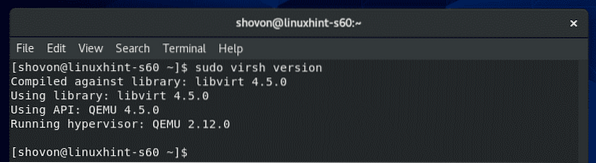
Tillat QEMU / KVM-kommandoer uten rot:
Hvis du vil tillate påloggingsbrukeren din (ikke-root) å kjøre virsh-kommandoen eller andre KVM / QEMU-kommandoer, eller bruke disse kommandoene uten sudo, legg deretter inn påloggingsbrukeren din til libvirt-gruppen som følger:
$ sudo usermod -aG libvirt $ (whoami)Kommandolinjeklient for installasjon av virtuelle maskiner fra KVM / QEMU:
virt-install er et kommandolinjeverktøy for enkel installasjon av KVM / QEMU virtuelle maskiner. virt-install er basert på libvirt. Så, de virtuelle maskinene installert ved hjelp av virt-install kan også administreres med virsh og virt-manager.
Du kan installere virt-install ved hjelp av YUM pakkebehandling som følger:
$ sudo yum installer virt-install
Trykk på for å bekrefte installasjonen Y og trykk deretter på
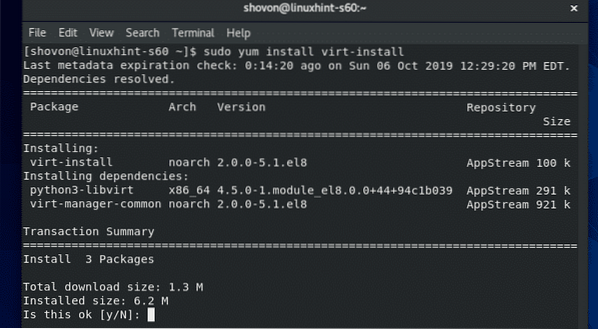
virt-install bør installeres.

Kjør følgende kommando for å sjekke om virt-install fungerer:
$ virt-install - versjonvirt-install fungerer.

Installere Virtual Machine Manager Graphical Utility:
Virtual Machine Manager er et grafisk verktøy for å lage, manager KVM / QEMU virtuelle maskiner. Hvis du skal kjøre virtuelle maskiner fra KVM / QEMU på en CentOS 8-server med GUI (grafisk brukergrensesnitt), er Virtual Machine Manager et verktøy du må ha.
Du kan installere Virtual Machine Manager ved hjelp av YUM-pakkebehandling som følger:
$ sudo yum install virt-manager
Trykk på for å bekrefte installasjonen Y og trykk deretter på
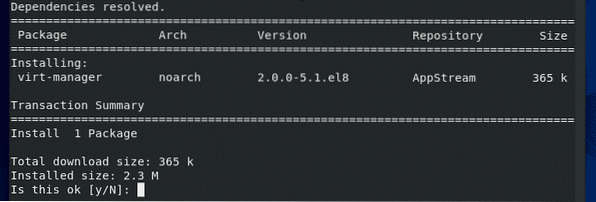
Virtual Machine Manager bør installeres.

Når Virtual Machine Manager er installert, kan du finne den i applikasjonsmenyen til CentOS 8 som du kan se på skjermbildet nedenfor. Klikk på ikonet for Virtual Machine Manager.
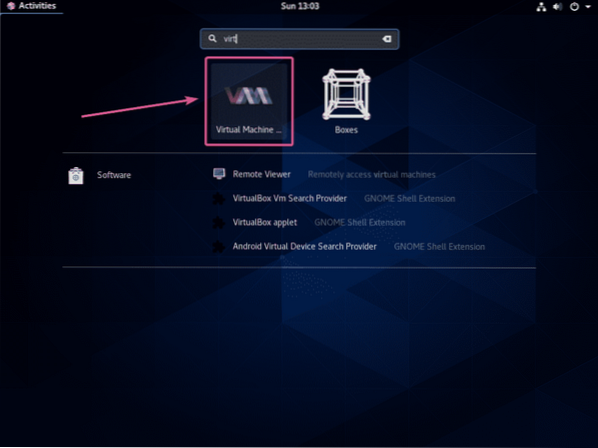
Virtual Machine Manager bør starte og automatisk koble til KVM / QEMU som kjører på CentOS 8-maskinen din ved hjelp av libvirt.
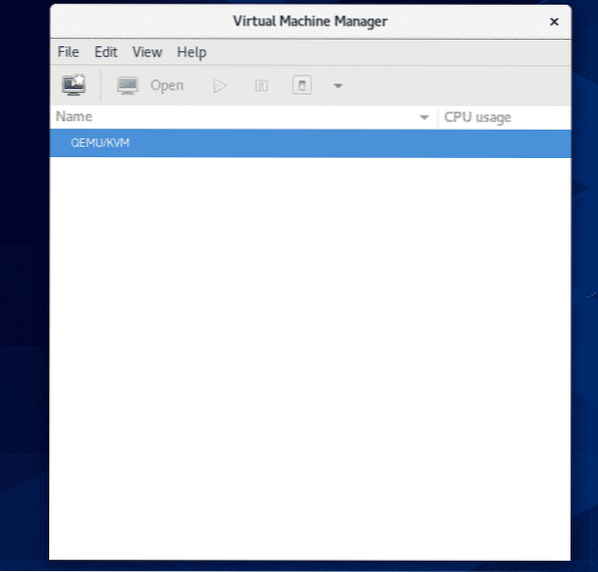
Ekstern tilkobling til KVM / QEMU-serveren:
Du kan konfigurere en CentOS 8 KVM / QEMU hodeløs server og administrere den eksternt fra en annen datamaskin ved hjelp av Virtual Machine Manager.
Når du har installert KVM / QEMU på CentOS 8, kjører du følgende kommando for å finne IP-adressen til din CentOS 8-maskin:
$ ip a | grep inetSom du kan se, er IP-adressen til CentOS 8-maskinen min 192.168.21.226. Det vil være annerledes for deg. Så sørg for å erstatte den med din fra nå av.
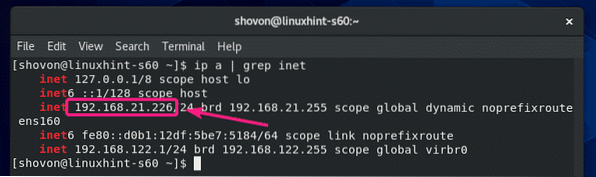
Kjør deretter følgende kommando fra en annen Linux-datamaskin (i mitt tilfelle Debian 10) for å opprette et SSH offentlig-privat nøkkelpar.
$ ssh-keygen
trykk

trykk

trykk
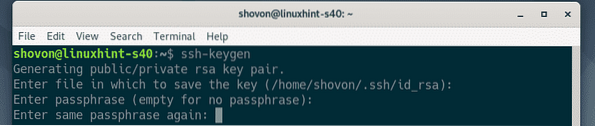
SSH offentlig-privat nøkkelpar bør opprettes.
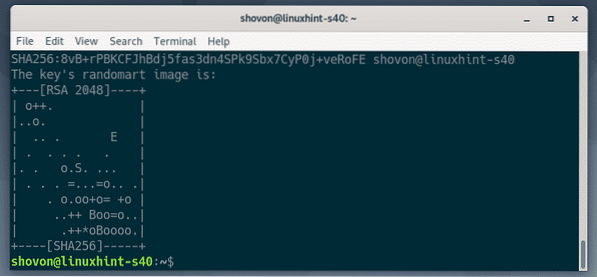
Kopier nå SSH-nøkkelen til CentOS 8-maskinen din med følgende kommando:
$ ssh-copy-id shovon @ 192.168.21.226MERK: Her, shovon er brukernavnet mitt og 192.168.21.226 er IP-adressen til CentOS KVM / QEMU-serveren min. Ikke glem å erstatte den med din.

Skriv inn ja og trykk
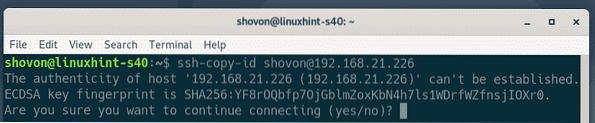
Skriv inn passordet til påloggingsbrukeren og trykk
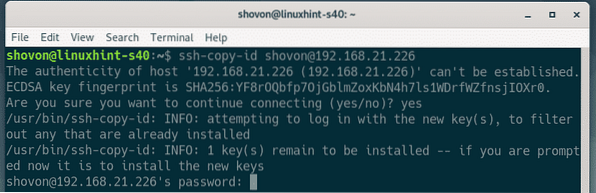
SSH-nøkkelen skal kopieres til CentOS 8 KVM / QEMU-serveren.
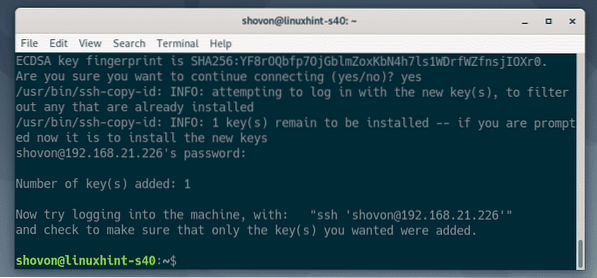
Åpne Virtual Machine Manager og gå til Fil > Legg til tilkobling ..
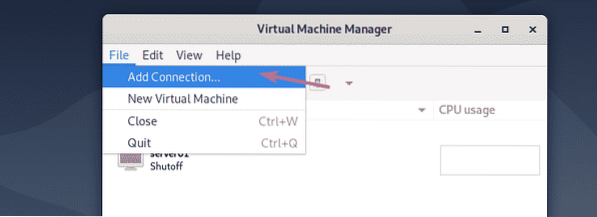
Velg nå QEMU / KVM som Hypervisor, Sjekk Koble til ekstern vert over SSH. Skriv deretter inn påloggingsbrukernavnet og IP-adressen til CentOS 8 KVM / QEMU-serveren din i Brukernavn og Vertsnavn seksjon henholdsvis.
Hvis du vil koble deg automatisk til CentOS 8 KVM / QEMU-serveren når du starter Virtual Machine Manager, sjekk Koble til automatisk avkrysningsruten.
Når du er ferdig, klikker du på Koble.
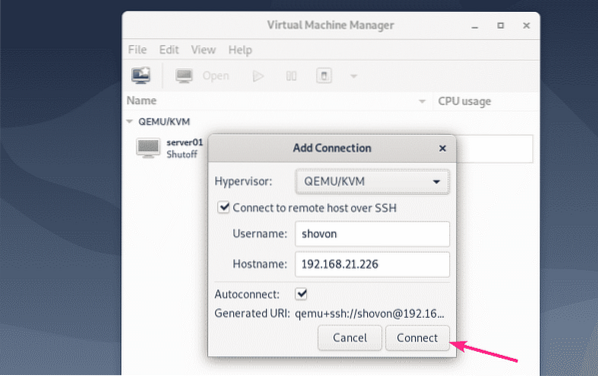
CentOS 8 KVM / QEMU-serveren din skal være oppført i Virtual Machine Manager-dashbordet.
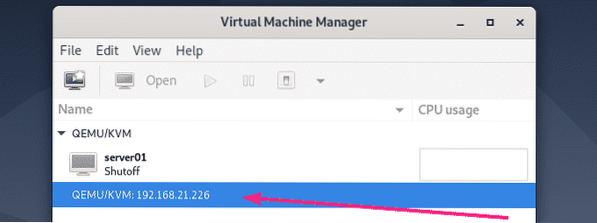
Hvis du vil opprette en ny virtuell maskin i CentOS 8 KVM / QEMU-serveren, høyreklikker du (mus) på den og velger Ny.
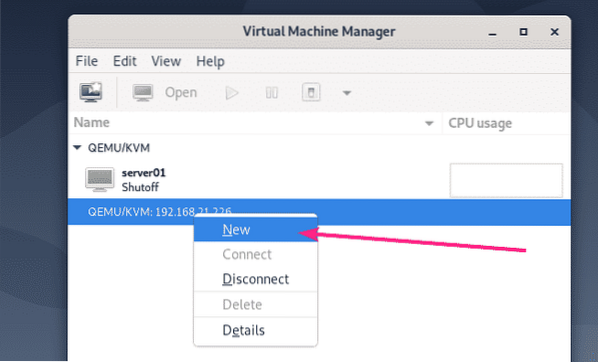
Følg deretter veiviseren.
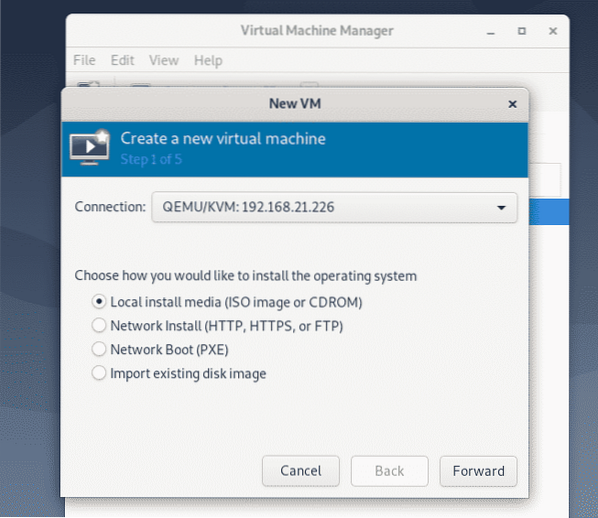
Så det er slik du installerer KVM / QEMU på CentOS 8 og kobler til det eksternt ved hjelp av Virtual Machine Manager. Takk for at du leser denne artikkelen.
 Phenquestions
Phenquestions


