Aktivere utvidelse av maskinvarevirtualisering:
Først må du aktivere maskinvarevirtualiseringsutvidelse fra BIOS på datamaskinen. Hvis du bruker Intel-prosessor, vil den bli kalt VT-x eller VT-d. Hvis du bruker en AMD-prosessor, vil den bli kalt AMD-v i BIOS.
Når du har aktivert maskinvarevirtualisering, kjører du følgende kommando for å bekrefte at VT-x / VT-d eller AMD-v-utvidelse er aktivert.
$ grep --color --perl-regexp 'vmx | svm' / proc / cpuinfo
Som du kan se, svm flagg er tilgjengelig. Jeg bruker en AMD-prosessor. Hvis du bruker Intel-prosessor, vil det være det vmx. Så, virtualisering av maskinvare er aktivert. Flott!
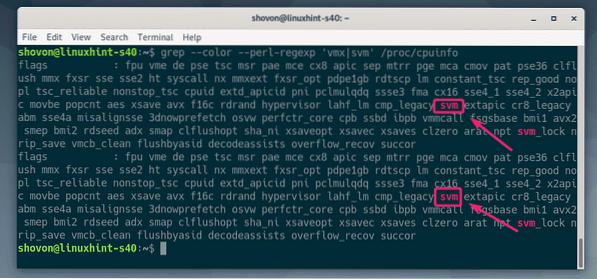
Installere KVM / QEMU:
Nå må du installere KVM og QEMU fra det offisielle pakkelageret til Debian 10 Buster.
Oppdater først APT-pakkelagerbufferen med følgende kommando:
$ sudo apt oppdatering
APT-pakkelagerbufferen bør oppdateres.
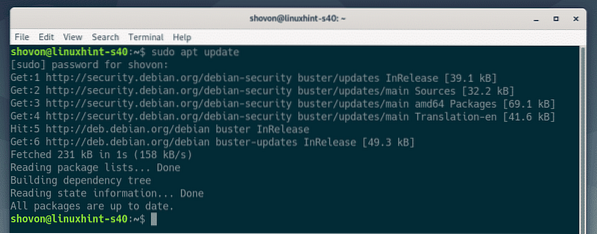
Installer nå KVM og QEMU med følgende kommando:
$ sudo apt installer qemu qemu-kvm qemu-system qemu-utils
Trykk på for å bekrefte installasjonen Y og trykk deretter på
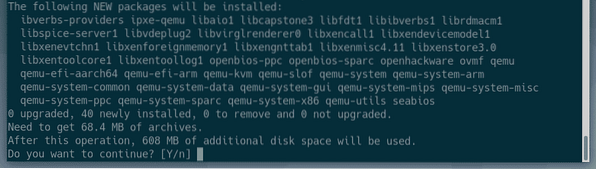
APT pakkebehandler vil laste ned og installere alle nødvendige pakker.
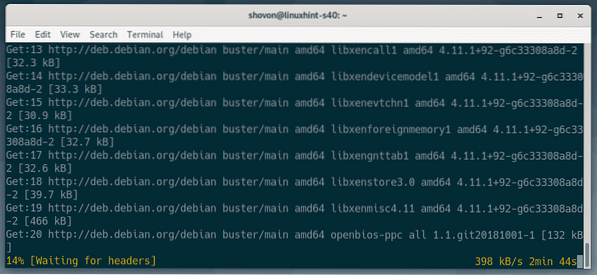
På dette tidspunktet skal KVM og QEMU installeres.
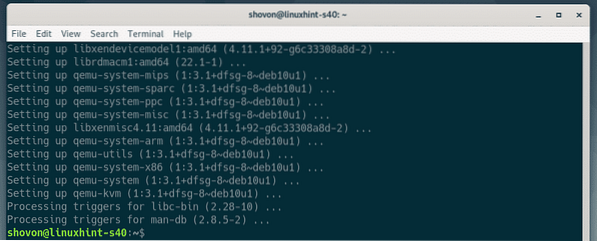
Installere LibVirt:
Å lage virtuelle maskiner og administrere dem enkelt, libvirt benyttes. Det er et must-verktøy for KVM og QEMU virtualisering.
libvirt og alle nødvendige verktøy er tilgjengelige i det offisielle pakkelageret til Debian 10 Buster.
Å installere libvirt og alle nødvendige verktøy, kjør følgende kommando:
$ sudo apt installere libvirt-clients libvirt-daemon-system virtinst
Trykk nå Y og trykk deretter på
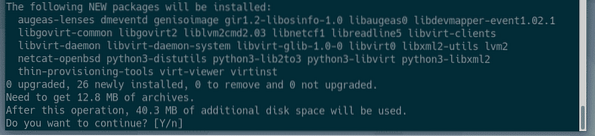
APT pakkebehandler vil laste ned og installere alle nødvendige pakker.
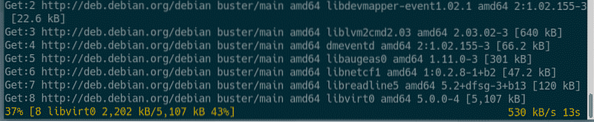
På dette tidspunktet vil libvirt og alle nødvendige verktøy installeres.
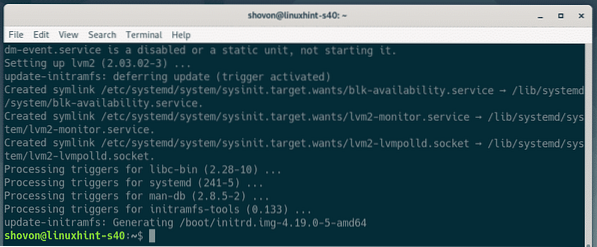
Sjekk nå om libvirtd tjenesten kjører med følgende kommnad:
$ sudo systemctl status libvirtdSom du kan se, libvirtd tjenesten er løping. De libvirtd tjenesten er også aktivert. Så det starter automatisk ved oppstart.
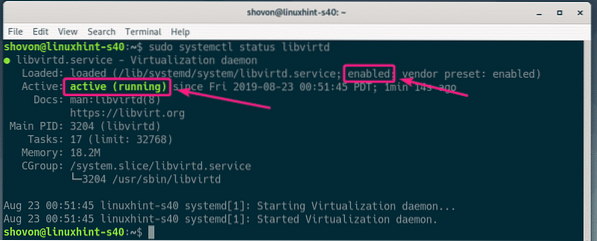
I alle fall, libvirtd tjenesten ikke kjører, kan du starte den med følgende kommando:
$ sudo systemctl start libvirtdSom standard er misligholde nettverk av libvirt er ikke aktiv som du kan se på skjermbildet nedenfor.
$ sudo virsh net-list --all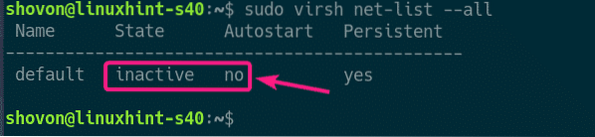
For å lage virtuelle maskiner med libvirt, er misligholde nettverket må være aktivt.
Å starte misligholde nettverk, kjør følgende kommando:
$ sudo virsh nettstart-standard
Konfigurer også misligholde nettverket for å starte automatisk ved oppstart med følgende kommando:
$ sudo virsh net-autostart standard
Opprette en KVM virtuell maskin:
I denne delen skal jeg vise deg hvordan du oppretter din første virtuelle KVM-maskin og installerer et operativsystem (Ubuntu 16.04 LTS) fra et ISO-bilde på den virtuelle maskinen. Så la oss komme i gang.
Lag først en ny katalogstruktur for virtuelle KVM-maskiner med følgende kommando:
$ sudo mkdir -pv / kvm / disk, iso
Følgende katalogstruktur skal opprettes.
/ kvm-- disk/
--Iso /
I / kvm / disk katalogen, blir alle virtuelle maskinens harddiskbilder beholdt.
I / kvm / iso katalog, vil alle operativsystemets ISO-bilder bli beholdt.

Nå, naviger til / kvm / iso katalog med følgende kommando:
$ cd / kvm / iso
Last ned Ubuntu 16.04 LTS ISO-bilde med følgende kommando:
$ sudo wget http: // utgivelser.ubuntu.com / 16.04.6 / ubuntu-16.04.6-server-amd64.iso
ISO-bildet lastes ned. Det tar litt tid å fullføre. Når nedlastingen er fullført, vil ISO-bildet være tilgjengelig i / kvm / iso katalog.

Når nedlastingen er fullført, kjører du følgende kommando for å opprette en ny virtuell KVM-maskin.
$ sudo virt-install - server server01 \--OS-type Linux \
--os-variant ubuntu16.04 \
--ram 1024 \
--disk / kvm / disk / server01.img, enhet = disk, buss = virtio, størrelse = 10, format = qcow2 \
--grafikk vnc, lytt = 0.0.0.0 \
--noautoconsole \
--hvm \
--cdrom / kvm / iso / ubuntu-16.04.6-server-amd64.iso \
--boot cdrom, hd
MERK: Du kan endre fet skrift i kommandoen ovenfor for å installere et nytt operativsystem. Kommandoen er ganske selvforklarende. Så jeg går ikke inn på flere detaljer.
En ny virtuell KVM-maskin bør opprettes.
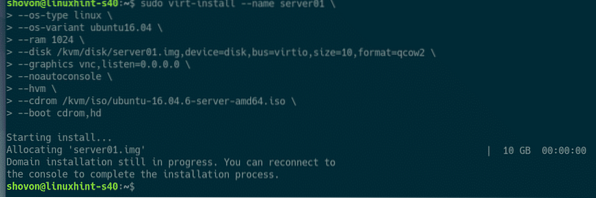
Du kan liste opp alle KVM virtuelle maskiner med følgende kommando:
$ sudo virsh liste - altSom du kan se, den nye virtuelle KVM-maskinen server01 løper.
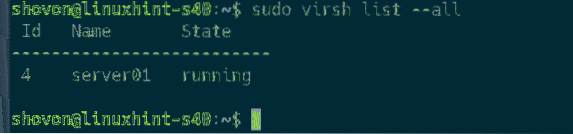
Nå skriver du ut VNC-porten på server01 virtuell maskin med følgende kommando:
$ sudo virsh vncdisplay server01Som du kan se, er VNC-porten : 0

Nå skriver du ut IP-adressen til KVM / QEMU-serveren din med følgende kommando:
$ ip aSom du kan se, er IP-adressen 192.168.21.131. Det vil være annerledes i ditt tilfelle. Så sørg for å erstatte den fra nå av.
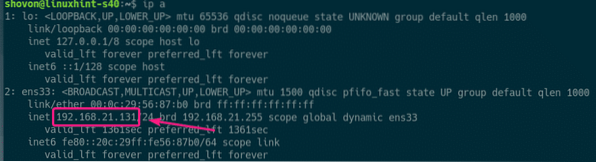
Nå skal du kunne koble til VNC-serveren på den virtuelle maskinen fra hvilken som helst VNC-klient.
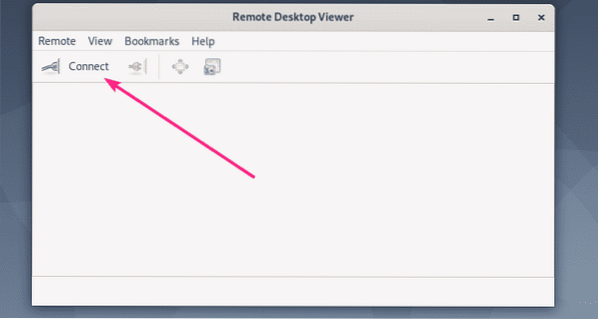
Bare koble til VNC-adressen 192.168.21.131: 0.
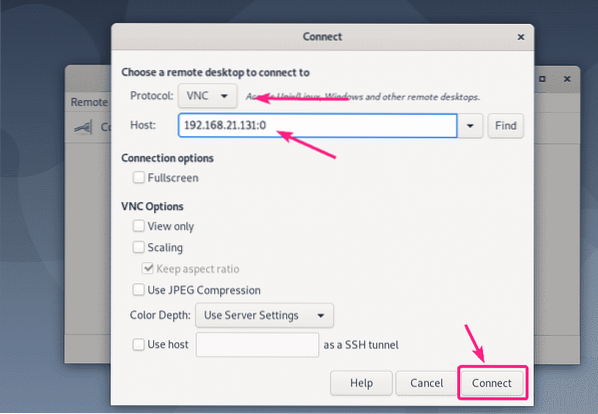
Du bør være koblet til VNC-serveren. Som du kan se, er Ubuntu 16.04 LTS installatør kjører. Nå installerer du Ubuntu 16.04 på den virtuelle maskinen som du pleier å gjøre.
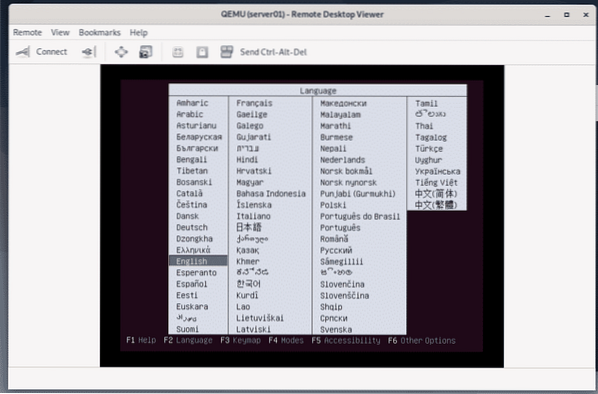
Ubuntu 16.04 LTS installeres på den virtuelle KVM-maskinen.
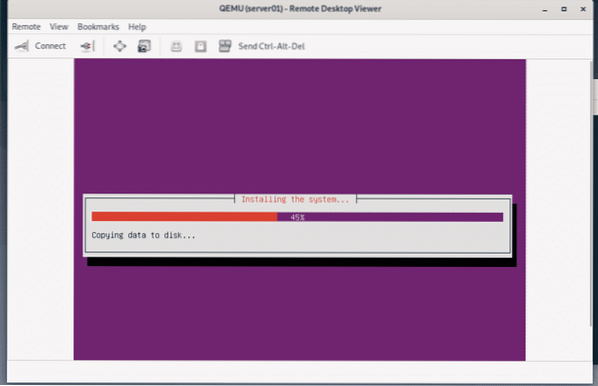
En gang Ubuntu 16.04 LTS er installert, den server01 virtuell maskin blir slått av automatisk.
For å slå den på igjen, kjør følgende kommando:
$ sudo virsh start server01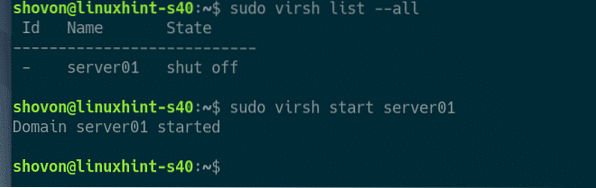
Nå skal du kunne koble til konsollen på server01 virtuell maskin som bruker VNC igjen.
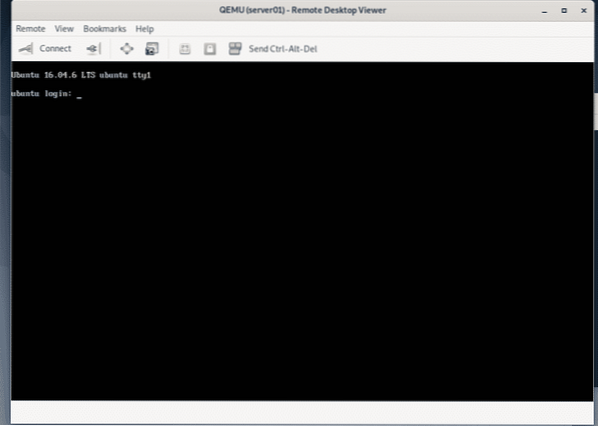
Jeg har også installert SSH-server på server01 virtuell maskin. For å koble til den virtuelle maskinen via SSH, må du først skrive ut IP-informasjonen til den virtuelle maskinen.
$ ip a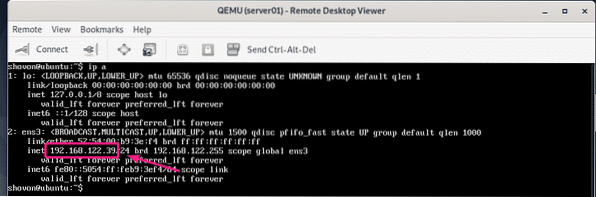
Nå skal du kunne SSH inn i den virtuelle maskinen fra KVM / QEMU-serveren din, som du kan se på skjermbildet nedenfor.
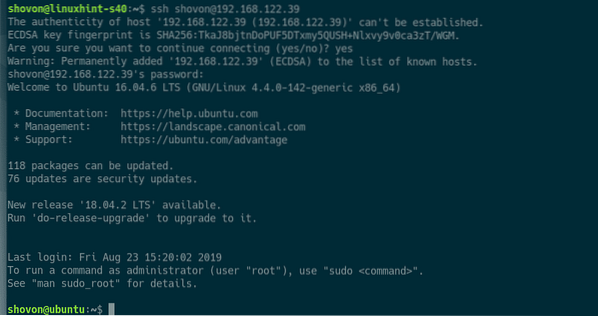
Så, slik installerer du KVM på Debian 10 og bruker libvirt til å lage KVM virtuelle maskiner på Debian 10. Takk for at du leser denne artikkelen.
 Phenquestions
Phenquestions

