Det er unødvendig å si at alle binærfiler, SDKer, rammer og feilsøkingsprogrammer vil forurense filsystemet ditt med mange filer, logger og andre diverse objekter. Et effektivt arbeid rundt dette er å installere Android på VirtualBox, som tar bort et av de svakeste aspektene ved Android-utvikling - Enhetsemulatoren. Du kan bruke denne virtuelle maskinen til å kjøre testapplikasjonen eller bare fikle med Android-internene. Så uten videre, la oss sette i gang!
Starter
For å komme i gang må vi ha VirtualBox installert på systemet vårt, du kan få en kopi til Windows, macOS eller hvilken som helst større distro av Linux her. Deretter trenger du en kopi av Android ment å kjøre på x86-maskinvare, for det er det VirtualBox skal tilby en virtuell maskin en x86 eller en x86_64 (en.k.en AMD64) plattform å kjøre.
Mens de fleste Android-enheter kjører på ARM, kan vi ta hjelp av prosjektet Android på x86. Disse fine folkene har portet Android for å kjøre på x86-maskinvare (både ekte og virtuell), og vi kan få en kopi av den siste utgivelseskandidaten (Android 7.1) for våre formål. Du foretrekker kanskje å bruke en mer stabil utgivelse, men i så fall Android 6.0 er omtrent så senest du kan få, i skrivende stund.
Opprette VM
Åpne VirtualBox og klikk på "Ny" (øverst til venstre) og velg typen som skal Linux og versjon Linux 2 i vinduet Opprett virtuell maskin.6/3.x / 4.x (64-bit) eller (32-bit) avhengig av om ISO-en du lastet ned var henholdsvis x86_64 eller x86.
RAM-størrelse kan være alt fra 2 GB til så mye som systemressursene dine tillater. Selv om du ønsker å etterligne virkelige enheter, bør du tildele opptil 6 GB for minne og 32 GB for diskstørrelse, noe som er typisk for Android-enheter.
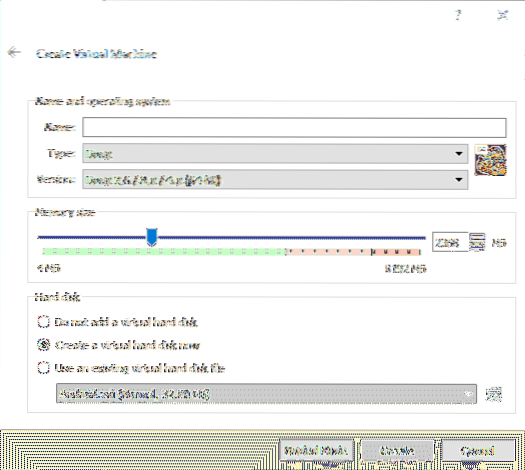
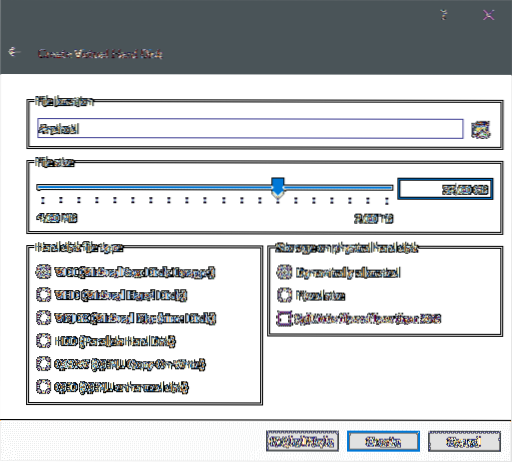
Ved opprettelse vil du kanskje tilpasse noen flere innstillinger, legge til en ekstra prosessorkjerne og forbedre skjermminnet for det første. For å gjøre dette, høyreklikk på VM og åpne innstillingene. I delen Innstillinger → System → Prosessor kan du tildele noen flere kjerner hvis skrivebordet ditt kan trekke det av.
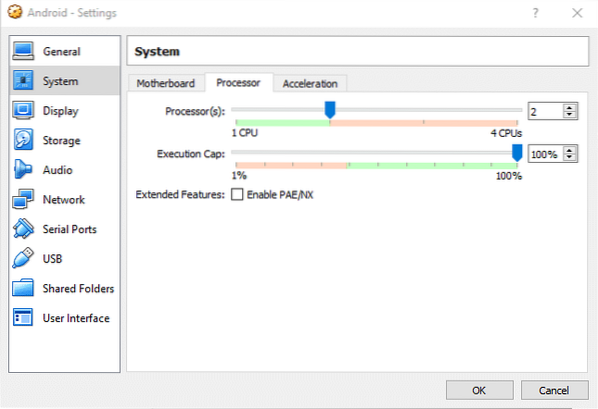
Og i Innstillinger → Skjerm → Videominne kan du tildele en anstendig mengde minne og aktivere 3D-akselerasjon for en mer responsiv opplevelse.
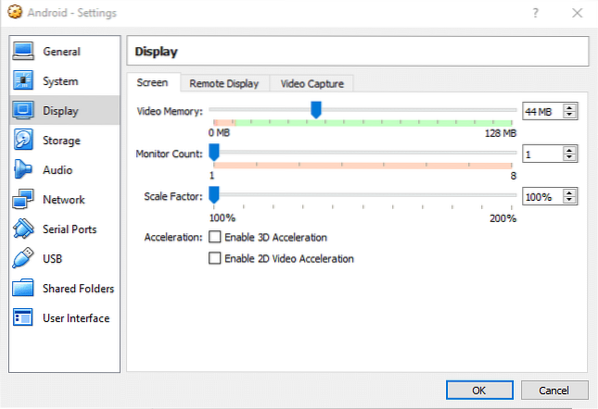
Nå er vi klare til å starte VM.
Installerer Android
Starter VM for første gang, vil VirtualBox insistere på at du skal forsyne den med et oppstartbart medium. Velg Android-isoen som du tidligere lastet ned for å starte maskinen med.
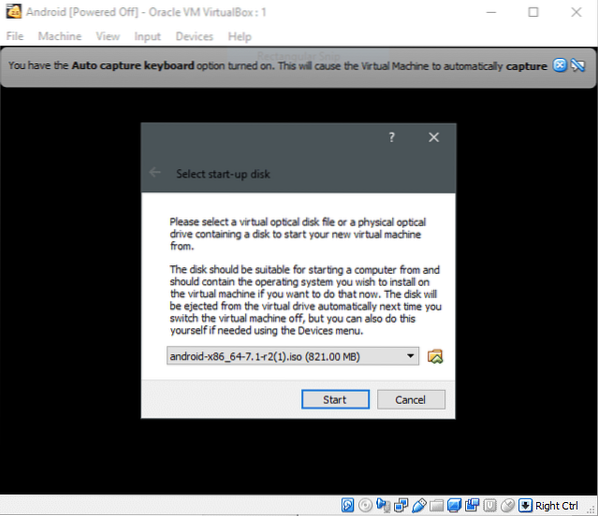
Velg deretter installasjonsalternativet hvis du ønsker å installere Android på VM for langvarig bruk, ellers kan du logge deg på live media og leke med miljøet.
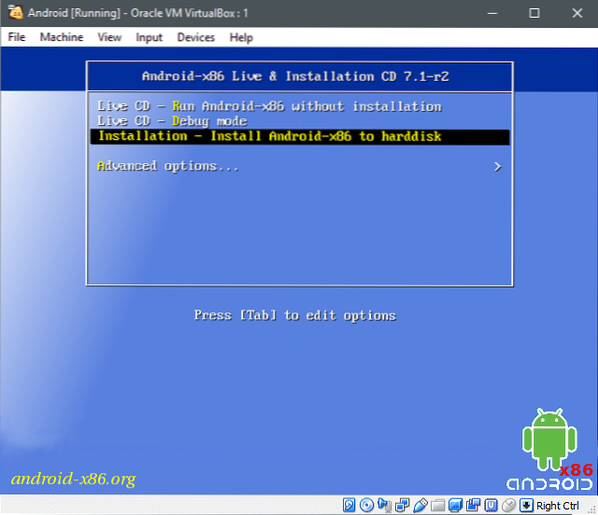
Truffet
Partisjonere stasjonen
Partisjonering gjøres ved hjelp av et tekstgrensesnitt, noe som betyr at vi ikke får det fineste med en grafisk brukergrensesnitt, og vi må følge følg forsiktig med hva som vises på skjermen. For eksempel, i det første skjermbildet når ingen partisjon er opprettet og bare en rå (virtuell) disk oppdages, vil du se følgende.
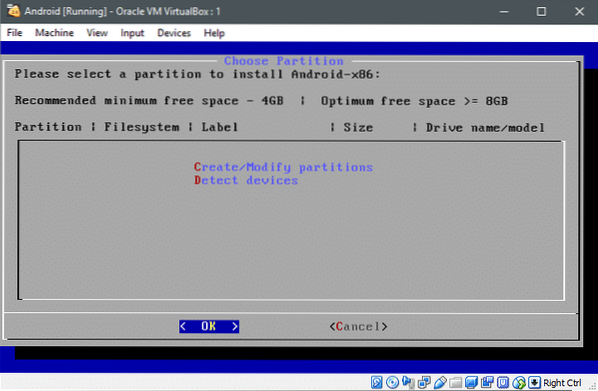
Den røde bokstaven C og D indikerer at hvis du trykker på tasten C du kan opprette eller endre partisjoner og D vil oppdage flere enheter. Du kan trykke D og live media vil oppdage diskene som er festet, men det er valgfritt siden det ble sjekket under oppstart.
La oss slå C og opprett partisjoner på den virtuelle disken. Den offisielle siden anbefaler mot bruk av GPT, så vi vil ikke bruke den ordningen. Velg Nei ved hjelp av piltastene og trykk
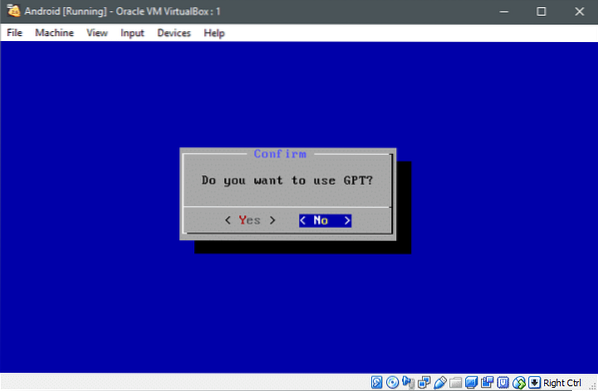
Og nå blir du ført inn i fdisk-verktøyet.
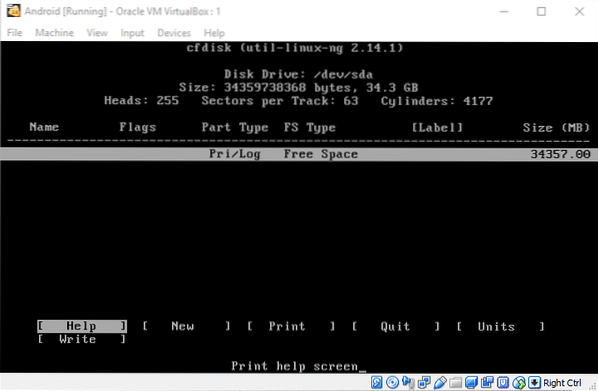
Vi vil lage bare en enkelt gigantisk partisjon for å holde ting enkelt. Bruk piltastene til å navigere til Ny alternativ og slå
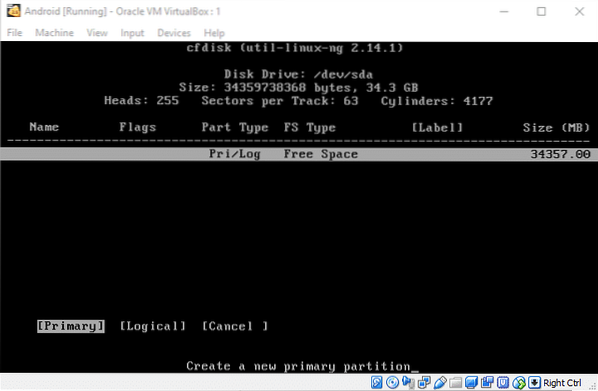
Maksimal størrelse vil allerede være valgt for deg, trykk
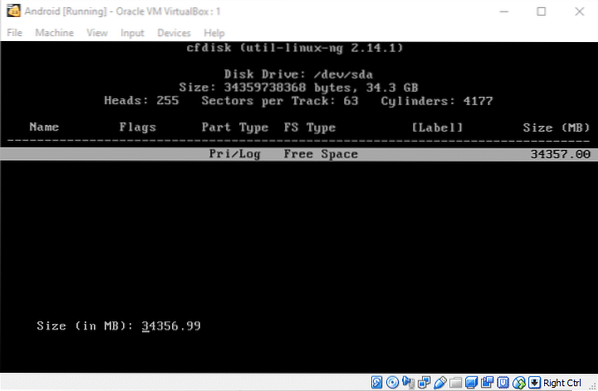
Denne partisjonen er der Android OS vil ligge, så selvfølgelig vil vi at den skal være oppstartbar. Så velg Oppstartbar og trykk enter (Boot vil vises i flaggseksjonen i tabellen over), og deretter kan du navigere til Write-delen og trykke
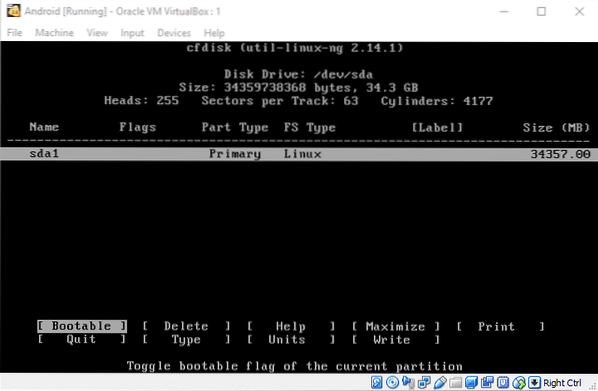
Da kan du Slutte partisjoneringsverktøyet og fortsett med installasjonen.
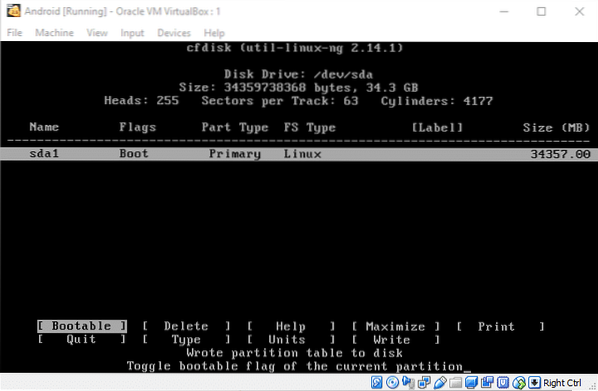
Formatering med Ext4 og installering av Android
En ny partisjon vil komme i Velg Partisjon menyen der vi var før vi gikk ned fra partisjonering. La oss velge denne partisjonen og slå OK.
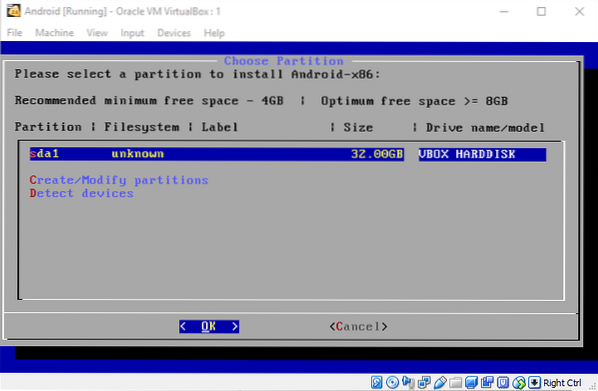
Velg ext4 som de facto filsystem i neste meny. Bekreft endringene i neste vindu ved å velge Ja og formateringen begynner. Når du blir spurt, si Ja til installasjonen av GRUB-opplasteren. Tilsvarende, si Ja å tillate lese-skrive operasjoner på /system katalog. Nå vil installasjonen begynne.
Når det er installert, kan du trygt starte systemet på nytt når du blir bedt om å starte på nytt. Du må kanskje slå av maskinen før neste omstart skjer, gå til Innstillinger → Lagring og fjern Android ISO hvis den fremdeles er koblet til VM.
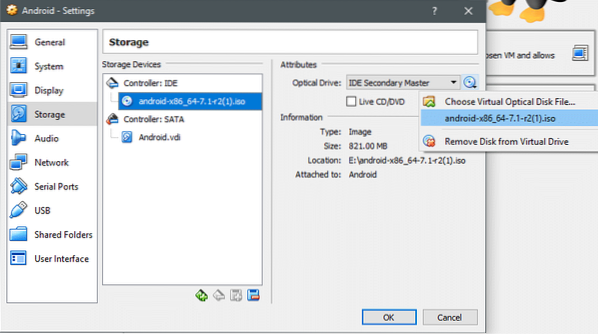
Fjern mediet og lagre endringene før du starter VM.
Kjører Android
I GRUB-menyen får du muligheter for å kjøre operativsystemet i feilsøkingsmodus eller på vanlig måte. La oss ta en tur til Android i en VM ved hjelp av standardalternativet, som vist nedenfor:
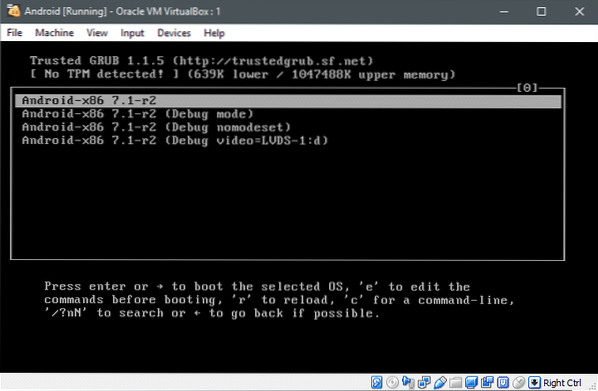
Og hvis alt fungerer bra, vil du se dette:
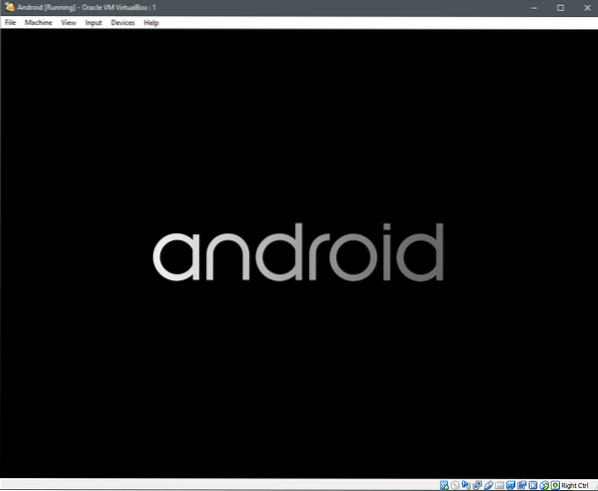
Nå bruker Android berøringsskjerm som et grensesnitt i stedet for en mus, når det gjelder normal bruk. Mens x86-porten kommer med mus-pek-og-klikk-støtte, må du kanskje bruke piltastene mye i begynnelsen.
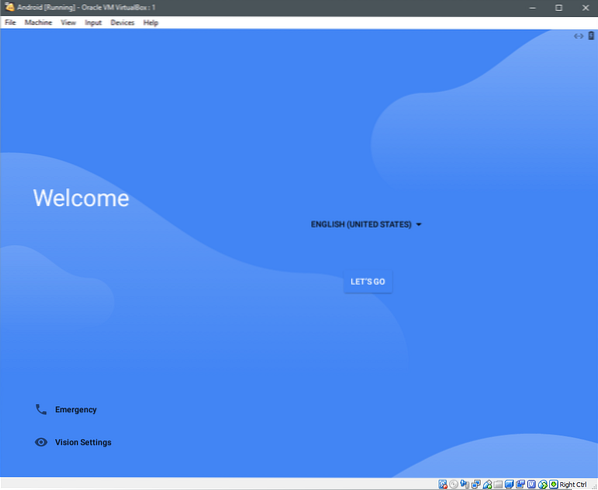
Naviger til la oss gå, og trykk enter, hvis du bruker piltastene, og velg deretter Oppsett som nytt.
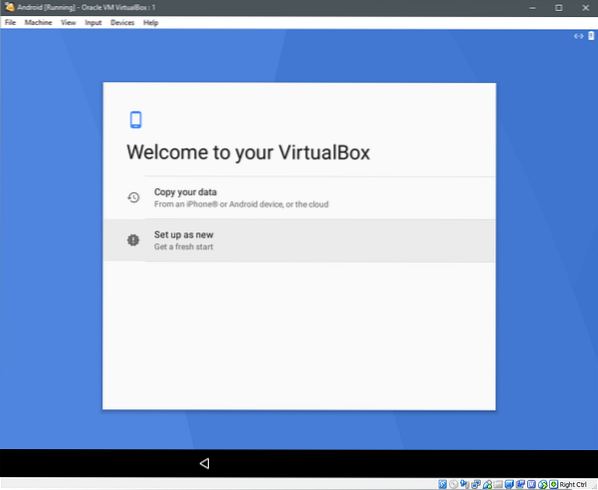
Den vil se etter oppdateringer og enhetsinformasjon før den ber deg om å logge på med en Google-konto. Du kan hoppe over dette hvis du vil, og gå videre til å konfigurere Data og tid og gi brukernavnet ditt til enheten etter det.
Noen andre alternativer vil bli presentert, i likhet med alternativene du ser når du setter opp en ny Android-enhet. Velg passende alternativer for personvern, oppdateringer osv. Og selvfølgelig vilkår for bruk, som vi kanskje må godta.
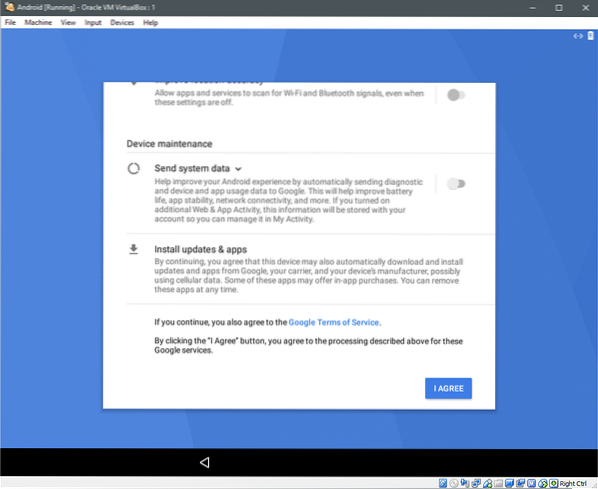
Etter dette kan det be deg om å legge til en ny e-postkonto eller sette opp "Kroppsdeteksjon" siden det er en VM, ingen av alternativene er til stor nytte for oss, og vi kan klikke på "All Set"
Det vil be deg om å velge Home App etter det, som er opp til deg å bestemme, ettersom det er et spørsmål om preferanse, og du vil endelig være i et virtualisert Android-system.

Du kan ha stor nytte av en bærbar PC med berøringsskjerm hvis du ønsker å gjøre en intensiv testing på denne VM, siden det ville etterligne en virkelig brukssak i nærhet.
Håper du har funnet denne opplæringen nyttig i tilfelle du har andre lignende forespørsler om at vi skal skrive om. Ta gjerne kontakt med oss.
 Phenquestions
Phenquestions


