Installere kanel på Debian 10 Buster
For å installere Cinnamon på konsollen, kjør følgende kommando:
oppgaver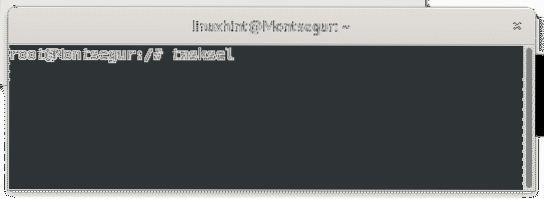
Flytt med piltastene og velg Kanel ved å trykke på mellomromstasten, og trykk deretter på TAB og TAST INN å slå OK.

Vent til installasjonsprosessen avsluttes.
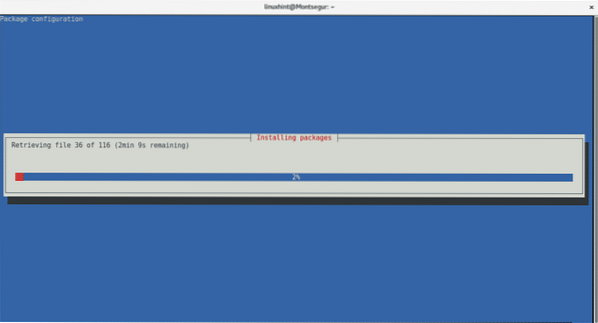
Når du er installert, logg av til
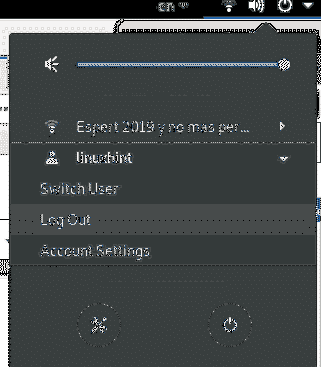
Så på påloggingsskjermen kan du velge kanel ved å velge den i øvre linje på skjermen.
Komme i gang med kanel: hvordan du bruker og tilpasser kanel
Etter oppstart med kanel vil du innse at det ligner veldig på den klassiske GNOME 2, et vennlig grensesnitt for nye Linux-brukere, inkludert menyen og oppgavelinjene.
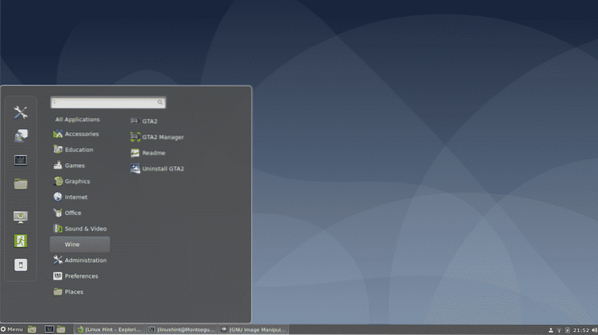
Hvordan endre bakgrunnsbilde med kanel:
For å endre bakgrunnsbilde under kanel, høyreklikk bare på skrivebordet og velg Endre skrivebordsbakgrunn
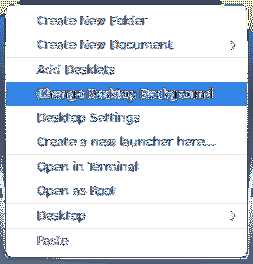
Velg deretter bildet ditt, du kan klikke på + -ikonet for å få tilgang til flere kataloger som hjemmet ditt.
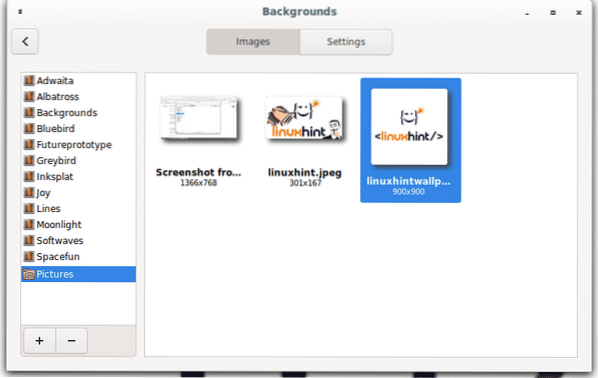
Systeminnstillinger:
Systeminnstillinger utseende er veldig likt det samme som GNOME.
Å få tilgang Systeminnstillinger åpne menylinjen og klikk på det øverste ikonet til venstre som viser en skrutrekker og en skiftenøkkel.
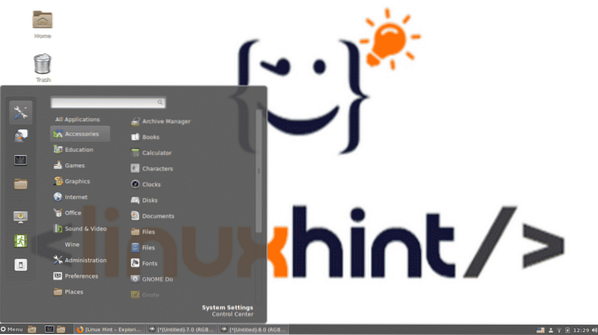
Alle innstillinger kan administreres fra dette panelet, du kan utforske det, noen av alternativene, inkludert kortere alternativer til tilgangskonfigurasjoner, vil bli forklart nedenfor.
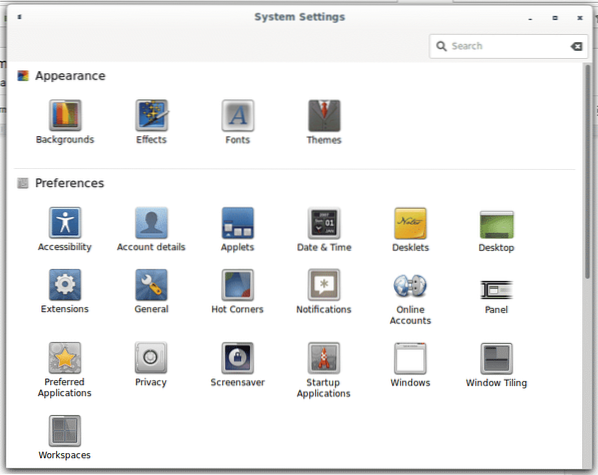
Legge til skrivebordsikoner på kanel:
For å aktivere ikoner på skrivebordet, høyreklikk på bakgrunnen din og velg “Desktop Settings”
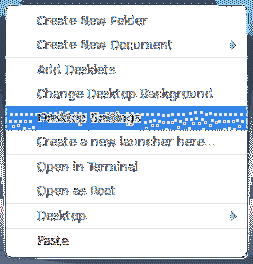
Aktiver deretter ikonet du kan vises på skrivebordet
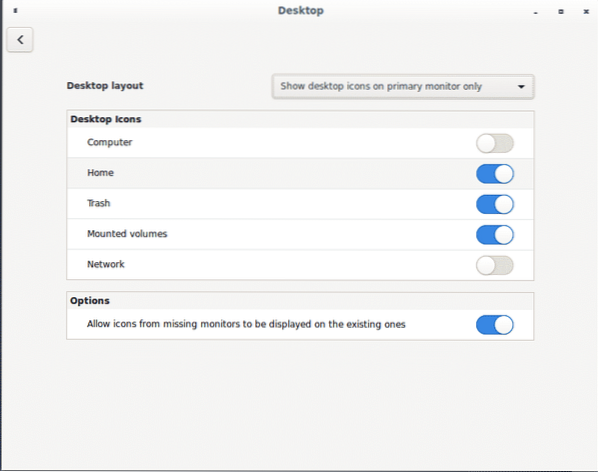
For å aktivere skrivebordsikonet kan du også klikke på menyen, velge Preferanser og Desktop
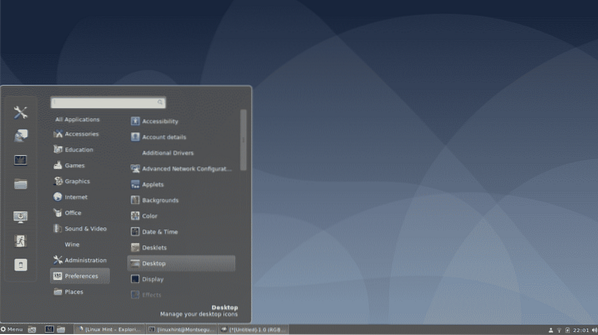
Det samme vinduet vises for å aktivere eller deaktivere skrivebordsikoner
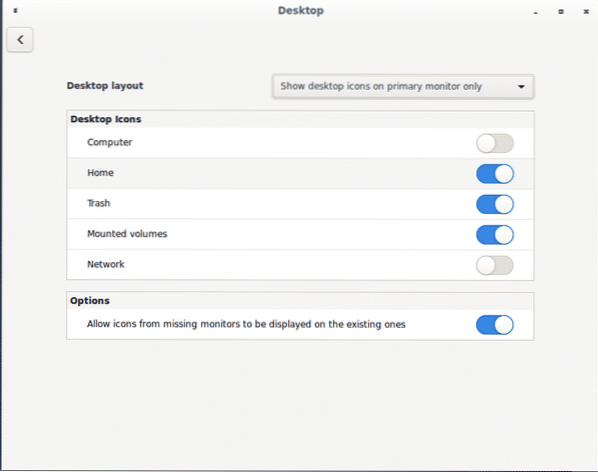
Legge til språk på kanel:
Hvis du vil legge til språk, inkludert en språkbryter på oppgavelinjen, åpner du Systeminnstillinger og bla ned til Maskinvare-delen, og velg deretter Tastatur.
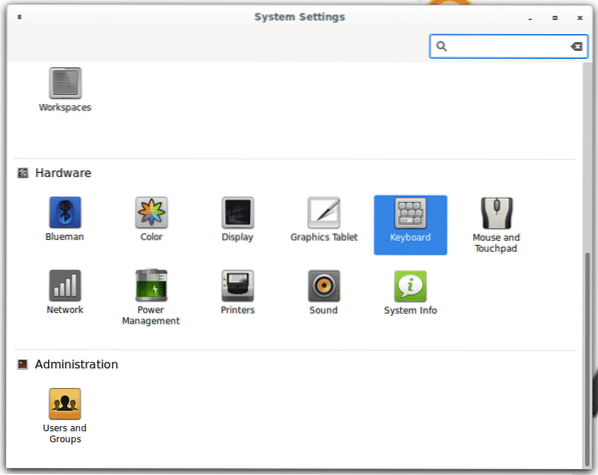
Klikk på språkpanelet Oppsett og deretter på + for å legge til nye inndataspråk.
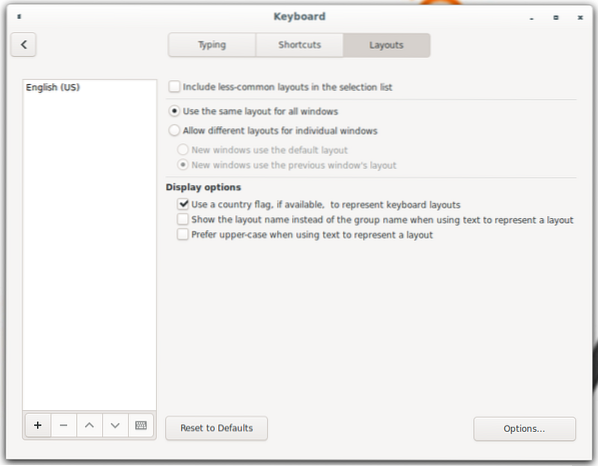
Velg språk og klikk på Legg til, du kan gjenta operasjonen for å legge til mange språk etter behov.
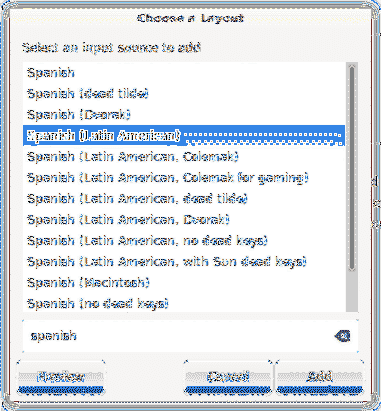
Når den er lagt til, vil språkbryteren være tilgjengelig på oppgavelinjen.

Administrere kanelforlengelser:
Cinnamon tilbyr utvidelser for å tilpasse skrivebordsmiljøet ditt, for å administrere utvidelser, klikk på menylinjen, og velg deretter Preferanser og Utvidelser som vist på bildet nedenfor.
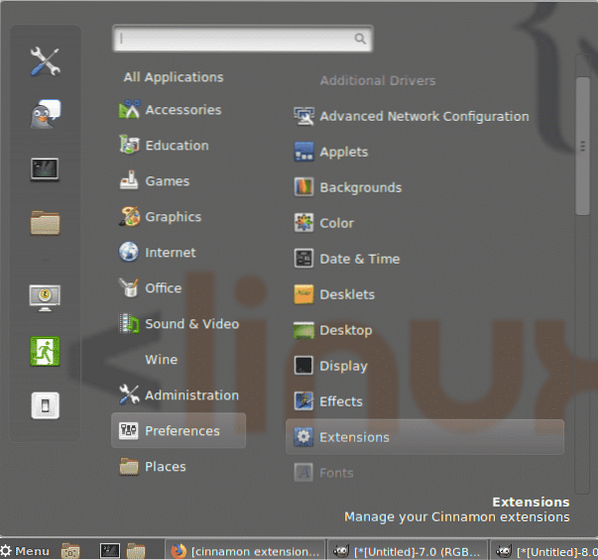
Som standard er det ikke tilgjengelige utvidelser, klikk på nedlasting for å få en liste over dem.
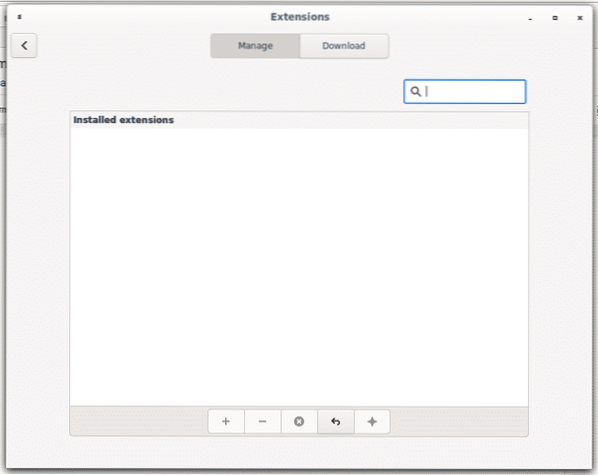
Hvis det vises en advarsel som ber om å oppdatere hurtigbufferen, trykk JA.
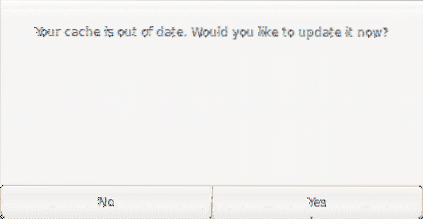
Nå har du en liste over tilgjengelige utvidelser, la oss prøve den første for å legge til gjennomsiktighet på menyen vår. Merk at gjennomsiktighet bare blir brukt når applikasjoner er minimert.
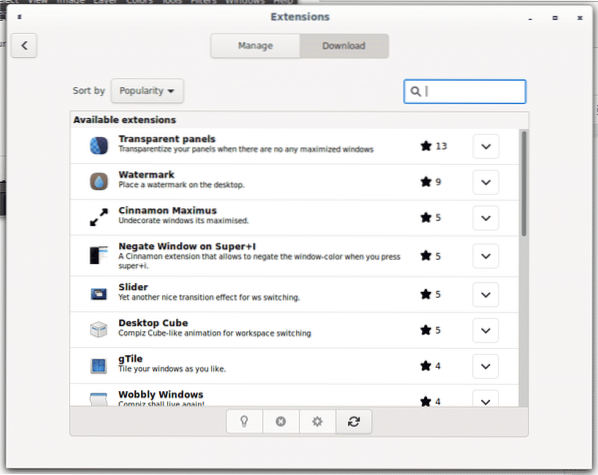
For å legge til menyens gjennomsiktighetsutvidelse, klikk på pilen ved siden av utvidelsen for å installere den.
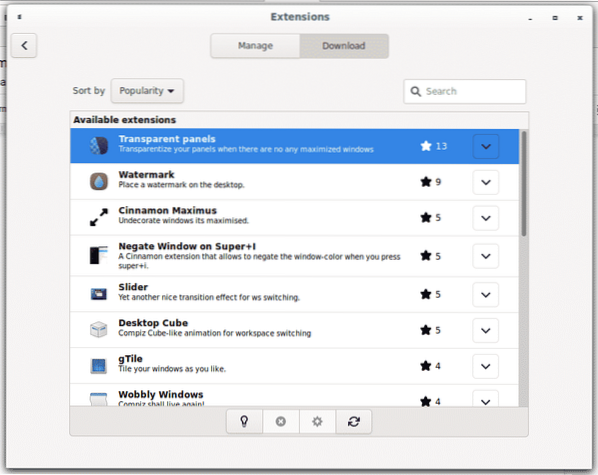
Når du er installert, klikker du på Få til og innenfor Få til klikker du på + -knappen for å aktivere menyens gjennomsiktighet.
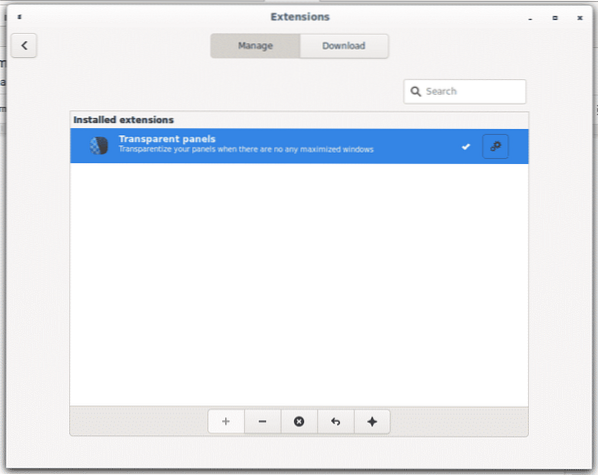
Du kan bestemme gjennomsiktighetsnivået ved å klikke på tannhjulikonet.
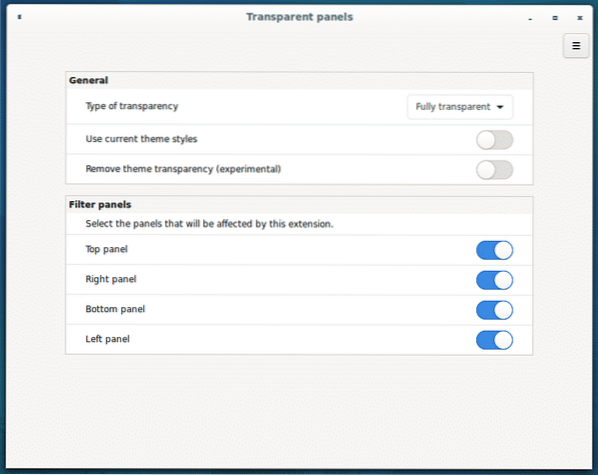
Som du ser er menylinjen gjennomsiktig nå, vil denne gjennomsiktigheten bare brukes når alle applikasjoner er minimert.
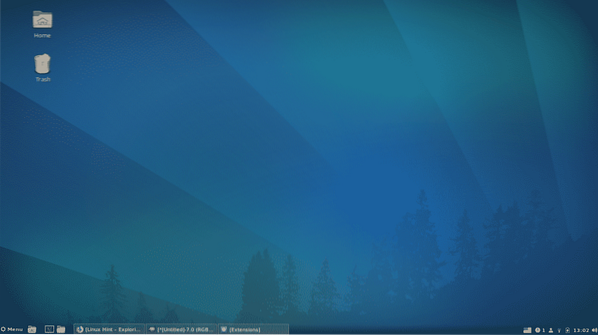
Bytte mellom arbeidsområder på kanel:
Bytte mellom stasjonære maskiner på Cinnamons utføres ved hjelp av tastekombinasjon ALT + CTRL+
Du kan trykke ALT + CTRL+
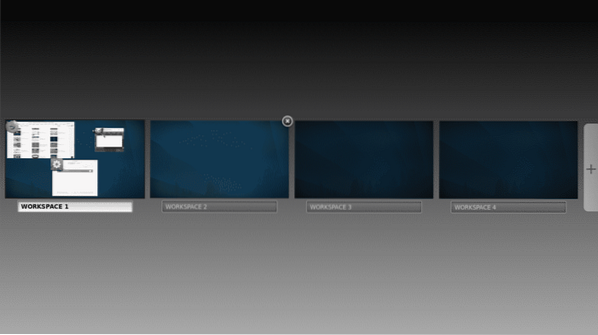
La oss legge til en kubeeffekt i arbeidsområdene, gå til hovedmenyen og utvidelser en gang til
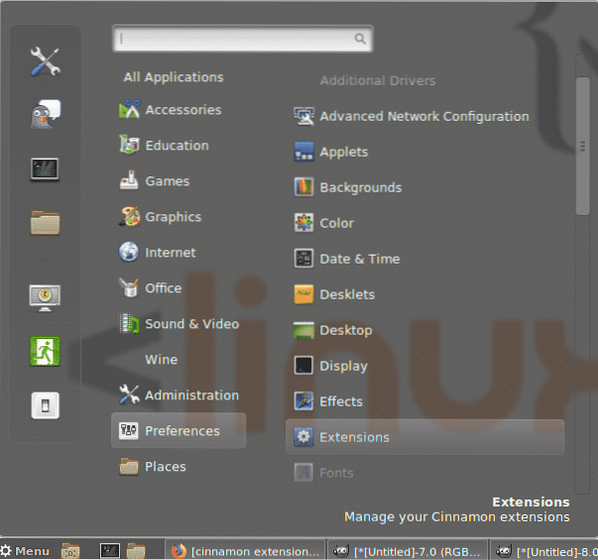
Klikk på nedlasting og installer utvidelsen som heter Desktop Cube og installer den ved å klikke på pilikonet ved siden av den.
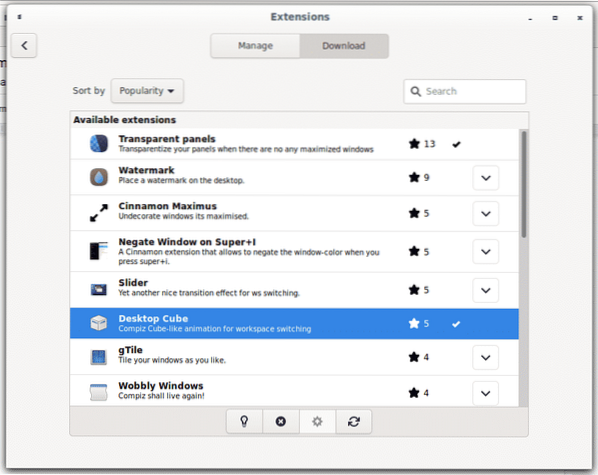
Gå tilbake til Få til og klikk på + for å aktivere effekten.
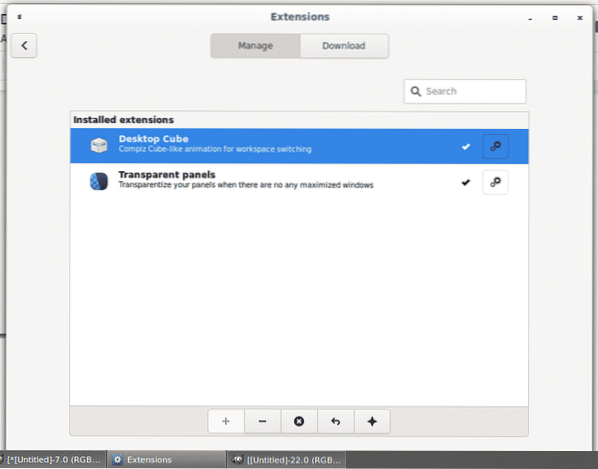
Hvis du trykker på ALT + CTRL+

Rediger navn på arbeidsområder på kanel:
Trykk på for å redigere navnet på arbeidsområdet ALT + CTRL+
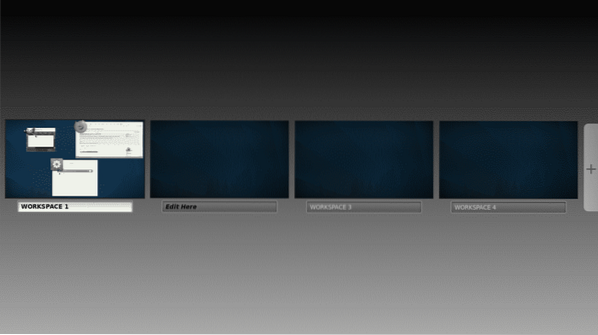
Administrere applets på kanel:
I tillegg til utvidelser som hjelper til med å tilpasse skrivebordsvisningen og effektene, tilbyr Cinnamon også en rekke informative og funksjonelle applets. Gå til hovedmenylinjen og velg Applets.
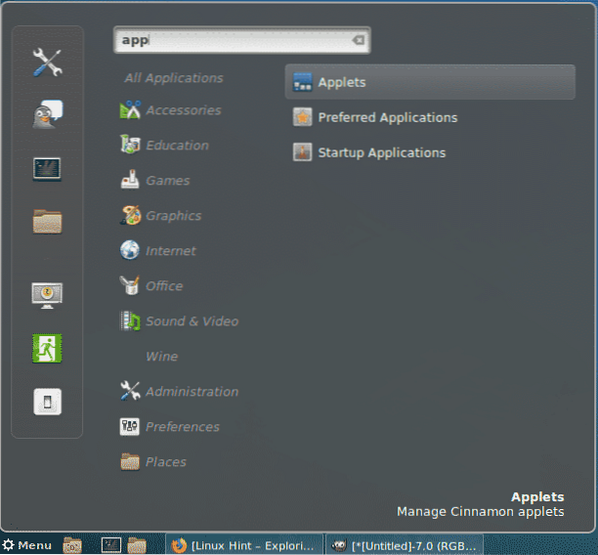
I motsetning til utvidelser, har Cinnamon allerede noen appletter som standard.
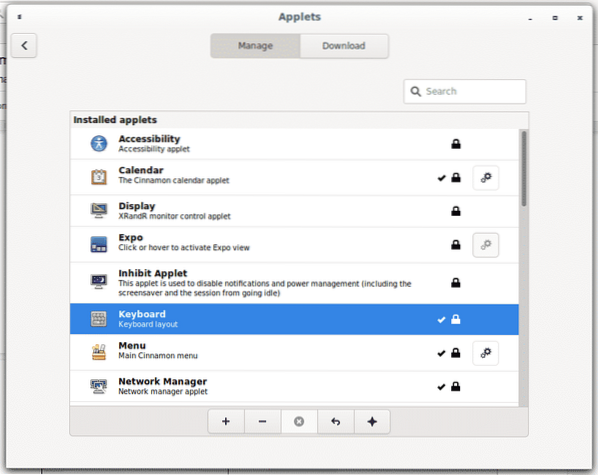
Klikk på nedlasting for å få en liste over tilgjengelige applets, vises et nytt vindu som ber om å oppdatere hurtigbufferen, trykk Ja.
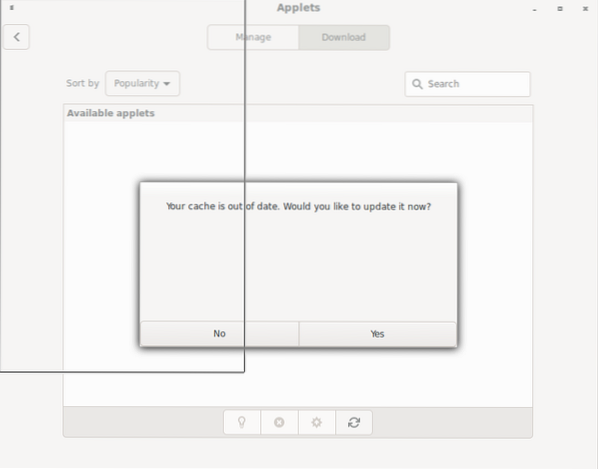
Klikk på Skjermbilde + Desktop Record installasjonspil for å legge til en applet for å ta opp eller skjermbilde skjermen.
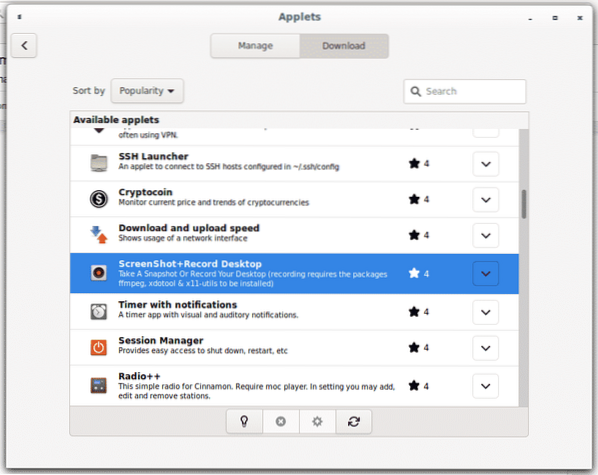
Gå deretter tilbake til Få til og trykk på + for å aktivere den, og du vil se den nye appleten som er tilgjengelig på oppgavelinjen.
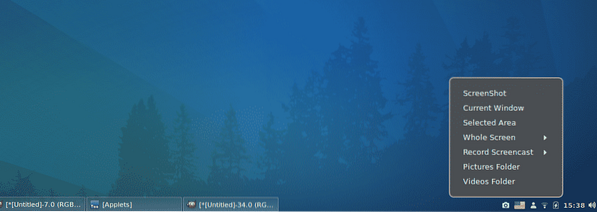
Jeg håper denne artikkelen hjalp deg med å like kanel og tilpasse den. Fortsett å følge LinuxHint for flere tips og oppdateringer om Linux.
 Phenquestions
Phenquestions


