I denne artikkelen skal jeg vise deg hvordan du installerer Git på Debian 10 Buster og hvordan du kommer i gang med Git. Så la oss komme i gang.
Installere Git:
Git er tilgjengelig i det offisielle pakkelageret til Debian 10. Så du kan enkelt installere Git på Debian 10 ved hjelp av APT-pakkebehandleren.
Først må du oppgradere hurtigbufferen til APT-pakken med følgende kommando:
$ sudo apt oppdatering
APT-pakkelagerbufferen bør oppdateres.
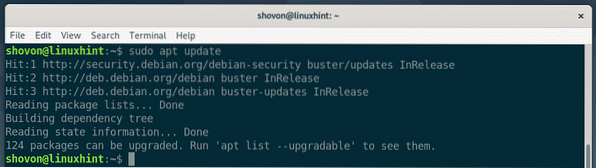
Installer nå Git fra det offisielle Debian 10-pakkelageret med følgende kommando:
$ sudo apt installere git
Trykk nå Y og trykk deretter på

APT bør laste ned og installere alle nødvendige pakker.

På dette tidspunktet skal Git installeres.
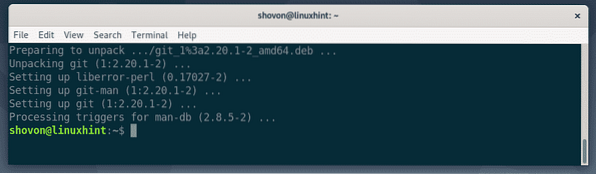
Når Git er installert, sjekk om Git jobber med følgende kommando:
$ git --versjonSom du ser, kjører jeg Git 2.20.1 på Debian 10-maskinen min. Det fungerer riktig.

Sette opp Global Git brukernavn og e-post:
Det første du bør gjøre etter at du har installert Git er å sette opp et globalt Git brukernavn og e-post. Dette brukernavnet og e-postadressen vil bli brukt i Git-arkivene dine som standard.
For å sette opp et globalt Git-brukernavn, kjør følgende kommando:
$ git config - global bruker.navn "YOUR_NAME"MERK: Bytt ut YOUR_NAME med ditt eget navn.

For å sette opp en global Git-e-post, kjør følgende kommando:
$ git config - global bruker.send e-post til "YOUR_EMAIL"MERK: Erstatte DIN EPOST med din egen e-postadresse.

Sjekk nå om det globale brukernavnet og e-postadressen er angitt med følgende kommando:
$ git config --global -lSom du kan se, er det globale bruker.Navn og bruker.e-post er riktig innstilt.
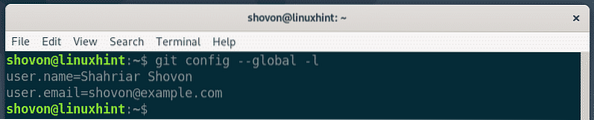
Git vilkår:
For å forstå Git, bør du være kjent med noen av de vanlige Git-vilkårene.
Oppbevaringssted: Det er en katalog på din lokale datamaskin eller en ekstern server der alle prosjektfilene dine oppbevares og spores av Git.
Usporet: Hvis du oppretter en ny fil på Git-depotet ditt, kalles det en ikke-sporet fil i Git. Med mindre du ber git spore den, sporer ikke Git en fil.
Sporet: Hvis du vil at Git skal spore en fil, må du be Git om å spore filen manuelt.
Iscenesatt: Før du foretar endringene i Git-depotet, må du legge til filene i iscenesettelsesområdet. Filene i iscenesettelsesområdet kalles iscenesatte filer.
Endret: Hvis du legger til en fil i iscenesettelsesområdet, og endrer filen igjen før du forplikter deg, vil filen ha en endret status. Du må legge til filen i iscenesettingsområdet igjen for at du skal kunne begå den.
Begå: Det holder et øyeblikksbilde av filene som er i iscenesettelsesområdet. En kommisjon har informasjon som en tittel, beskrivelse, forfatternavn, e-post, hash osv.
Grunnleggende Git arbeidsflyt:
I denne delen skal jeg vise deg den grunnleggende Git-arbeidsflyten. Jeg skal lage et nytt Git-arkiv på mitt lokale filsystem, og begynne å utvikle en enkel Node.js prosjekt på det datalageret og bruk Git til å spore endringer i prosjektet mitt. Så la oss komme i gang.
Lag først en ny prosjektkatalog hallo-node / og naviger til prosjektkatalogen med følgende kommandoer:
$ mkdir hallo-node$ cd hallo-node /

Initialiser nå et nytt Git-arkiv i prosjektkatalogen med følgende kommando:
$ git initSom du kan se, initialiseres et nytt tomt Git-arkiv.

Lag nå en ny fil Hallo.js og skriv inn følgende kodelinjer i den.
konsoll.logg (“Hei fra LinuxHint!”);
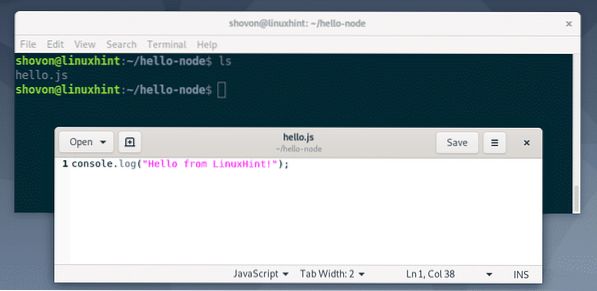
Nå, for å se status for filene i Git-arkivet, kjør følgende kommando:
$ git-statusSom du kan se, filen Hallo.js er merket rødt. Noe som betyr at det er en ikke-sporet fil.
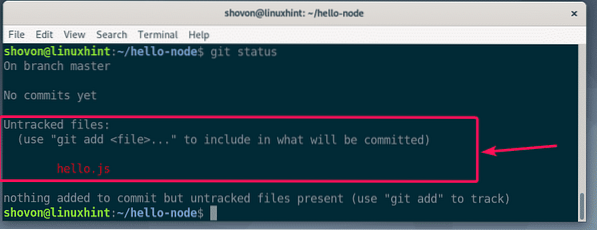
Nå, for å spore filen Hallo.js, kjør følgende kommando:
$ git legg til hei.js
MERK: Hvis du har mange filer i prosjektkatalogen du vil spore, trenger du ikke å kjøre git add for hver av filene. I stedet kan du kjøre følgende kommando for å spore dem alle.
$ git add .Sjekk nå statusen til filene med følgende kommando:
$ git-statusSom du kan se, er filen nå merket grønn, noe som betyr at Git sporer filen og filen er iscenesatt. Det er klart til å være forpliktet.

For å utføre endringene, kjør følgende kommando:
$ git begå
En tekstredigerer bør åpnes. Nå skriver du inn en kommisjonsmelding. Det kan være hva som helst. Men det skal hjelpe deg å huske hva du gjorde her. Ignorer linjene som begynner med #. Dette er kommentarer og vil ikke bli lagt til selve forpliktelsen.
Når du har skrevet kommisjonsmeldingen, trykker du på
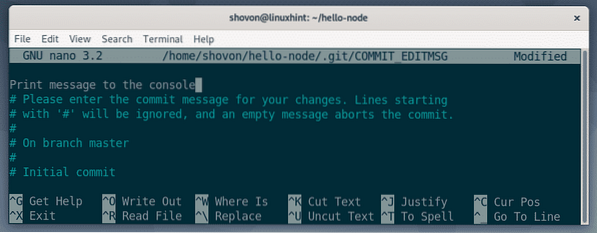
Endringene skal være forpliktet.
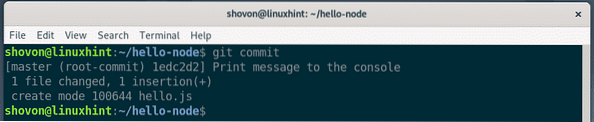
Du kan liste alle eksisterende forpliktelser med følgende kommando:
$ git log --onlineSom du kan se, er oppgaven jeg har lagt til oppført her. Hver forpliktelse har sin egen hasj, og hasjen er unik gjennom hele prosjektet. I denne bestemte forpliktelsen er hasjen 1edc2d2. Dette er den korte formen for hasjen. Det er nok å unikt identifisere hver forpliktelse.

Hvis du vil se den lange formen for hashen, oppgir du de eksisterende forpliktelsene med følgende kommando:
$ git-loggSom du kan se, er mer informasjon om hver forpliktelse oppført. Dessuten er hasjen trykt i lang form.
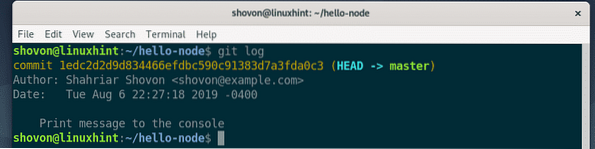
Du kan endre eksisterende filer ytterligere, legge til nye filer, spore dem, iscenesette dem, legge til nye forpliktelser og så videre for å utvikle prosjektet ditt.
Så det er slik du installerer Git på Debian 10 Buster og kommer i gang med Git på Debian 10. Takk for at du leser denne artikkelen.
 Phenquestions
Phenquestions


