I denne artikkelen skal jeg vise deg hvordan du installerer og konfigurerer TFTP-server på CentOS 7. Så la oss komme i gang.
Installere og konfigurere TFTP-server:
Oppdater først YUM-pakkelagerbufferen med følgende kommando:
$ sudo yum makecache
Installer nå TFTP-server og klientpakker med følgende kommando:
$ sudo yum installer tftp tftp-serverMERK: TFTP-klientpakken tftp er installert for å teste TFTP-serveren etter konfigurasjon.

Trykk nå y og trykk deretter på
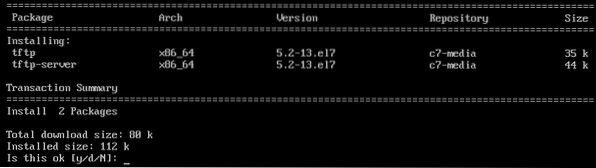
TFTP-klient- og serverpakker bør installeres.

TFTP bruker systemd som standard. Men det er ikke en god ide å endre standard systemd-tjenestefiler. Så jeg skal kopiere systemd-tjenestefilene til tftp-serveren til / etc / systemd / system katalog bare for å være trygg.
For å kopiere standard tftp.service fil til / etc / systemd / system katalog, kjør følgende kommando:
$ sudo cp -v / usr / lib / systemd / system / tftp.service / etc / systemd / system / tftp-server.service
Den nye tftp-servicefilen heter tftp-server.service som vi kan endre så mye vi vil.

Kopier også tftp.stikkontakt fil til / etc / systemd / system katalog med følgende kommando:
$ sudo cp -v / usr / lib / systemd / system / tftp.stikkontakt / etc / systemd / system / tftp-server.stikkontakt
Den nye sokkelfilen er tftp-server.stikkontakt som vi kan jobbe med.

Nå åpner du tftp-server.service fil for redigering med følgende kommando:
$ sudo vi / etc / systemd / system / tftp-server.service
tftp-server.service filen skal åpnes. Nå må du endre linjene som markert i skjermbildet nedenfor.
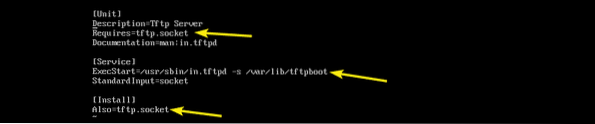
Jeg byttet ut tftp.stikkontakt med tftp-server.stikkontakt. Jeg endret også kommandoen (ExecStart) som starter TFTP-demonen. De -c TFTP-alternativet lar deg laste opp filer til serveren -s alternativet vil løse mange av tillatelsesproblemene, og -s opsjonssett / var / lib / tftpboot som katalogen du har tilgang til via TFTP.
Legg også til WantedBy = flerbruker.mål i [Installere] seksjonen som markert i skjermbildet nedenfor.
Dette er finalen tftp-server.stikkontakt fil. Lagre filen nå.
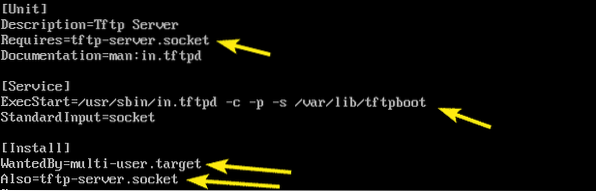
Nå åpner du tftp-server.stikkontakt fil for redigering med følgende kommando:
$ sudo vi / etc / systemd / system / tftp-server.stikkontakt
Nå, legg til BindIPv6Only = begge deler linje i [Stikkontakt] delen som er merket i skjermbildet nedenfor og lagre filen.
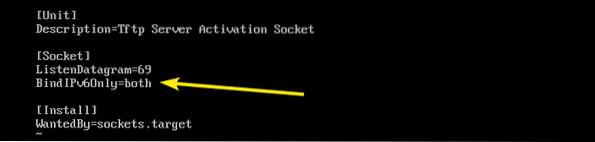
For å muliggjøre anonym opplasting til TFTP-serveren, må du gjøre noen SELinux-konfigurasjoner.
For SELinux-konfigurasjon, installer policycoreutils-python pakke med følgende kommando:
$ sudo yum installerer policycoreutils-python
Trykk nå y og trykk deretter på
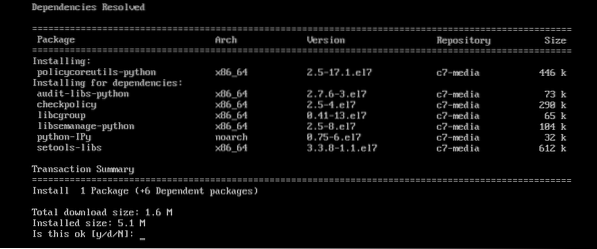
policycoreutils-python pakken skal installeres.
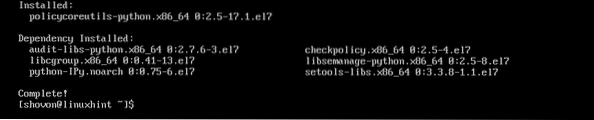
Aktiver nå SELinux TFTP anonym skriving med følgende kommando:
$ sudo setsebool -P tftp_anon_write 1
TFTP-katalogen er / var / lib / tftpboot. Den må ha lese-, skrive- og kjørbar tillatelse for katalogeieren, gruppen og andre for at TFTP-opplasting og nedlasting skal fungere. Ellers får du tillatelsesfeil.
Du kan tilordne de nødvendige katalogtillatelsene til / var / lib / tftpboot katalog med følgende kommando:
$ sudo chmod 777 / var / lib / tftpboot
Prøv å starte tftp-server tjenesten med følgende kommando:
$ sudo systemctl start tftp-server
Sjekk nå om tftp-server tjenesten kjører med følgende kommando:
$ sudo systemctl status tftp-server
Som du kan se, er tjenesten aktiv eller kjører. Så TFTP skal konfigureres riktig.
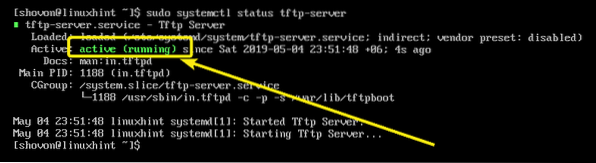
Nå som TFTP-tjenesten kjører, må vi teste TFTP-serveren for å se om den fungerer eller ikke.
Kjør først følgende kommando for å finne IP-adressen til TFTP-serveren.
$ ip aSom du kan se, er IP-adressen 192.168.11.134. Det vil være annerledes for deg. Så sørg for å erstatte den med din fra nå av.
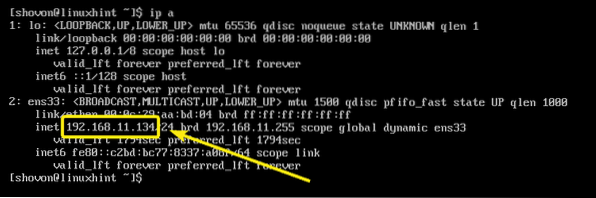
Koble nå til TFTP-serveren med følgende kommando:
$ tftp 192.168.11.134
Du bør være tilkoblet.

Aktiver nå detaljert modus som følger:
tftp> detaljert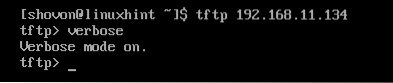
Prøv nå å laste opp en fil (la oss si det Hallo.tekst) til TFTP-serveren som følger:
tftp> legg hei.tekstSom du kan se, blir filen vellykket lastet opp til TFTP-serveren.
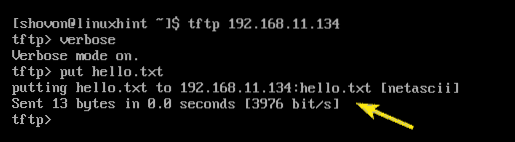
Gå nå ut av TFTP-ledeteksten.
tftp> avslutt
Nå som alt fungerer som det skal, legg til tftp-server tjenesten til systemoppstart med følgende kommando:
$ sudo systemctl aktiver tftp-server
Konfigurer nå firewallld brannmurprogram for å tillate TFTP-forespørsler til serveren med følgende kommando:
$ sudo firewall-cmd --zone = public --add-service = tftp --permanent
Last nå firewalld på nytt for at endringene skal tre i kraft med følgende kommando:
$ sudo firewall-cmd --reload
TFTP-serveren skal konfigureres.
Kjente problemer:
Når du prøver å laste opp filer til TFTP-serveren fra datamaskinen din, kan det hende du ser det Tidsavbrudd for overføring feil som markert i skjermbildet nedenfor. Dette er et kjent problem på CentOS- og RHEL-systemer. TFTP bruker UDP-port for å kommunisere, og av en eller annen grunn blokkerer klientbrannmuren den. Dette er årsaken til denne feilen.

For å løse problemet, deaktiver brannmur på klienten og prøv å laste opp filen på nytt. Det skal fungere som du kan se på skjermbildet nedenfor.

Så det er slik du installerer og konfigurerer TFTP-server på CentOS 7. Takk for at du leser denne artikkelen.
 Phenquestions
Phenquestions


