Installere Ubuntu Make
Du kan enkelt installere DataGrip IDE ved hjelp av Ubuntu Make på Ubuntu 20.04 LTS. Ubuntu Make er tilgjengelig i det offisielle pakkelageret til Ubuntu 20.04 LTS.
Oppdater først hurtigbufferen for APT-pakken som følger:
$ sudo apt oppdatering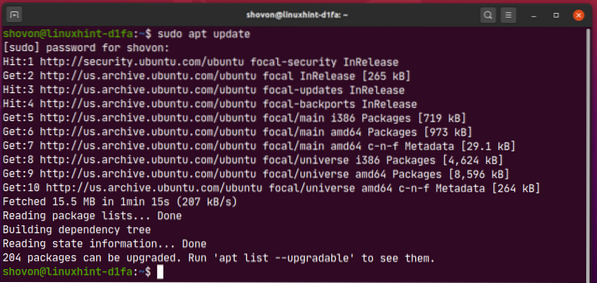
Installer nå Ubuntu Make med følgende kommando:
$ sudo apt installere ubuntu-make
Trykk på for å bekrefte installasjonen Y og trykk deretter på
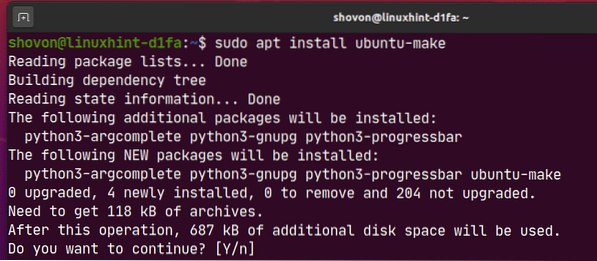
Ubuntu Make skal installeres.
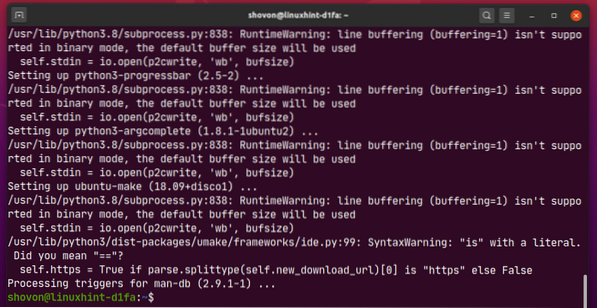
Kjør nå følgende kommando for å sjekke om omake kommandoen er tilgjengelig:
$ umake --versjon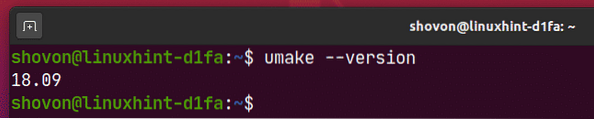
Installere DataGrip:
Du kan enkelt installere DataGrip ved hjelp av følgende umake-kommando:
$ umake ide datagrip
Som standard skal DataGrip IDE installeres i banen $ HJEM /.lokal / umake / ide / datagrip. Hvis du vil, kan du endre det. Men standardstien er god nok. Du trenger ikke å endre det.
Når du er ferdig, trykk

Ubuntu Make bør laste ned DataGrip fra internett.

På dette tidspunktet skal DataGrip installeres.
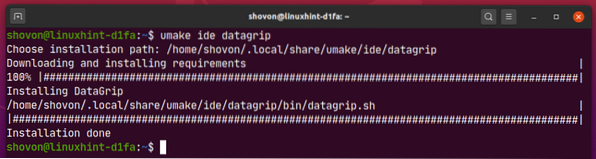
Legg nå til utførelsestillatelse til DataGrip desktop-filen som følger:
$ chmod + x ~ /.lokal / del / applikasjoner / jetbrains-datagrip.skrivebordet
Til slutt starter du datamaskinen på nytt for at endringene skal tre i kraft.
$ sudo omstartNår datamaskinen din har startet opp, kan du få tilgang til DataGrip fra applikasjonsmenyen til Ubuntu 20.04 LTS.
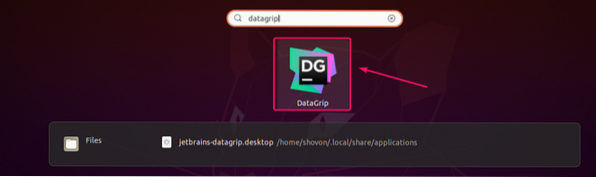
Avinstallere DataGrip:
Hvis du vil avinstallere DataGrip IDE, kjører du følgende kommando:
$ umake - Fjern ide datagrip
DataGrip bør fjernes fra Ubuntu 20.04 LTS maskin.
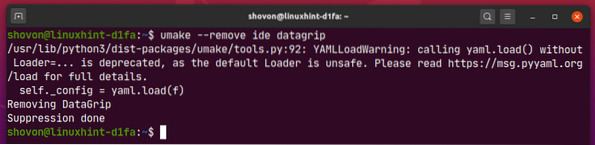
Oppgradere DataGrip:
Hvis det er noen ny versjon av DataGrip tilgjengelig, vil DataGrid IDE varsle deg. Du kan oppgradere DataGrip IDE fra selve IDE.
Ubuntu Make gir ikke noen metode for oppgradering av DataGrip IDE. Hvis du dårlig vil oppgradere DataGrip ved hjelp av Ubuntu Make, kan du bruke et lite triks. Bare fjern DataGrip og installer den igjen med Ubuntu Make.
For å fjerne DataGrip, kjør følgende kommando:
$ umake - Fjern ide datagrip
For å installere DataGrip igjen, kjør følgende kommando:
$ umake ide datagrip
Innledende konfigurasjon av DataGrip:
Først starter du DataGrip fra applikasjonsmenyen til Ubuntu 20.04 LTS.
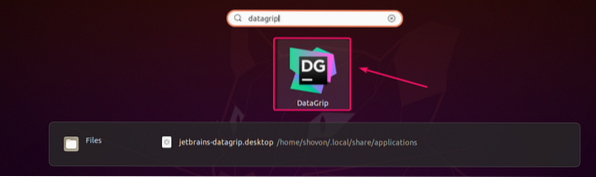
Nå, sjekk Jeg bekrefter at jeg har lest og godtar vilkårene i denne brukeravtalen og klikk på Fortsette.
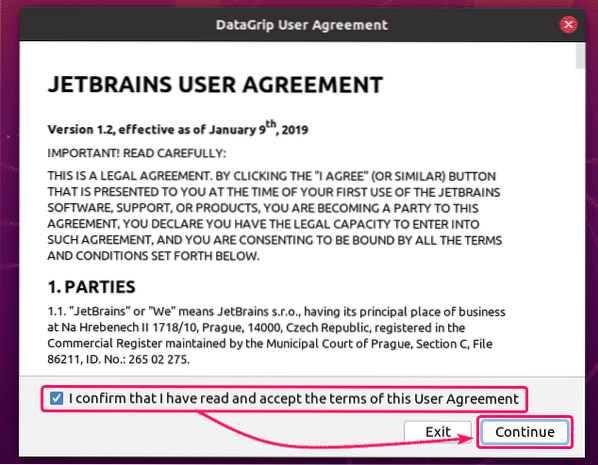
Nå kan du eller ikke velge å dele data med JetBrains.
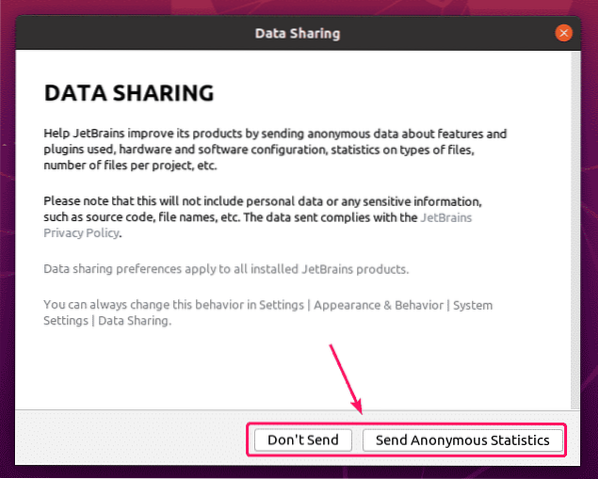
DataGrip lastes inn.
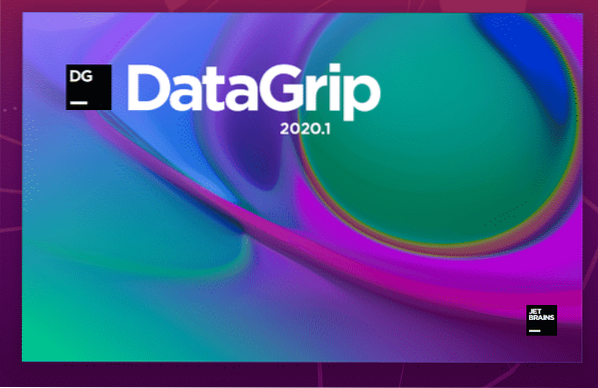
Nå må du aktivere DataGrip IDE. Du kan kjøpe lisenser fra JetBrains.
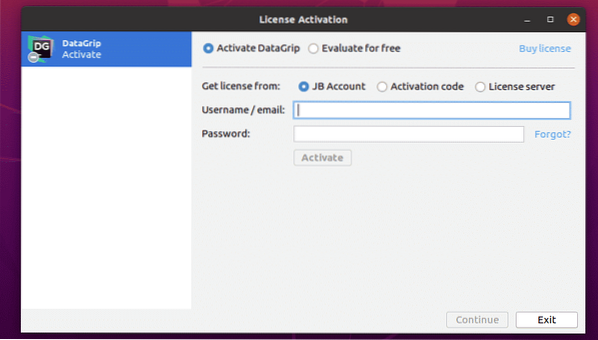
Hvis du vil prøve DataGrip før du kjøper lisenser, velger du Evaluer gratis og klikk på Evaluere. Du får 30 dagers prøveversjon med tilgang til alle funksjonene i DataGrip.
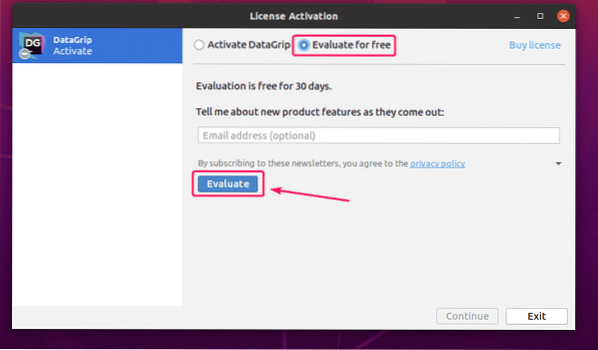
Velg nå Darcula (mørkt brukergrensesnitt) eller Lys (lett brukergrensesnitt) UI-tema, avhengig av hva du foretrekker, og klikk på Neste: Databasealternativer.
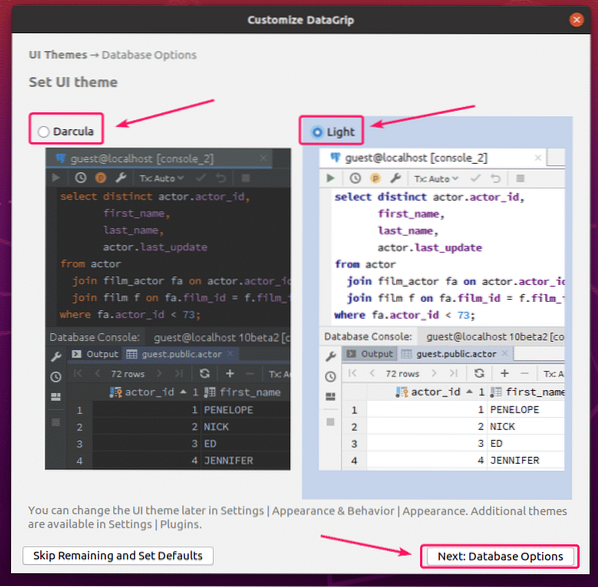
Nå velger du standard SQL-dialekt (for autofullføring av SQL-setninger) og en skriptkatalog (valgfritt). En manuskatalog er akkurat som en prosjektkatalog. Du kan ha databasens SQL-filer der og få tilgang til dem fra DataGrip.
Når du er ferdig, klikker du på Begynn å bruke DataGrip.
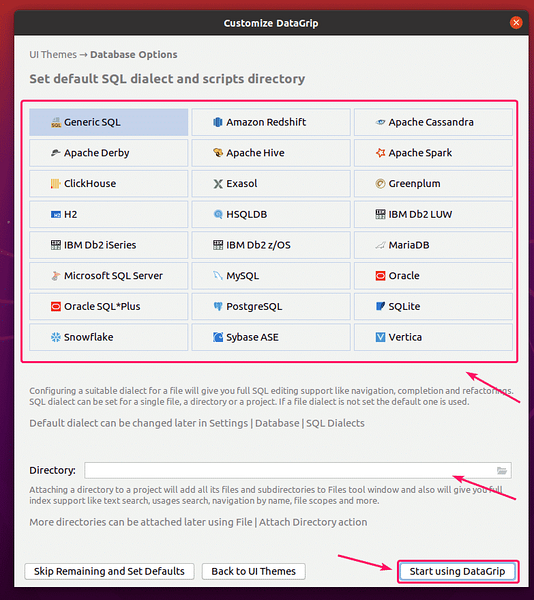
Du bør se følgende Dagens tips vindu. Hvis du ikke vil ha daglige tips om ulike funksjoner i DataGrip, sjekk Ikke vis tips og klikk på Lukk.
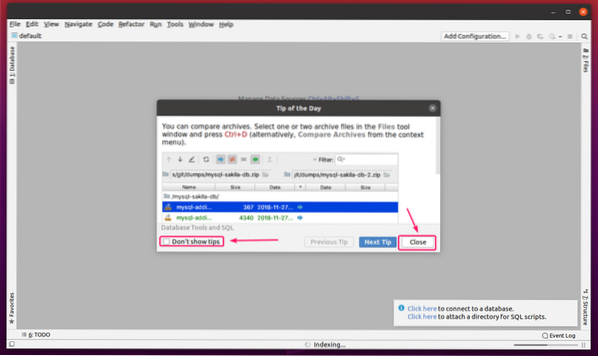
DataGrip hovedvindu skal vises.
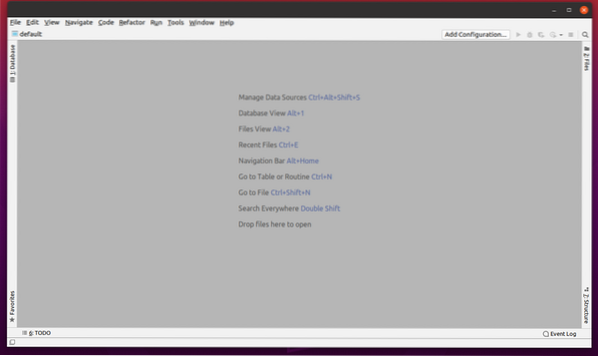
Grunnleggende bruk av DataGrip IDE:
I denne delen skal jeg vise deg hvordan du bruker DataGrip. Jeg vil koble til en MariaDB-database og vise deg hvordan du administrerer den ved hjelp av DataGrip.
Først må du legge til en datakilde i DataGrip. For å gjøre det, fra Database klikker du på + og velg Datakilde > MariaDB.
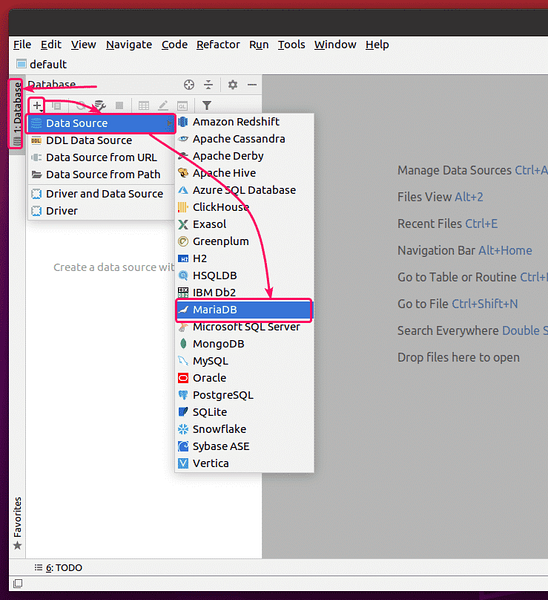
Du kan ha manglende driverfiler. Klikk på nedlasting for å laste dem ned.
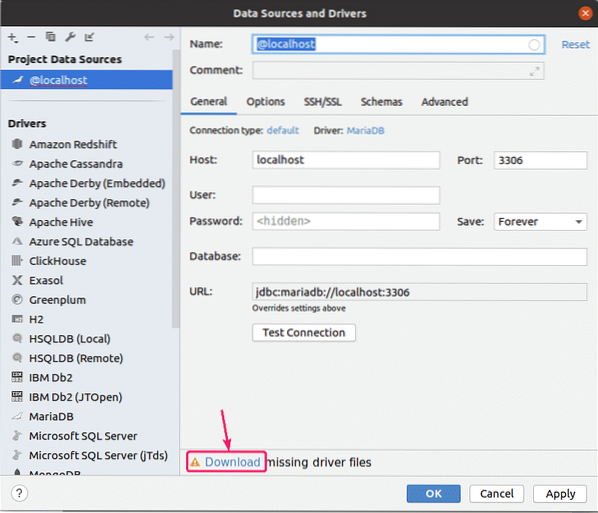
Nå skriver du inn databasen din Vert, Havn, Bruker, Passord, Database navn og klikk på Test tilkobling.
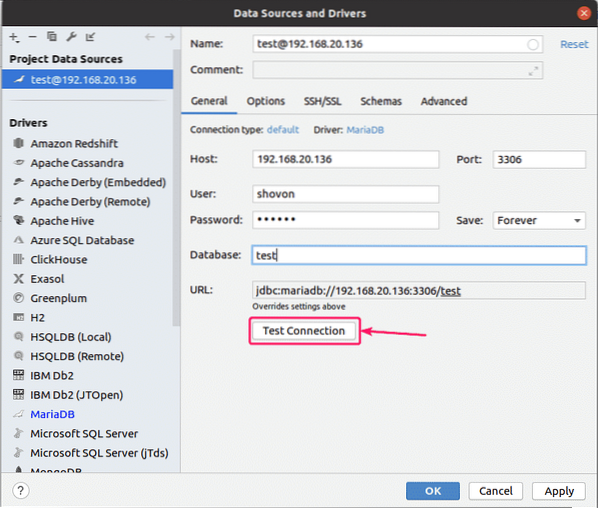
Hvis du ikke klarer å koble til databasen, vil du se feilmeldinger.
Du bør se et hake hvis alt går bra.
Når du ser et hake, klikker du på OK.
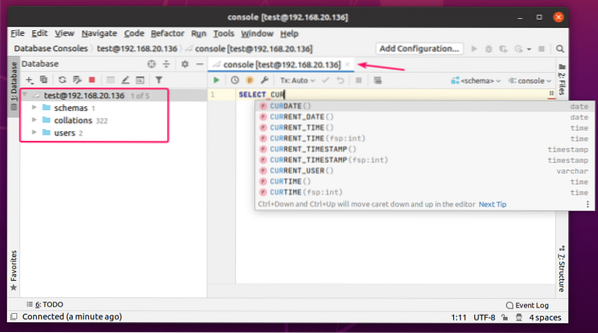
Du bør være koblet til databasen. En databasekonsoll skal åpnes. Du kan skrive inn hvilken som helst SQL-setning her, og du vil få autofullføring når du skriver inn.
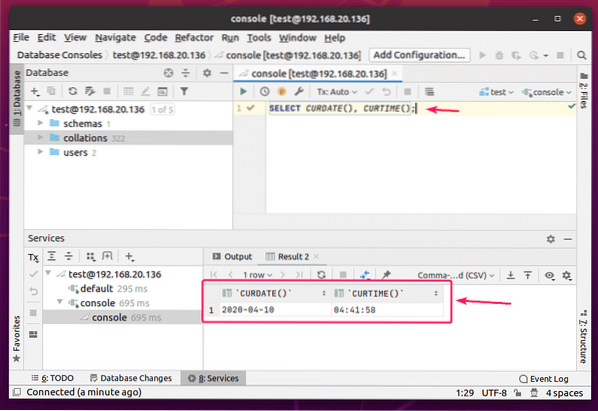
Når du har skrevet inn en SQL-setning, setter du markøren på linjen og trykker på
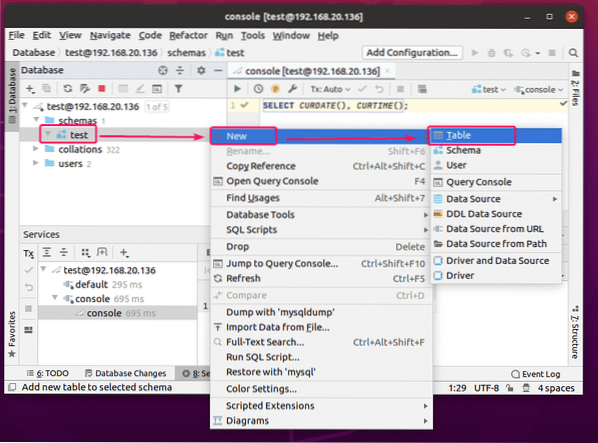
Databaser er også kjent som skjemaer i DataGrip. Jeg har en test databasen her.
For å lage en tabell, høyreklikk (mus) på databasen og klikk på Ny > Bord.
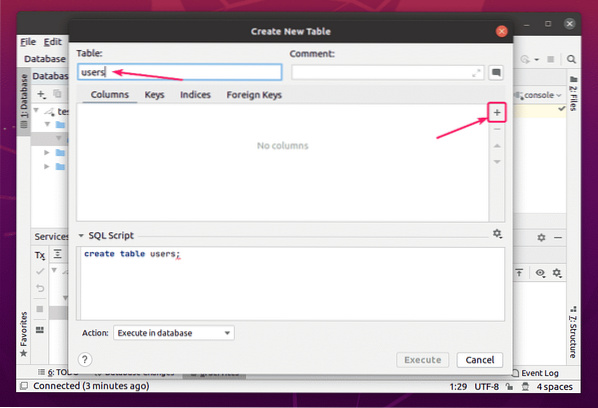
Et nytt vindu skal åpnes.
Skriv nå inn et tabellnavn. Klikk på + knappen for å legge til en ny kolonne i tabellen.
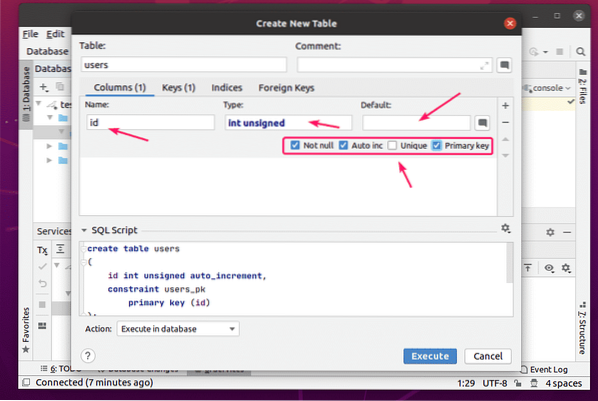
Nå kan du skrive inn et kolonnenavn, datatype og en standardverdi for kolonnen. Du kan også sjekke noen ekstra kolonnealternativer.
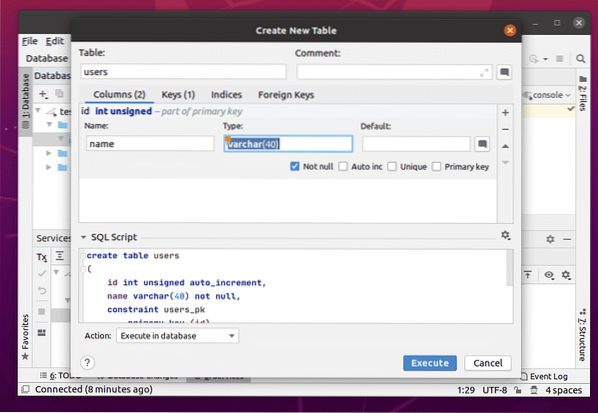
Du kan legge til så mange kolonner du vil.
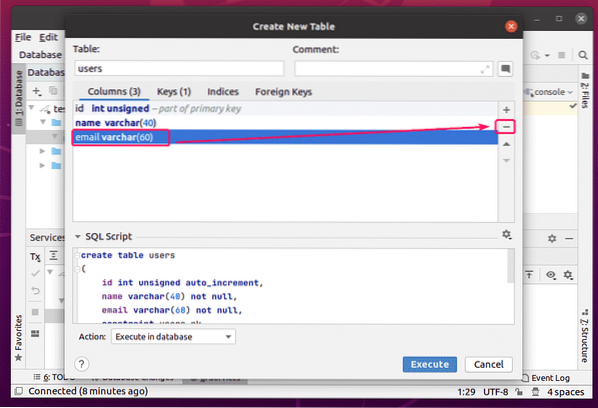
For å slette en kolonne, velg den og klikk på - knapp.
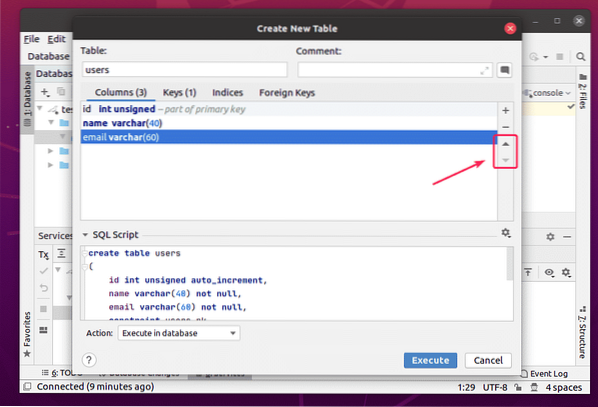
Du kan også endre posisjonen til kolonnene ved å bruke piltastene opp og ned.
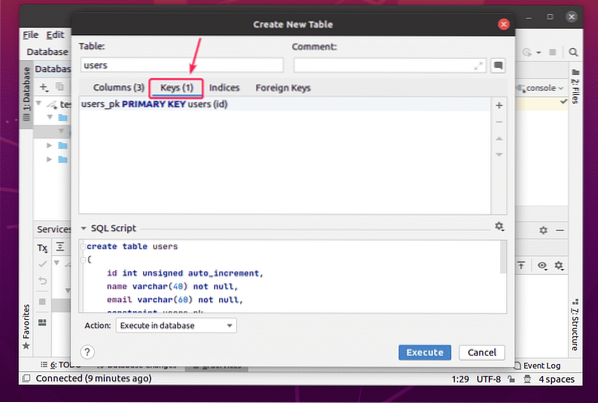
Du kan administrere bordnøkler fra Nøkler fanen.
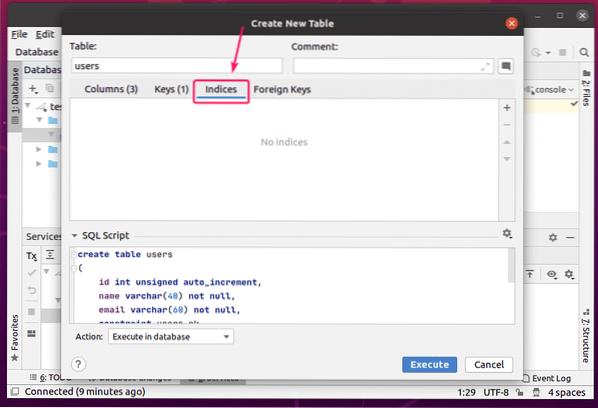
Du kan administrere tabellindekser fra Indekser fanen.
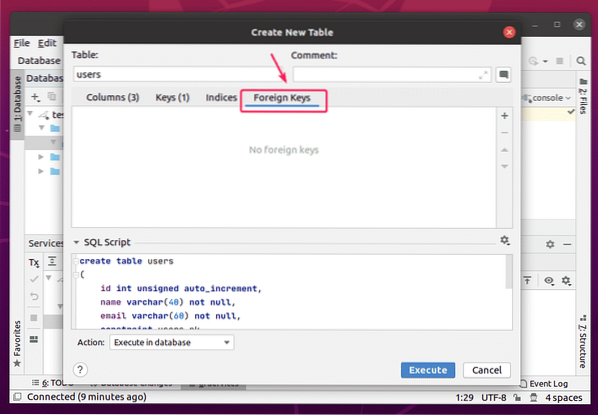
Du kan administrere de utenlandske tastene på bordet fra Utenlandske nøkler fanen.
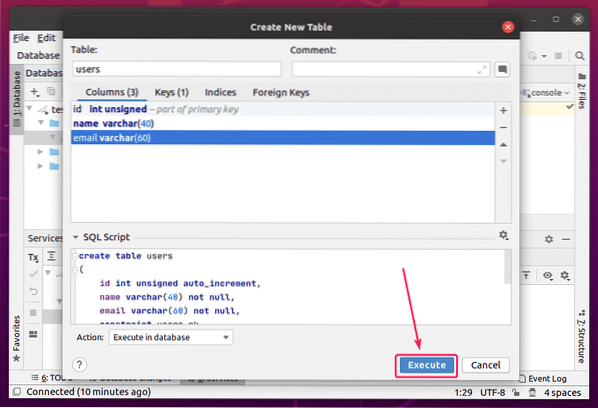
Når du er ferdig, klikker du på Henrette knapp.
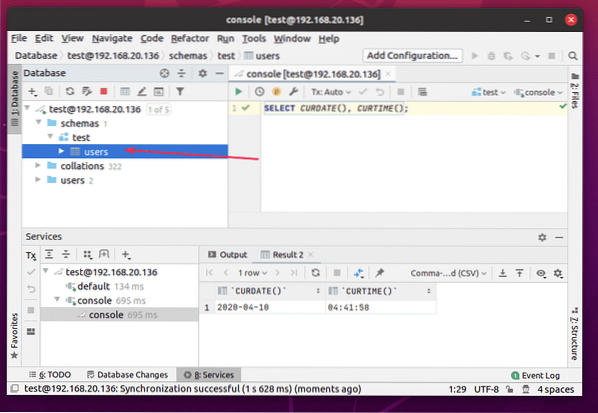
De brukere bord skal opprettes.
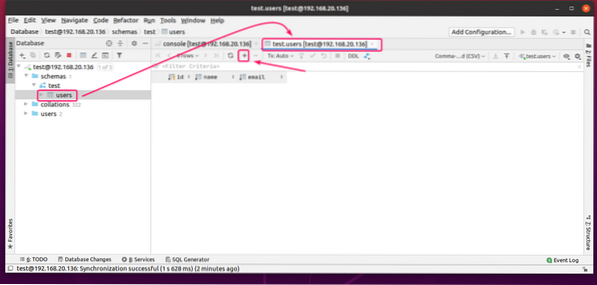
Dobbeltklikk nå på brukere tabellen for å åpne dataredigereren. For å legge til en ny rad, klikk på + knapp.
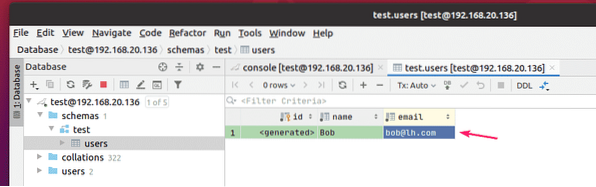
Dobbeltklikk nå på kolonnen og skriv inn kolonneverdien. De
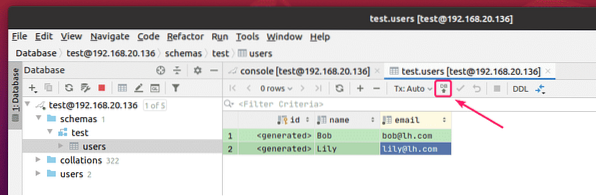
Du kan legge til så mange rader du vil. Når du er ferdig, klikker du på det merkede ikonet for å lagre endringene i databasen.
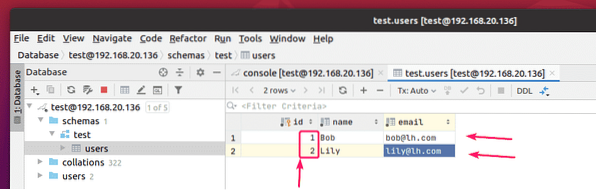
Som du ser, genereres ID-ene automatisk.

Konfigurere DataGrip:
For å konfigurere DataGrip, gå til Fil > Innstillinger.

Du kan endre brukergrensesnittet Tema fra Utseende og atferd > Utseende fanen.
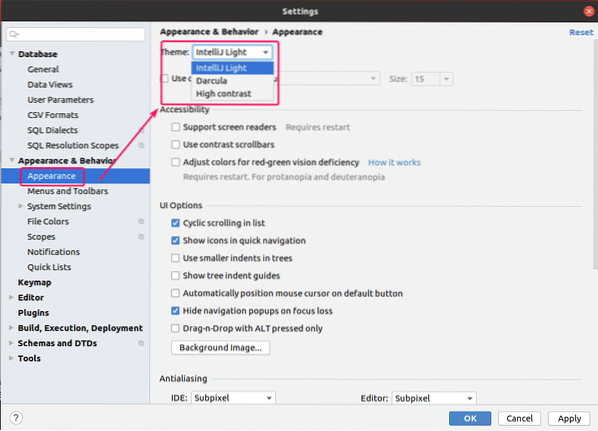
Du kan endre redigeringsfargeskjemaet fra Redaktør > Fargevalg fanen.
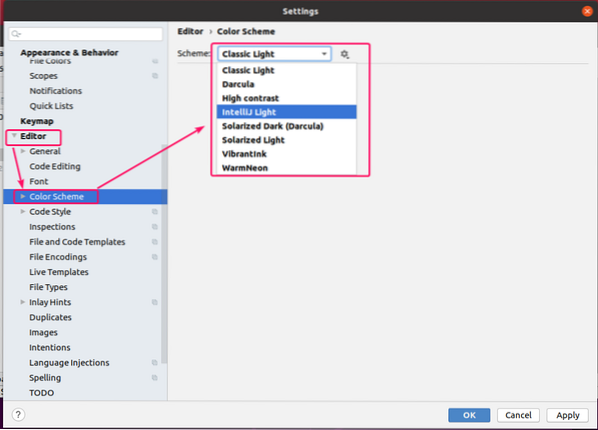
Du kan endre editorens skrifttype og skriftinnstillinger fra Redaktør > Font fanen. Du kan også sjekke Aktiver skriftligaturer for å aktivere ekstra skriftsymboler.
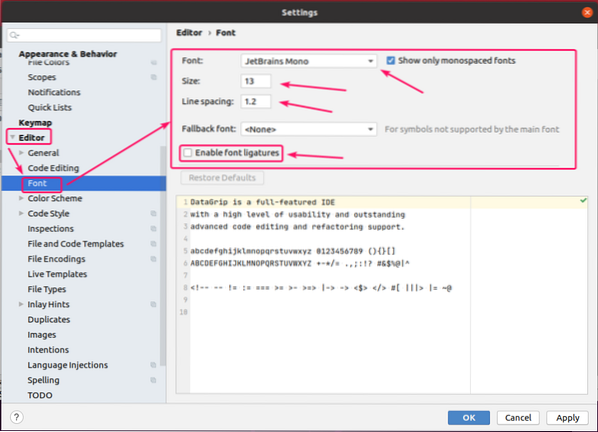
Du kan aktivere ordinnpakning fra Redaktør > Generell fanen. For å gjøre det, sjekk Soft-wrap disse filene og legg til filtypene (i.e. *.kvm) som du vil aktivere ordinnpakning for. Separer hver filtype ved å bruke semikolon (;) som følger.
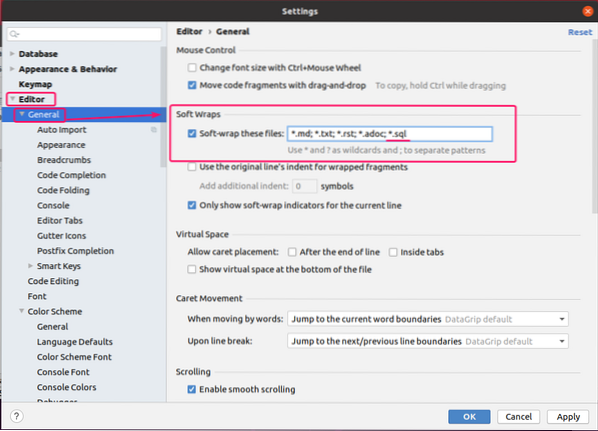
Du kan også søke etter DataGrip-innstillinger ved hjelp av søkeboksen som markert i skjermbildet nedenfor.
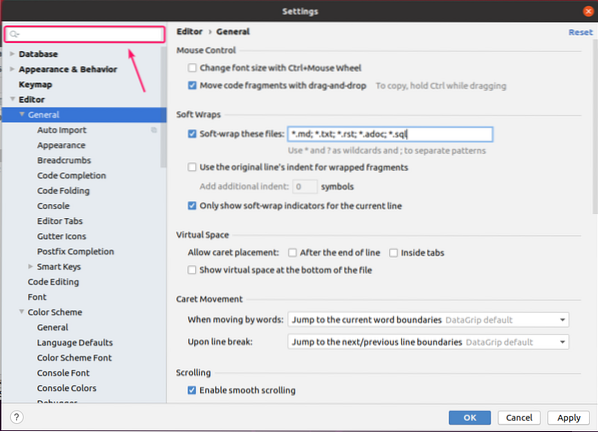
Når du er ferdig med å konfigurere DataGrip, klikker du på OK for at endringene skal tre i kraft.
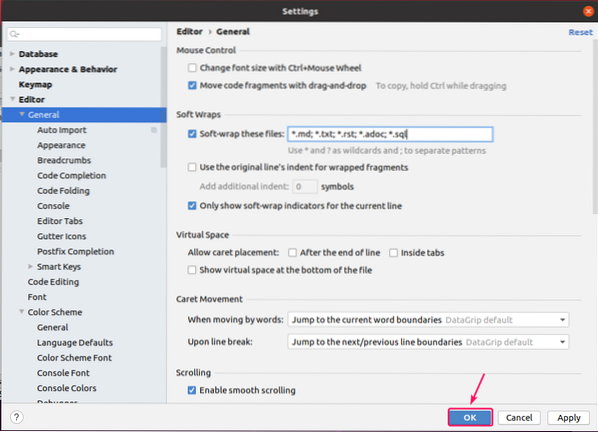
Så det er slik du installerer, bruker og konfigurerer DataGrip IDE. Takk for at du leser denne artikkelen.
 Phenquestions
Phenquestions


