Hvorfor Xfce?
Jeg liker XFCE personlig mer enn de andre på grunn av dens lette natur og enkelhet. XFCE har det blandede utseendet på klassiske databehandlingssystemer og moderne grensesnitt. Det kommer også med et ganske grunnleggende sett med kraftige verktøy for daglig bruk. Likevel hogger det mindre maskinvareressurs (bare 400 MB systemminne) enn de fleste andre skrivebordsmiljøer som KDE eller GNOME.
Xfce er åpen kildekode og tilgjengelig på nesten alle Linux-distribusjoner. Er du en fan av Xfce? La oss nyte det fantastiske skrivebordsmiljøet på Manjaro Linux - en Arch-basert distro som retter seg mot nybegynnere og nye brukere i Archs verden.
XFCE på Manjaro Linux
Det er to forskjellige måter du kan nyte XFCE på Manjaro Linux.
Metode 1
Få XFCE-versjonen av Manjaro Linux ISO.
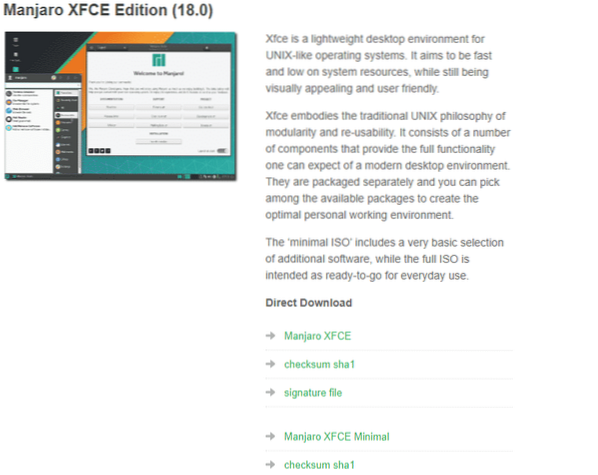
Installer deretter Manjaro Linux på datamaskinen din.
Metode 2
Hvis du allerede har Manjaro Linux installert og er villig til å bytte til Xfce, følg guidene. Merk at installasjonen vil ta omtrent 400 MB ekstra harddiskplass.
Først må du sørge for at alle systemkomponentene er oppdaterte.
sudo pacman -SyuuNå er det på tide å installere Xfce. Kjør følgende kommando -
sudo pacman -S xfce4 xfce4-godbiter nettverksadministrator-applet '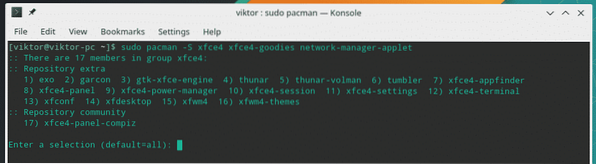
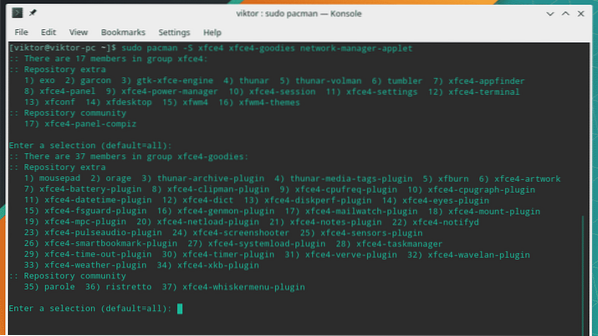
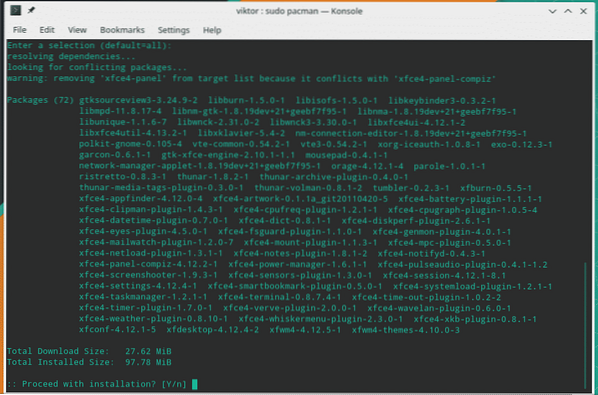
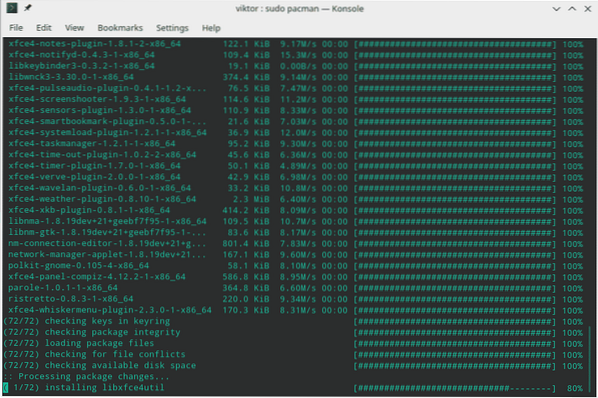
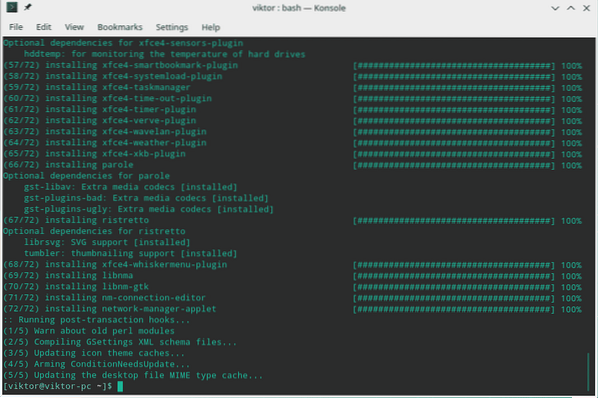
Valgfrie trinn
Disse neste trinnene er valgfrie, men jeg anbefaler å bruke dem for den komplette Xfce-opplevelsen.
Kjør følgende kommandoer -
sudo pacman -S lightdm lightdm-gtk-greeter lightdm-gtk-greeter-innstillinger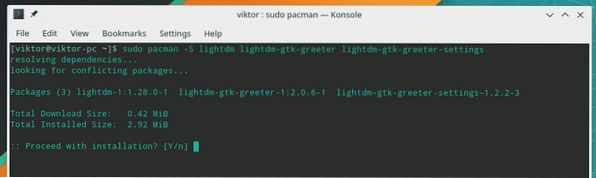
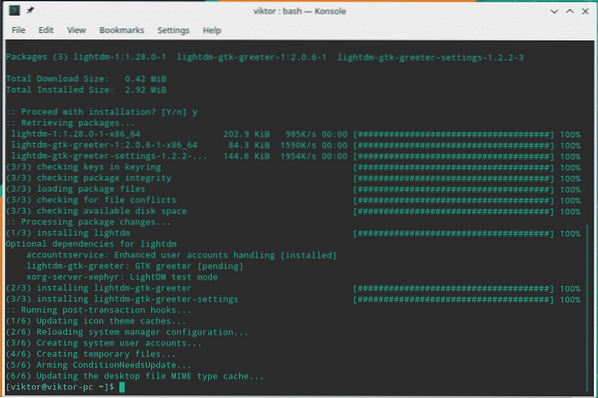

Dette vil installere og bruke LightDM som standard skjermbehandling for Xfce.
Manjaro Linux tilbyr offisielt forhåndsdefinerte konfigurasjoner og tema for Xfce.
sudo pacman -S manjaro-xfce-innstillinger manjaro-innstillinger-manager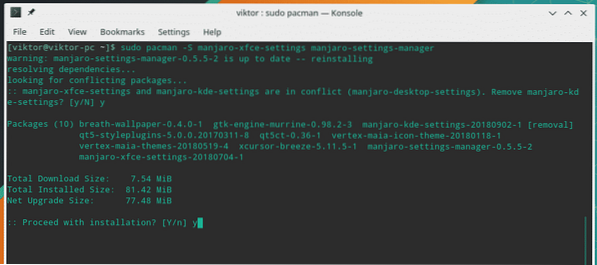
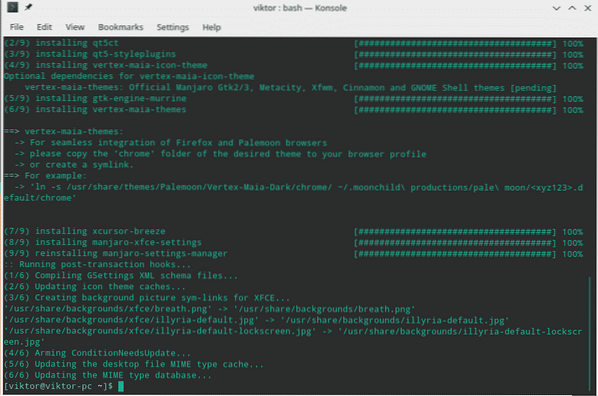
Oppdater gjeldende bruker -
/ usr / bin / cp -rf / etc / skel /. ~
Rediger “lightdm-gtk-greeter.conf ”og erstatt eksisterende innhold med følgende -
sudo gedit / etc / lightdm / lightdm-gtk-greeter.konf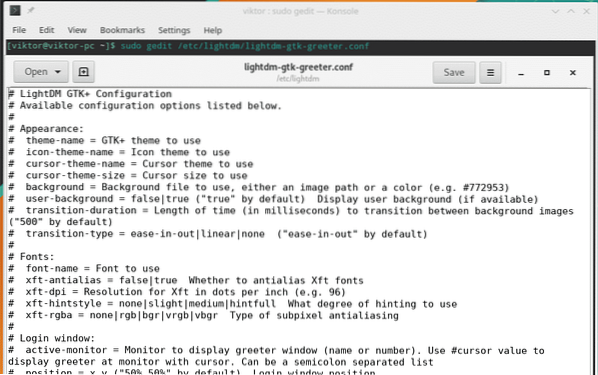
Endre følgende linjer -
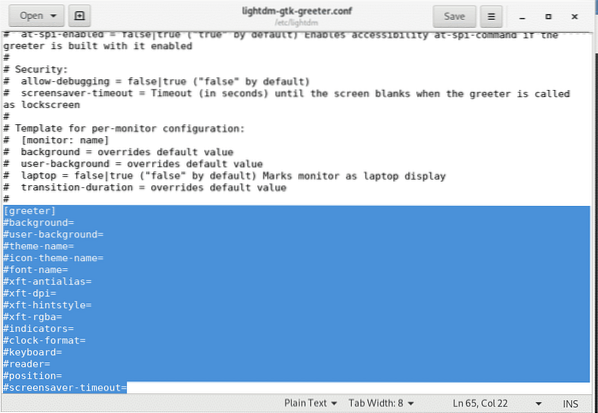
bakgrunn = / usr / del / bakgrunner / pust.png
font-name = Cantarell 10
xft-antialias = sant
ikon-tema-navn = Vertex-Maia
tidsavbrudd for skjermsparer = 60
temanavn = Vertex-Maia
markør-tema-navn = x markør-bris
viseklokke = falsk
default-user-image = # avatar-default
xft-hintstyle = hintfull
posisjon = 50%, sentrum 50%, sentrum
klokkeformat =
panelposisjon = bunn
indikatorer = ~ vert; ~ spacer; ~ klokke; ~ spacer; ~ språk; ~ økt; ~ a11y; ~ power
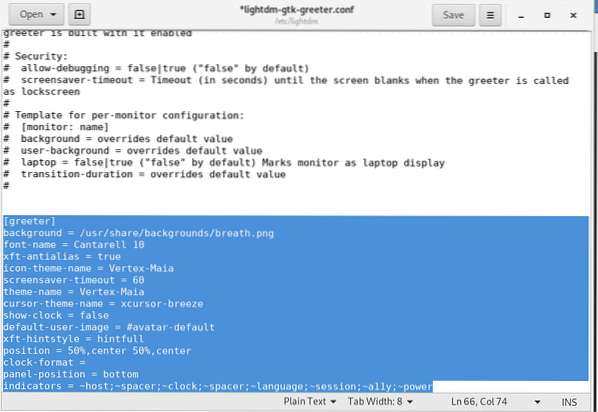
Start systemet på nytt når alt er fullført.
Koser deg med Xfce
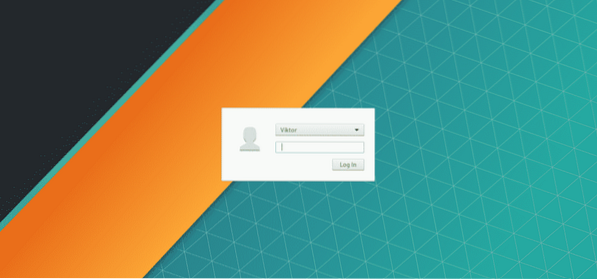
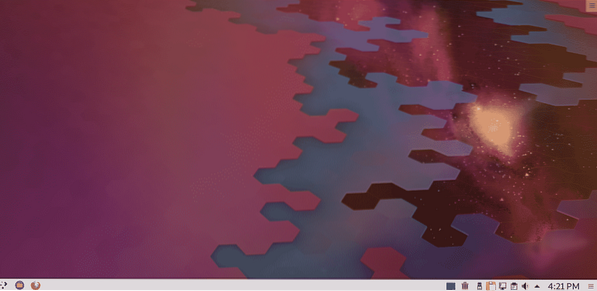
Voila! Systemet ditt bruker nå Xfce!
For mer informasjon se wikipage fra Manjaro, som hjalp oss med å skrive denne artikkelen.
 Phenquestions
Phenquestions


