Mens det skiftes fra Windows til Linux OS, er det største problemet som de fleste brukerne står overfor, manglende evne til å kjøre Windows-applikasjoner og spill. Å installere Windows OS ved siden av Linux eller installere en separat virtuell maskin er ikke en passende løsning, og det tar også ekstra ressurser.
Heldigvis lar Linux OS deg installere dine favoritt Windows-applikasjoner og spill ved hjelp av Wine-programmet. Vin er et beregnbarhetslag som lar deg installere og kjøre Windows-programmer på Linux-systemer. I utgangspunktet støtter Wine ikke mye av Windows-applikasjoner, men nå støtter det et stort antall Windows-applikasjoner. Vin støttes ikke bare på Linux, men også macOS og FreeBSD.
I denne artikkelen vil vi forklare hvordan du installerer Wine på Linux Mint OS på to forskjellige måter. Vi vil beskrive installasjonen av Wine ved hjelp av kommandolinjens terminalapplikasjon.
Merk:
- Vi har forklart prosedyren og kommandoene på Linux Mint 20 OS. Mer eller mindre den samme prosedyren kan følges i eldre mynteversjoner.
- For å installere eller fjerne en pakke i en hvilken som helst Linux-distribusjon inkludert Linux Mint, må du være rotbruker eller normal bruker med sudo-rettigheter.
Vininstallasjon på Linux Mint fra Standard Mint Repositories
Vinpakken er tilgjengelig i standard Mint repositories. Derfor kan vi enkelt installere det ved hjelp av apt pakkebehandling. Følg trinnene nedenfor for å installere Wine ved hjelp av standardregister i Mint OS:
Trinn 1: Vin er tilgjengelig i 32-biters og 64-biters versjoner. Før du installerer Wine, må du sjekke om du kjører et 32-biters eller 64-bits Mint-system. Følg trinnene nedenfor for å gjøre det:
Åpne kommandolinjeterminalen ved å bruke hurtigtasten Ctrl + Alt + T, og gi deretter følgende kommando i den:
$ lscpuDu vil se en lignende utgang:
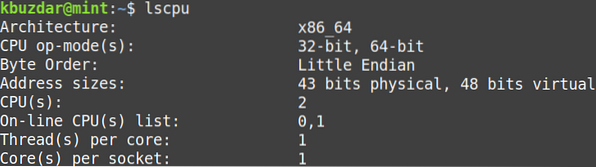
Ved å se på CPU-modus (er), kan du finne ut smaken til Mint-systemet. De 32-bit verdien indikerer at du kjører et 32-biters system, mens 32-bit, 64-bit verdien indikerer at du kjører et 64-biters operativsystem.
Steg 2: For å installere Wine på et 64-biters myntsystem, send følgende kommando i Terminal:
$ sudo apt installere wine64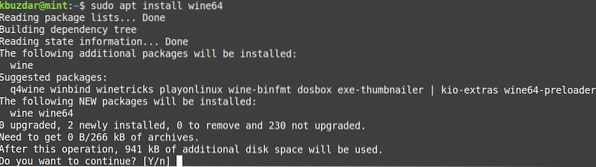
Etter å ha kjørt kommandoen ovenfor, kan systemet be om bekreftelse på at hvis du vil fortsette installasjonen eller ikke. Trykk på y for å fortsette, deretter blir Vin installert på systemet ditt.
For å installere Wine på et 32-biters myntsystem, send ut følgende kommando i Terminal:
$ sudo apt installere wine32Når installasjonen av Wine er fullført, kan du bekrefte den ved hjelp av følgende kommando i Terminal:
$ vin - versjonMed kommandoen ovenfor kan du også sjekke den installerte versjonen av Wine.

Vininstallasjon på Linux Mint ved hjelp av WineHQ Repository
Du kan også installere Wine fra Wine HQ repository. Følg trinnene nedenfor for å gjøre det:
Trinn 1: Først må du aktivere 32-biters arkitekturstøtte. Gi følgende kommando i Terminal for å gjøre det:
$ sudo dpkg --add-arkitektur i386Når du blir bedt om å angi passordet, skriver du inn sudo-passordet.

Steg 2: Nå må du importere signaturnøkkelen for Wine HQ. Gi ut følgende kommando i terminalen for å gjøre det:
$ wget -qO- https: // dl.vinhq.org / wine-builds / Release.nøkkel | sudo apt-key add -
"OK" i ovennevnte utgang indikerer at nøkkelen er importert.
Trinn 3: Legg til Vinregister ved hjelp av følgende kommando i Terminal:
$ sudo apt-add-repository 'deb https: // dl.vinhq.org / wine-builds / ubuntu / bionic main '
Trinn 4: Oppdater nå systemregisterindeksen ved hjelp av følgende kommando:
$ sudo apt oppdateringEtter at du har kjørt denne kommandoen, kan du få følgende feil:
“Følgende signaturer kunne ikke bekreftes
fordi den offentlige nøkkelen ikke er tilgjengelig: NO_PUBKEY 76F1A20FF987672F ”
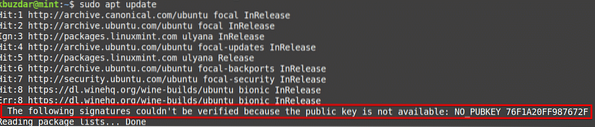
Du kan løse denne feilen ved å legge til en annen nøkkel for WineHQ-depotet. Gi følgende kommando i terminalen for å gjøre det:
$ sudo apt-key adv --keyserver hkp: // keyserver.ubuntu.com: 80 --recv F987672F
Kjør nå oppdateringskommandoen som følger:
$ sudo apt oppdatering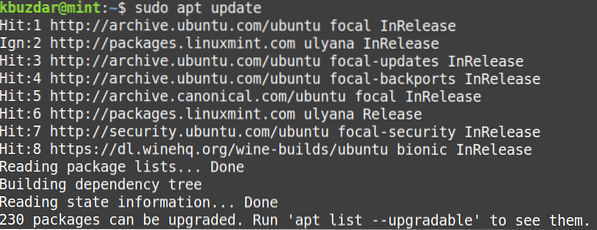
Denne gangen forhåpentligvis vil du ikke motta noen feil.
Trinn 5: Installer nå Wine stable release ved å bruke følgende kommando i Terminal:
$ sudo apt install - install-anbefaler winehq-stabil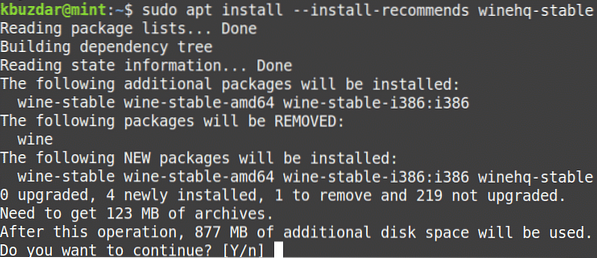
Etter å ha kjørt kommandoen ovenfor, kan systemet be om bekreftelse på at hvis du vil fortsette installasjonen eller ikke. Trykk på y for å fortsette, deretter blir Vin installert på systemet ditt.
Det er en nyere versjon av vin tilgjengelig, kjent som “WineHQ Development ”, men det er ikke en veldig stabil versjon av Wine. Imidlertid, som utvikler, hvis du vil installere denne pakken, kan du installere den som følger:
$ sudo apt-get install - install-anbefaler winehq-develTrinn 6: Når installasjonen av Wine er fullført, kan du bekrefte den ved hjelp av følgende kommando i Terminal:
$ vin - versjonMed kommandoen ovenfor kan du også sjekke den installerte versjonen av Wine.

Vinkonfigurasjon
Når Vin er installert, setter du opp Vinmiljøet. For å gjøre det, send følgende kommando i Terminal:
$ winecfg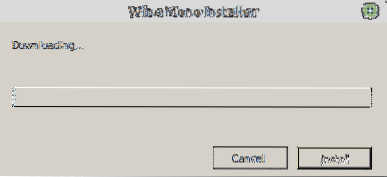
Etter å ha kjørt kommandoen ovenfor, blir du bedt om å installere vin-mono og Gecko pakker. Disse pakkene er nødvendige for at visse applikasjoner og komponenter skal fungere skikkelig.
Først blir du bedt om å installere vin-mono-pakken. Klikk på Installere for å installere den.
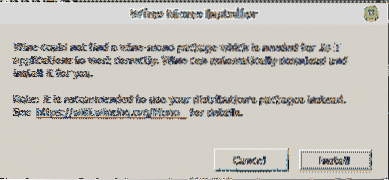
Etter at installasjonen av vin-monopakken er fullført, blir du bedt om å installere Gecko. Klikk på Installere for å installere den.
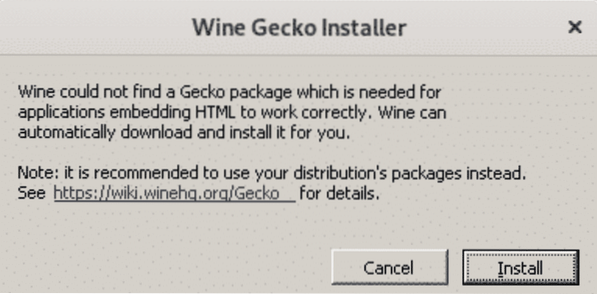
Når Gecko er installert, vises vinduskonfigurasjonsvinduet som lar deg konfigurere forskjellige innstillinger. Etter å ha konfigurert nødvendige innstillinger, lukk konfigurasjonsvinduet. Nå har du installert og konfigurert Wine på systemet ditt.
Avinstaller Wine
Hvis du vil avinstallere Wine fra systemet ditt; du kan gjøre det med følgende kommando i Terminal:
$ sudo apt-get purge winehq-stableDet er alt det er til det! Nå som du har lært hvordan du installerer Wine på Linux Mint 20-system, kan du enkelt installere og kjøre dine favoritt Windows-applikasjoner og spill på Linux-system. Jeg håper du likte artikkelen!
 Phenquestions
Phenquestions


