Aktiver maskinvarevirtualisering:
Før du installerer VirtualBox 6.0, sørg for at maskinvarevirtualisering er aktivert. Hvis du bruker en Intel-prosessor, må du aktivere VT-x eller VT-d fra BIOS på datamaskinen. Hvis du bruker en AMD-prosessor, må du aktivere AMD-v fra BIOS på datamaskinen. Dette er veldig viktig. Uten maskinvarevirtualisering aktivert, vil de virtuelle maskinene yte veldig dårlig.
Legge til VirtualBox Package Repository:
VirtualBox 6.0 er ikke tilgjengelig i det offisielle pakkelageret til Ubuntu 18.04 LTS. Men vi kan enkelt legge til pakkelageret til VirtualBox på Ubuntu 18.04 LTS og installer VirtualBox 6.0 derfra. For å legge til det offisielle pakkelageret til VirtualBox, kjør følgende kommando:
$ echo "deb https: // nedlasting.virtualbox.org / virtualbox / debian $ (lsb_release -cs) bidrag "| sudo tee / etc / apt / sources.liste.d / virtualbox.liste

Skriv nå inn påloggingspassordet ditt og trykk

Det offisielle pakkelageret til VirtualBox skal legges til.

Legge til VirtualBox offentlig PGP-nøkkel:
Nå må du legge til den offentlige PGP-nøkkelen til VirtualBox offisielle pakkelager til APT. Ellers vil du ikke kunne bruke det offisielle VirtualBox-pakkelageret. For å legge til den offentlige PGP-nøkkelen til det offisielle pakkelageret til VirtualBox, kjør følgende kommando:
$ wget -q https: // www.virtualbox.org / nedlasting / oracle_vbox_2016.asc -O- | sudo apt-key add -
Den offentlige PGP-nøkkelen bør legges til.

Installere VirtualBox 6.0:
Nå som det offisielle VirtualBox-pakkelageret er klart til bruk, kan vi installere VirtualBox 6.0. Oppdater først APT-pakkelagerbufferen med følgende kommando:
$ sudo apt oppdatering
APT-pakkelageret bør oppdateres.
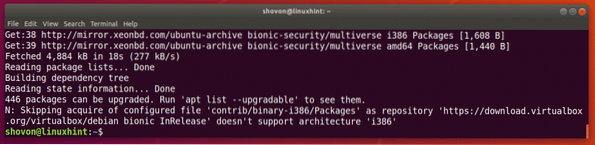
Nå installerer du VirtualBox 6.0 med følgende kommando:
$ sudo apt installere virtualbox-6.0
Trykk nå y og trykk deretter på
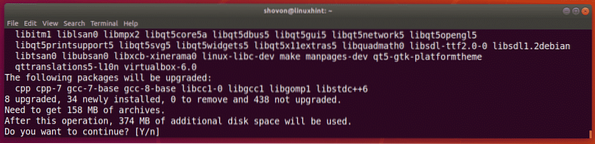
De nødvendige pakkene lastes ned.
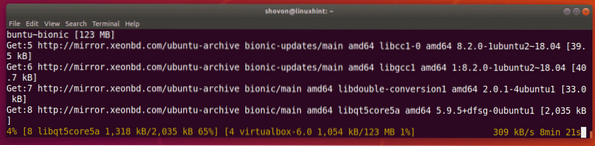
VirtualBox 6.0 skal installeres.
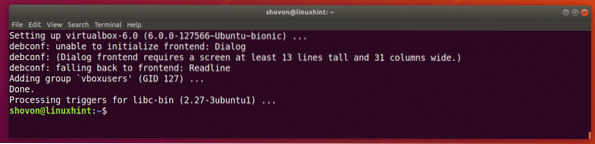
Kjører VirtualBox 6.0:
Nå skal du kunne kjøre VirtualBox 6.0 fra applikasjonsmenyen som du kan se på skjermbildet nedenfor.
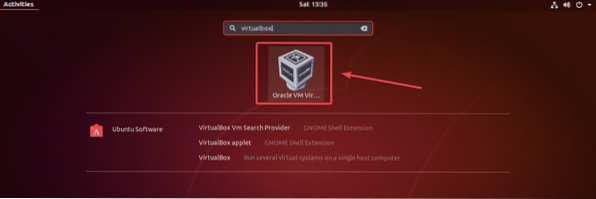
VirtualBox 6.0 dashbord.
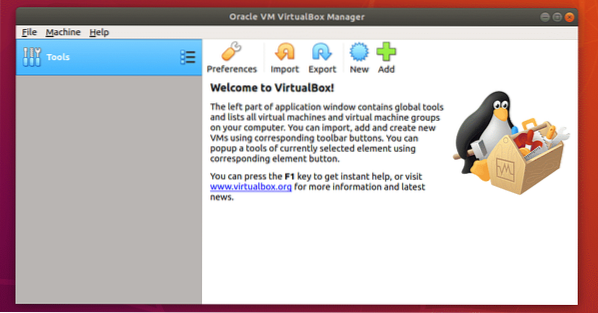
Som du ser, kjører jeg for øyeblikket VirtualBox 6.0.0. Legg merke til VirtualBox-versjonen fordi du trenger den når du installerer VirtualBox Extension Pack.

Installere VirtualBox Extension Pack:
VirtualBox Extension Pack muliggjør støtte for USB 2.0 og USB 3.0 enheter, RDP, diskkryptering, NVMe og PXE-oppstart for Intel-kort og mange flere. Det er et must-verktøy for enhver VirtualBox-bruker.
Du må laste ned VirtualBox-utvidelsespakke fra den offisielle nettsiden til VirtualBox og installere den selv for å kunne bruke disse ekstra funksjonene i VirtualBox. Først, besøk den offisielle FTP-katalogen til VirtualBox på https: // nedlasting.virtualbox.org / virtualbox /6.0.0
Når siden er lastet inn, klikker du på “Oracle_VM_VirtualBox_Extension_Pack-6.0.0.vbox-extpack ”-fil som markert i skjermbildet nedenfor.
MERK: Her, 6.0.0 er versjonen av VirtualBox du installerte. Hvis det er annerledes for deg, så bytt ut 6.0.0 i URL-en med den versjonen du har.
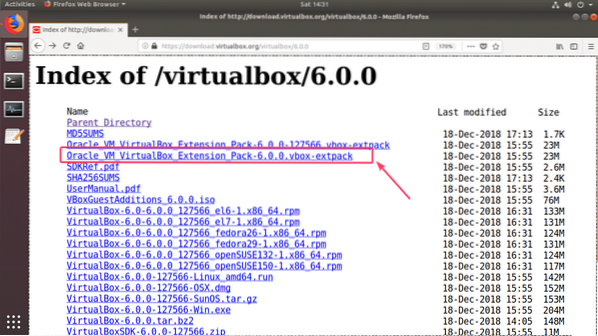
Nettleseren din bør be deg om å lagre filen. Å velge Lagre filen og klikk på OK.
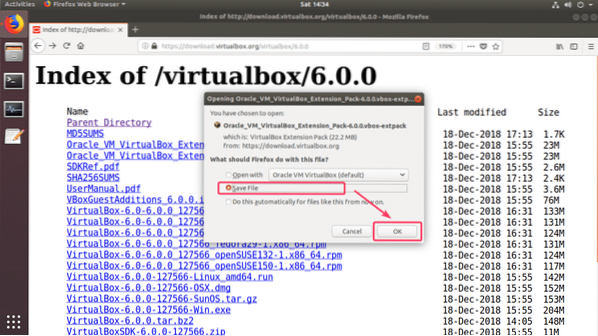
Nedlastingen din skal starte.
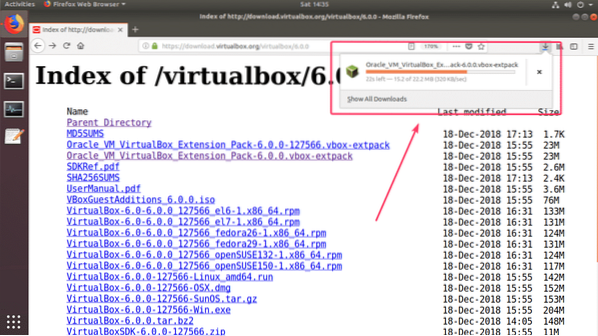
Når nedlastingen er fullført, starter du VirtualBox 6.0 og gå til Fil > Preferanser…
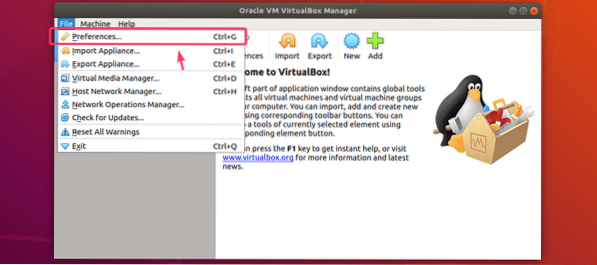
Nå, gå til Utvidelser fanen.
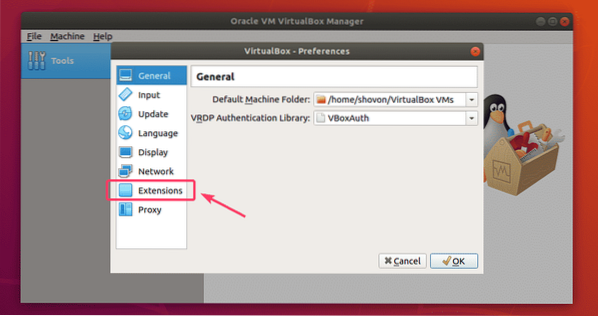
Fra Utvidelser Klikk på Legg til-ikonet som er merket i skjermbildet nedenfor.
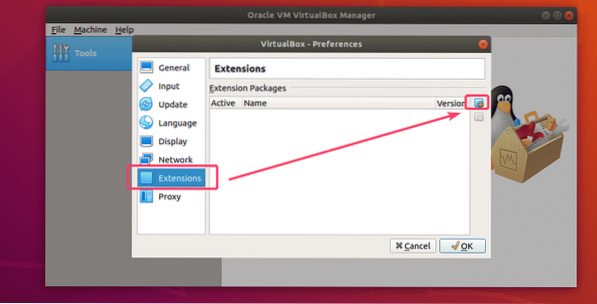
En filvelger skal åpnes. Velg nå VirtualBox Extension Pack-filen du nettopp lastet ned, og klikk på Åpen.
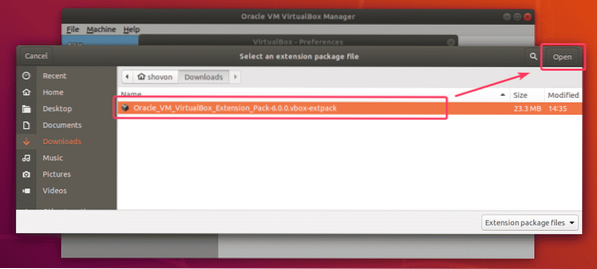
Nå klikker du på Installere.
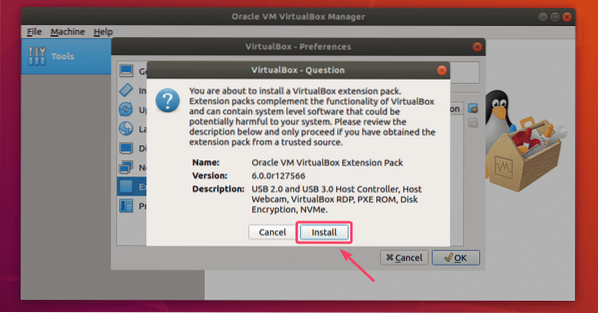
Nå må du godta VirtualBox-lisensen. For å gjøre det, bla ned og klikk på Jeg er enig.
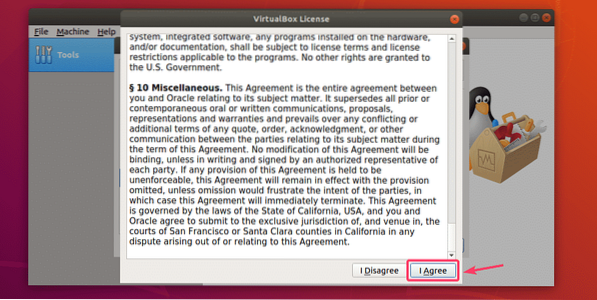
Du trenger superbrukerrettigheter for å installere VirtualBox Extension Pack. Skriv inn passordet for påloggingsbrukeren din og klikk på Autentiser.
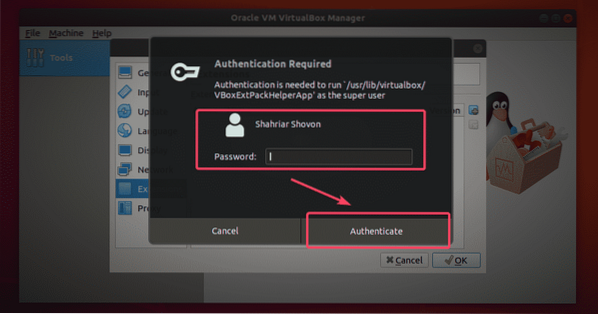
VirtualBox Extension Pack bør installeres.
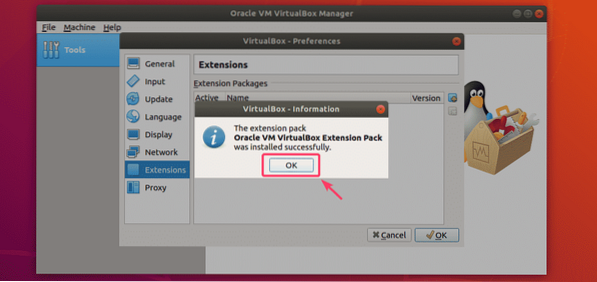
Til slutt klikker du på OK.
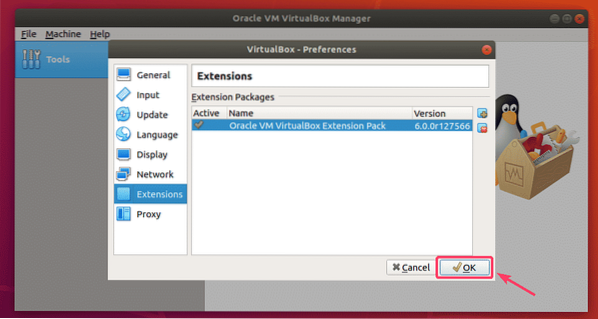
Nå kan du begynne å bruke VirtualBox 6.0 for å opprette og kjøre virtuelle maskiner med favorittoperativsystemene dine. Så det er slik du installerer VirtualBox 6.0 på Ubuntu 18.04 LTS. Takk for at du leser denne artikkelen.
 Phenquestions
Phenquestions


