I denne artikkelen vil jeg vise deg hvordan du installerer Ubuntu MATE på Raspberry Pi. Jeg bruker Raspberry Pi 3 Model B til demonstrasjonen. Men prosedyrene er de samme for alle modeller av Raspberry Pi 2 og Raspberry Pi 3 enkeltkortdatamaskiner. Så la oss komme i gang.
Ting du trenger:
For å følge denne artikkelen trenger du,
- En Raspberry Pi 2 eller Raspberry Pi 3 enkeltbordcomputer.
- Et microSD-kort (16 GB eller mer).
- Internett-tilkobling.
- En datamaskin for nedlasting og blinking av Ubuntu MATE på microSD-kortet.
- En HDMI-kabel og en skjerm.
- En Android-telefonlader av god kvalitet for å slå på Raspberry Pi.
- Et USB-tastatur og en USB-mus.
Laste ned Ubuntu MATE for Raspberry Pi:
I skrivende stund har Ubuntu MATE støtte for Raspberry Pi 2 og Raspberry Pi 3.
For å laste ned Ubuntu MATE-bildet for Raspberry Pi 2 eller Raspberry Pi 3, gå til den offisielle nettsiden til Ubuntu MATE på https: // ubuntu-mate.org / nedlasting /
Når siden lastes inn, klikker du på Raspberry Pi-arkitekturen som markert i skjermbildet nedenfor.
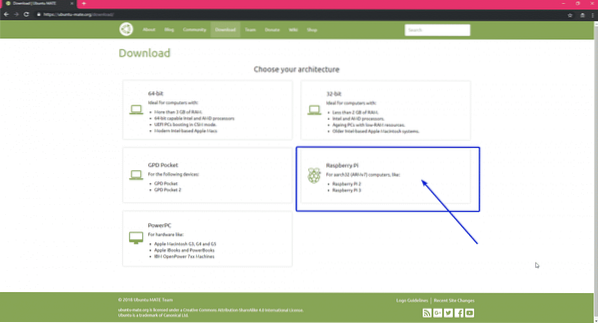
I skrivende stund kan du bare installere Ubuntu MATE 16.04 (Xenial Xerus) på Raspberry Pi 2 og Raspberry Pi 3. Klikk på Ubuntu MATE 16.04.2 (Xenial) -ikon som markert i skjermbildet nedenfor.
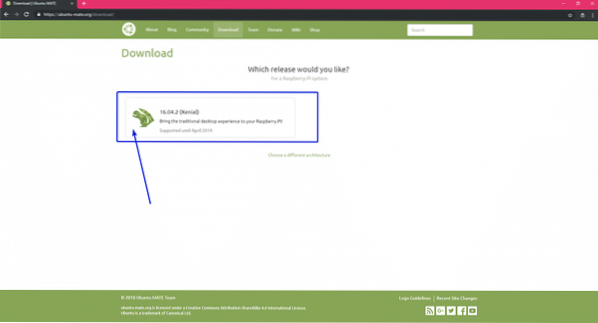
Klikk nå på nedlastingskoblingen som er merket i skjermbildet nedenfor.
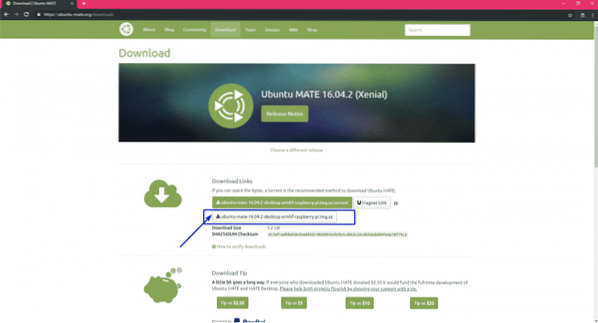
Som du kan se, har nedlastingen startet. Det skal ta litt tid å fullføre.

Blinkende Ubuntu MATE til microSD-kort:
Du kan blinke Ubuntu MATE-bilde til microSD-kortet veldig enkelt ved å bruke Etcher. Etcher er tilgjengelig for Windows, Mac og Linux. Det er gratis å laste ned og bruke. Du kan laste ned Etcher fra den offisielle nettsiden til Etcher på https: // www.balena.io / etser /

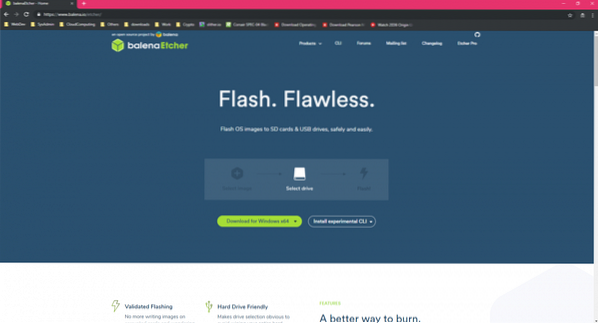
Når du har lastet ned og installert Etcher, er du klar.
Først setter du inn microSD-kortet på datamaskinen og åpner Etcher. Nå klikker du på Velg bilde.
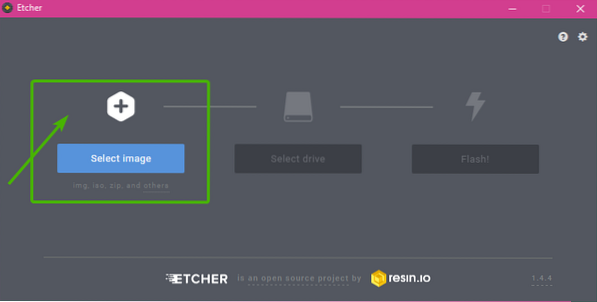
En filvelger skal åpnes. Velg nå Ubuntu MATE-bildet du nettopp lastet ned, og klikk på Åpen.
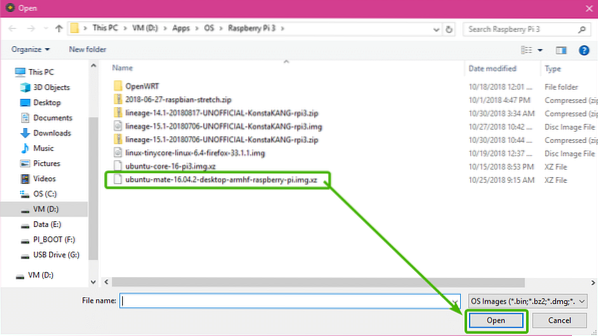
Nå klikker du på Velg stasjon.
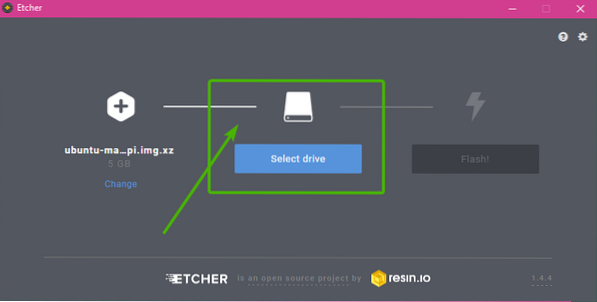
Velg nå microSD-kortet fra listen og klikk på Fortsette.
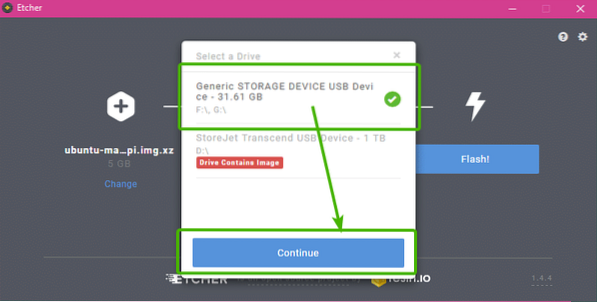
Nå klikker du på Blits!.
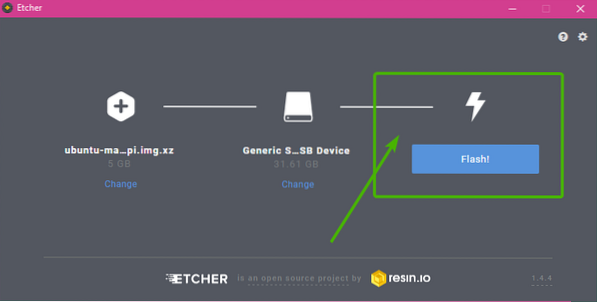
Etcher bør begynne å kopiere alle nødvendige data på microSD-kortet ditt. Det kan ta litt tid å fullføre.
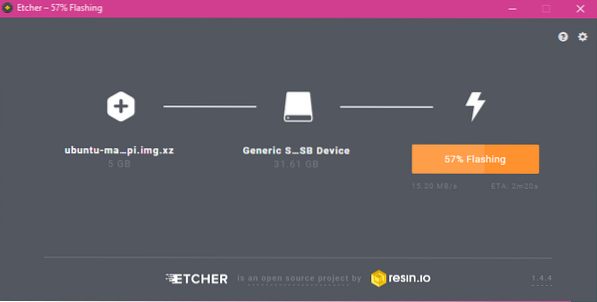
Når microSD-kortet ditt har blinket, ser du følgende vindu. Bare lukk det og ta ut microSD-kortet fra datamaskinen.
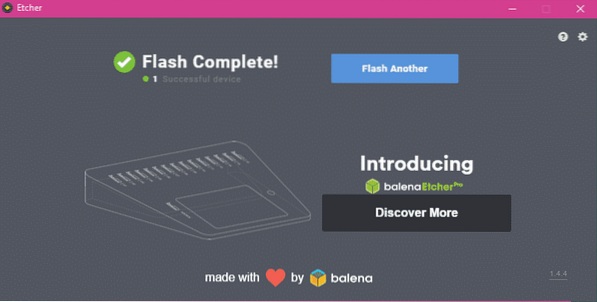
Sette opp Raspberry Pi og starte opp i Ubuntu MATE:
Nå må du koble alle nødvendige komponenter til Raspberry Pi før du slår den på.
- Først setter du inn microSD-kortet på Raspberry Pi.
- Koble nå HDMI-kabelen til Raspberry Pi.
- Koble deretter USB-tastaturet og musen til Raspberry Pi.
Til slutt kobler du mikro-USB-kabelen til Android-telefonladeren til deg Raspberry Pi og slår den på.

Fig: My Raspberry Pi 3 Model B etter tilkobling av alle komponentene.
Raspberry Pi din skal starte som du kan se på skjermbildet nedenfor.
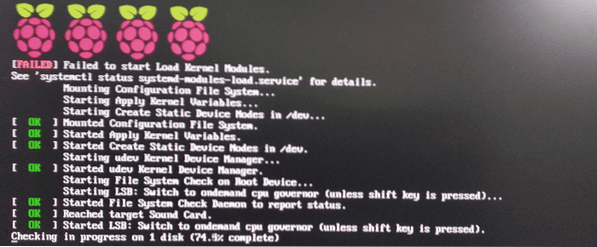
Du bør også se Ubuntu MATE-logoen som følger.
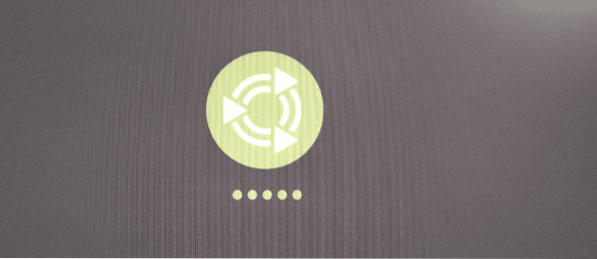
Første gang du starter opp i Ubuntu MATE, bør du bli presentert med systemkonfigurasjonsvinduet som du kan se på skjermbildet nedenfor.
Velg først ditt språk og klikk på Fortsette som markert i skjermbildet nedenfor.
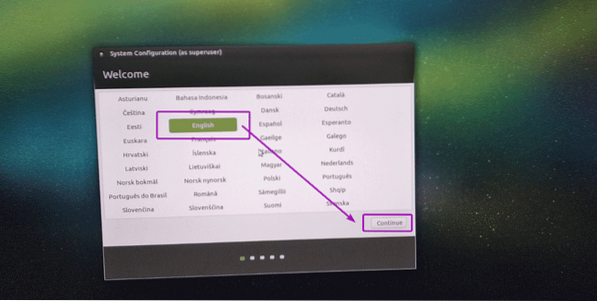
Nå kan du koble til det trådløse nettverket (Wi-Fi) herfra. Hvis du ikke vil koble til Wi-Fi-nettverket ditt nå, velger du Jeg vil ikke koble til et wi-fi-nettverk akkurat nå og klikk på Fortsette.
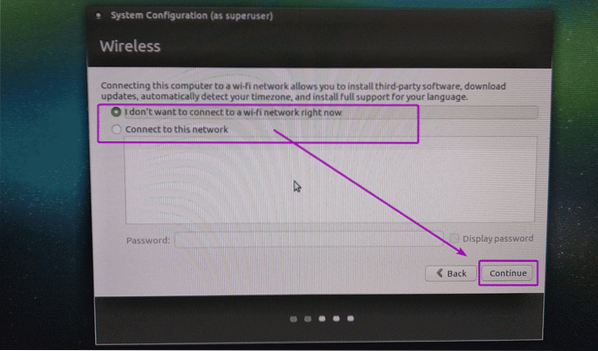
Velg nå din plassering og klikk på Fortsette.
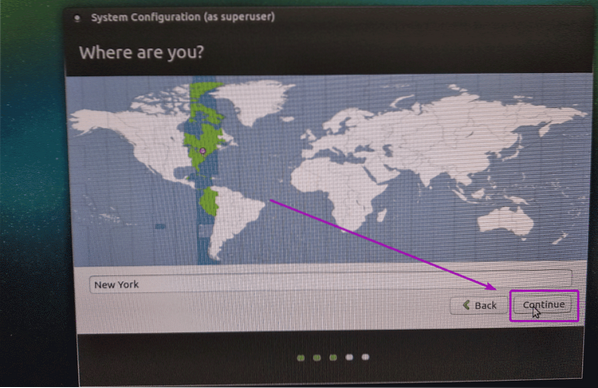
Nå velger du tastaturoppsettet og klikker på Fortsette.
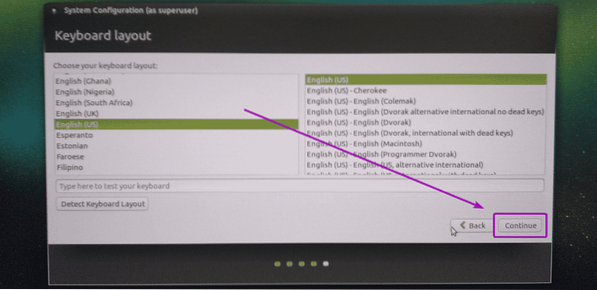
Nå skriver du inn din personlige informasjon og klikker på Fortsette.
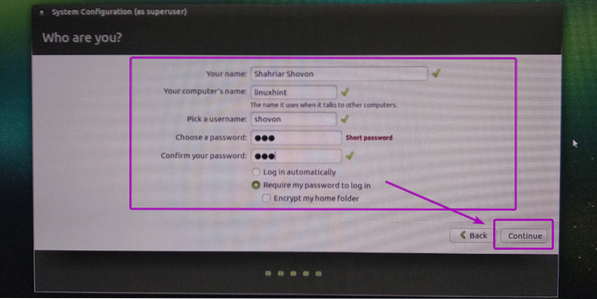
Som du kan se, konfigureres Ubuntu MATE ..
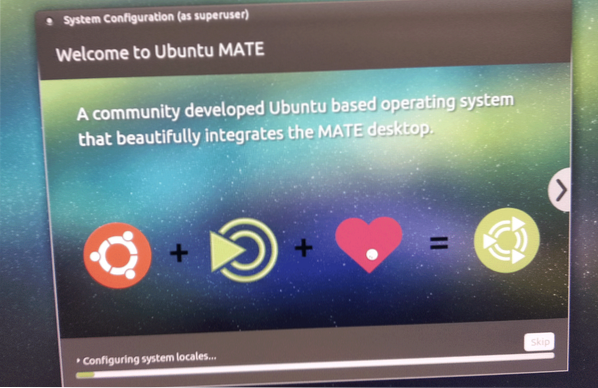
Endringene lagres ..
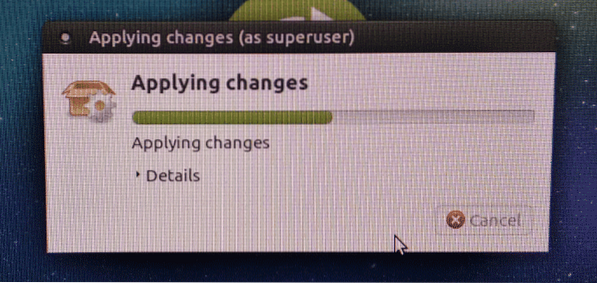
Når konfigurasjonen er lagret, bør Raspberry Pi starte på nytt. Etter en stund skal et påloggingsvindu vises som du kan se på skjermbildet nedenfor.
Bare skriv inn legitimasjonen og klikk på Logg Inn.
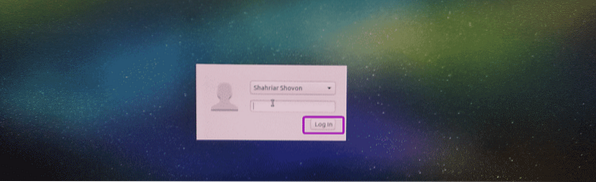
Når du er logget inn, bør du se velkomstskjermbildet Ubuntu MATE.
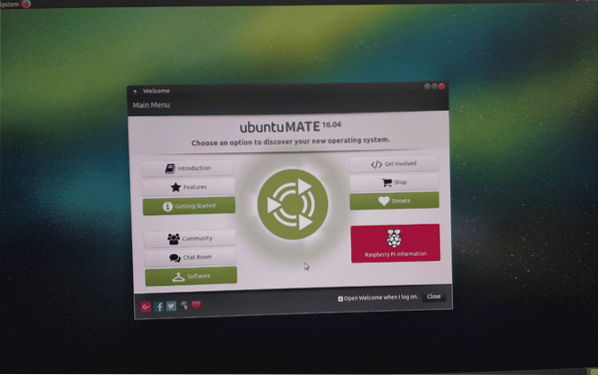
Som du kan se, kjører jeg MATE desktop-miljøversjon 1.16.1.
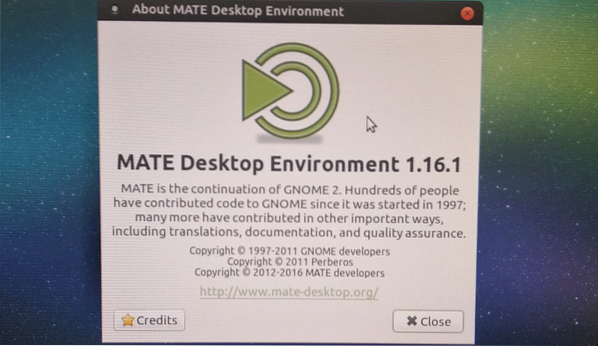
Resultatet av lsb_utgivelse kommando:
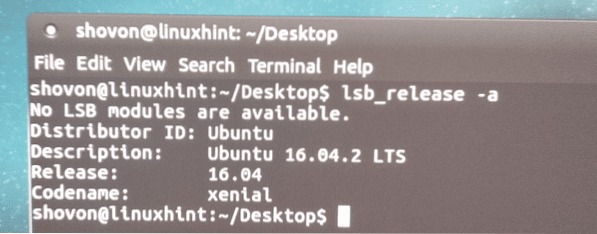
Som du ser, bruker Ubuntu MATE på Raspberry Pi 3 Model B bare 261.9 MB RAM.
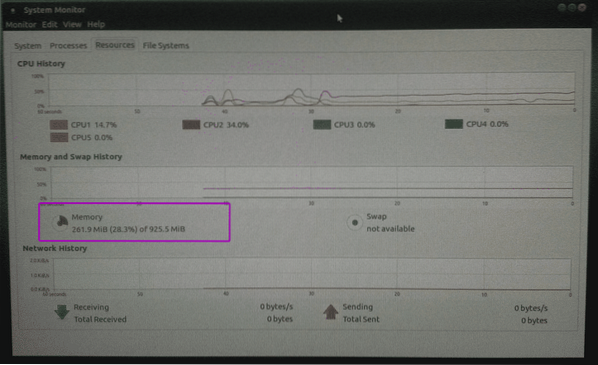
Mine tanker om Ubuntu MATE på Raspberry Pi:
Hvis du vil installere Ubuntu på Raspberry Pi-enhetene dine, kan du gå med Ubuntu Core, som er Ubuntu laget spesielt for IoT-prosjekter. Men problemet er at på Ubuntu Core kan du bare installere SNAP-pakker. Det er ikke så mange SNAP-pakker tilgjengelig. Hvis du for eksempel vil sette opp et grunnleggende grafisk skrivebordsmiljø, kan du ikke gjøre det på Ubuntu Core.
Så hvis du liker den tradisjonelle APT-pakkebehandleren og vil bruke et bredt spekter av programvare tilgjengelig i det offisielle Ubuntu-pakkelageret på Raspberry Pi, så er Ubuntu MATE et flott alternativ. På Ubuntu MATE for Raspberry Pi får du APT-pakkebehandleren akkurat som du har på Ubuntu-skrivebordet. Du trenger ikke å lære noe nytt her hvis du allerede har brukt Ubuntu før.
På Ubuntu MATE for Raspberry Pi er Wi-Fi, Bluetooth-drivere forhåndsinstallert og fungerer ut av esken. De fleste tingene du trenger for dine Raspberry Pi-prosjekter er inkludert på Ubuntu MATE som standard.
MATE-skrivebordsmiljøet er veldig responsivt på Raspberry Pi 3 Model B, den jeg har. Jeg liker det. Jeg prøvde forskjellige operativsystemer på Raspberry Pi 3 Model B, og blant dem fant jeg Ubuntu MATE å være den beste.
Så det er slik du installerer Ubuntu MATE på din Raspberry Pi enkeltkortcomputer. Takk for at du leser denne artikkelen.
 Phenquestions
Phenquestions

