Installere Tomcat på Ubuntu 18.04 LTS:
Tomcat 8.5.x er tilgjengelig i univers delen av det offisielle pakkelageret til Ubuntu 18.04 LTS. Så det er veldig enkelt å installere. Først må du sørge for at univers delen av den offisielle Ubuntu 18.04 LTS-pakkelager er aktivert.
For å gjøre det, kjør følgende kommando:
$ egrep '^ deb http.*univers.* $ '/ etc / apt / sources.liste
Som du kan se, har jeg univers delen av det offisielle pakkelageret aktivert.

Hvis det ikke er aktivert i ditt tilfelle, kan du enkelt aktivere det. Hvis du bruker et skrivebordsmiljø på Ubuntu 18.04 LTS-maskin, og deretter åpne Programvare og oppdateringer app og sørg for at Samfunnsvedlikeholdt gratis programvare med åpen kildekode (universet) repository sjekkes på Ubuntu-programvare som markert i skjermbildet nedenfor. De univers delen av pakkelageret skal være aktivert.
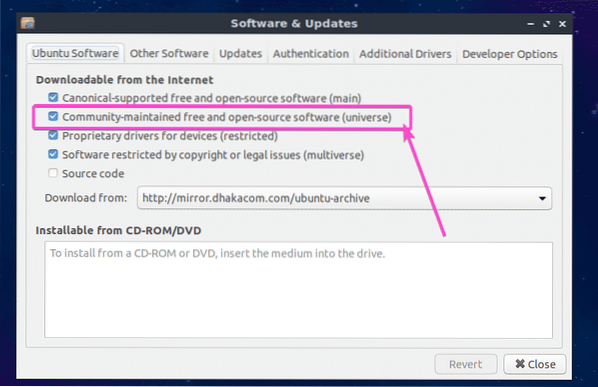
Hvis du bruker Ubuntu 18.04 LTS-server i hodeløs modus, og kjør deretter følgende kommando for å aktivere univers delen av pakkelageret:
$ sudo apt-add-repository "deb http: // us.arkiv.ubuntu.com / ubuntu / bionic universe "
Nå oppdaterer du hurtigbufferen for APT-pakken med følgende kommando:
$ sudo apt oppdatering
APT-pakkelagerbufferen bør oppdateres.

Til slutt, installer Tomcat 8.5.x med følgende kommando:
$ sudo apt installere tomcat8
Trykk nå y og trykk deretter på
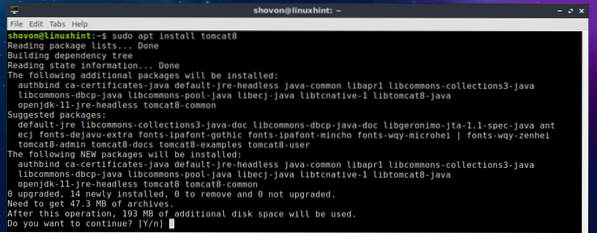
Tomcat 8.5.x skal installeres.
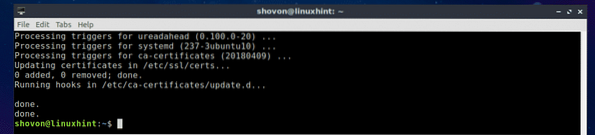
Starte og stoppe Tomcat-tjenesten:
I denne delen skal jeg vise deg hvordan du administrerer Tomcat-tjenesten på Ubuntu 18.04 LTS. Du kan sjekke om Tomcat-tjenesten kjører på Ubuntu 18.04 LTS-maskin med følgende kommando:
$ sudo systemctl status tomcat8
Som du kan se, kjører Tomcat-tjenesten.
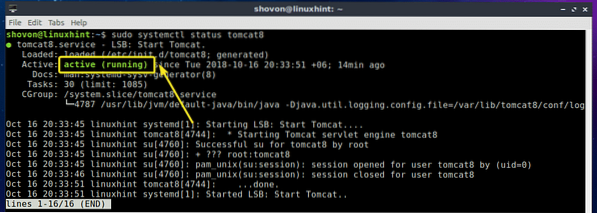
Hvis du vil stoppe Tomcat-tjenesten, kjører du følgende kommando:
$ sudo systemctl stopp tomcat8
Som du kan se, kjører ikke Tomcat-tjenesten lenger.
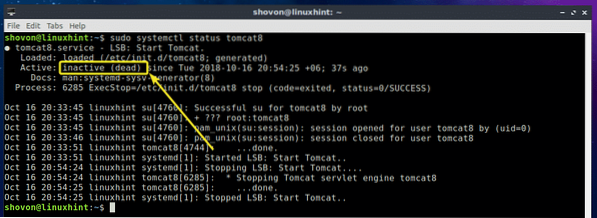
Hvis du vil starte Tomcat-tjenesten igjen, kjører du følgende kommando:
$ sudo systemctl start tomcat8
Som du kan se, kjører Tomcat-tjenesten igjen.
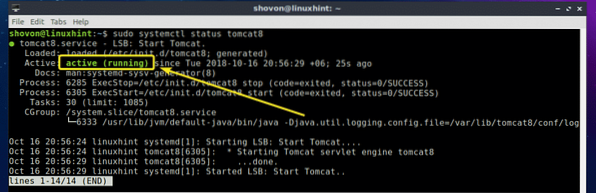
Starter Tomcat ved systemstart:
Hvis du vil at Apache Tomcat-serveren skal starte når Ubuntu 18.04 LTS maskinstart, så må du legge til Tomcat-tjenesten i systemstart av Ubuntu 18.04 LTS maskin. For å gjøre det, kjør følgende kommando:
$ sudo systemctl aktiver tomcat8
Tomcat-tjenesten skal legges til systemoppstart av Ubuntu 18.04 LTS maskin. Neste gang du starter, skal den automatisk starte.

Fjerne Tomcat fra systemoppstart:
Hvis du ikke vil starte Apache Tomcat webserver når du bruker Ubuntu 18.04 LTS-maskinen starter opp lenger, alt du trenger å gjøre er å fjerne Tomcat-tjenesten fra systemstart av Ubuntu 18.04 LTS maskin.
For å gjøre det, kjør følgende kommando:
$ sudo systemctl deaktiver tomcat8
Tomcat-tjenesten bør fjernes fra systemstart av Ubuntu 18.04 LTS maskin. Apache Tomcat webserver starter ikke når Ubuntu-maskinen din starter opp lenger.

Få tilgang til Tomcat Web Server:
Som standard kjører Apache Tomcat webserver på port 8080. Hvis du bruker Ubuntu 18.04 LTS desktop, bare åpne nettleseren din og besøk http: // localhost: 8080
Som du ser, dukket velkomstskjermen til Apache Tomcat webserver opp.
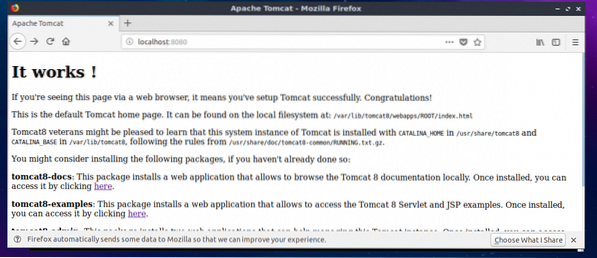
Hvis du bruker Ubuntu 18.04 LTS hodeløs server, og kjør deretter følgende kommando for å få IP-adressen til Ubuntu-maskinen din som kjører Tomcat-webserveren:
$ ip aSom du kan se, er IP-adressen 192.168.163.134 i mitt tilfelle.
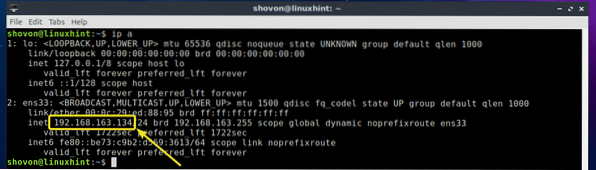
Nå, fra nettleseren på en hvilken som helst datamaskin som er koblet til det samme nettverket som Ubuntu-servermaskinen din, kan du gå til http: //IP_ADDR: 8080, i mitt tilfelle http: // 192.168.163.134: 8080
Som du ser, kan jeg fremdeles få tilgang til Tomcat-webserveren som kjører på min Ubuntu-maskin.
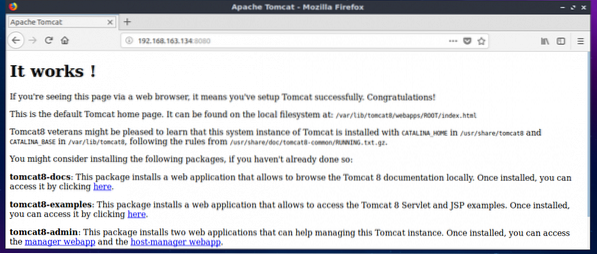
Administrere Tomcat Web Server ved hjelp av nettbaserte administrasjonsgrensesnitt:
Apache Tomcat har grafiske administrasjonsgrensesnitt som du kan bruke til å administrere Tomcat-webserveren din fra nettleseren. I denne delen vil jeg vise deg hvordan du konfigurerer den. For å få Tomcat Management-grensesnittene på Ubuntu 18.04 LTS, må du installere 2 ekstra programvarepakker tomcat8-admin og tomcat8-bruker.
For å gjøre det, kjør følgende kommando:
$ sudo apt installere tomcat8-admin tomcat8-bruker
tomcat8-admin og tomcat8-bruker pakker skal installeres.
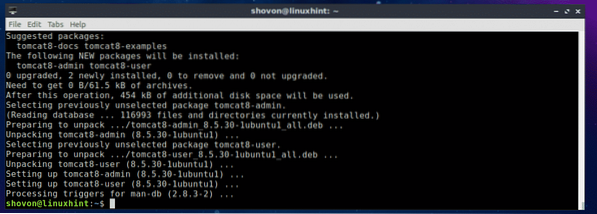
Nå må du konfigurere et brukernavn og passord som du vil bruke til å logge på Tomcat Web-baserte administrasjonsgrensesnitt. For å gjøre det må du redigere konfigurasjonsfilen / etc / tomcat8 / tomcat-brukere.xml og legg til nødvendige roller og brukere der.
For å redigere konfigurasjonsfilen / etc / tomcat8 / tomcat-brukere.xml, kjør følgende kommando:
$ sudo nano / etc / tomcat8 / tomcat-brukere.xml
Konfigurasjonsfilen skal åpnes.
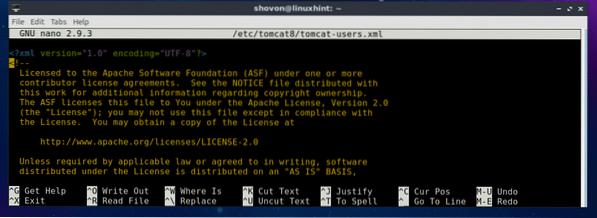
Naviger nå til slutten av filen og legg til følgende linjer rett før linje.
Her, endre DITT BRUKERNAVN og DITT PASSORD til brukernavnet og passordet du vil bruke til å logge på Tomcat nettbaserte administrasjonsgrensesnitt. Jeg skal sette det til tomcat og tomcat til demonstrasjonen.
Endelig skal det se ut som dette. Trykk nå
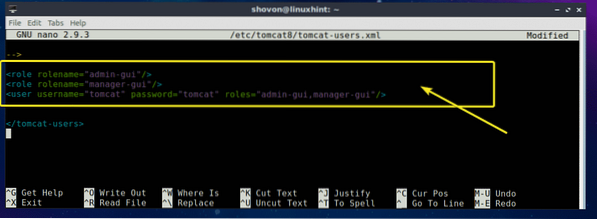
Start Tomcat-tjenesten på nytt med følgende kommando:
$ sudo systemctl start tomcat8 på nytt
Nå kan du få tilgang til Tomcat Web Application Manager grensesnitt. Bare besøk http: // localhost: 8080 / manager / html fra nettleseren din, og du blir bedt om å oppgi brukernavn og passord. Skriv inn brukernavnet og passordet du nettopp har angitt, og klikk på OK.
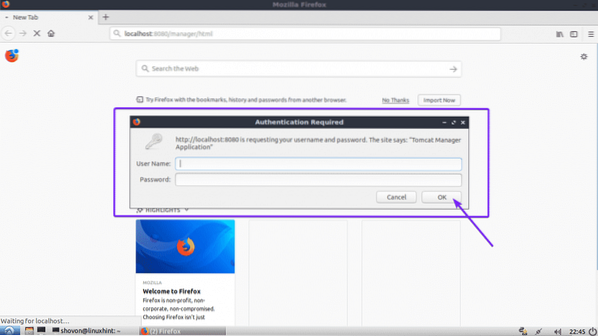
Du bør være logget på Tomcat Web Application Manager grensesnitt. Herfra kan du administrere (starte, stoppe og laste inn) de pågående webapplikasjonene og mange flere.
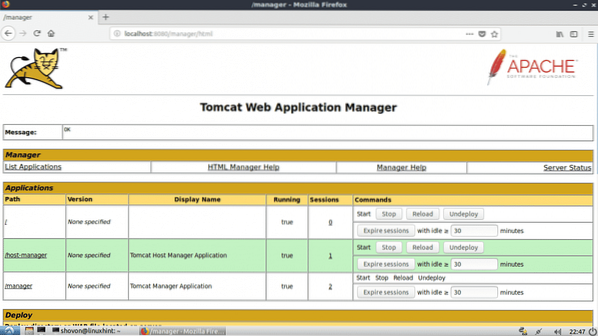
Det er også en annen webapp for å administrere Tomcat webserver som heter Virtual Host Manager som du får tilgang til på http: // localhost: 8080 / host-manager / html
Som du kan se, er Virtual Host Manager grensesnittet vises i nettleseren min.
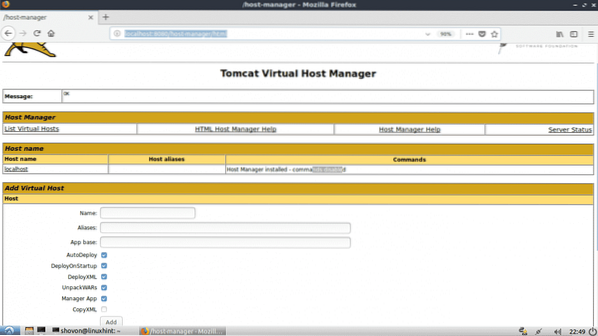
Så det er slik du installerer og bruker Tomcat webserver på Ubuntu 18.04 LTS. Takk for at du leser denne artikkelen.
 Phenquestions
Phenquestions


