Microsoft teller stort tilbake på tilbakemeldinger fra brukerne for noe av deres produkt. Grunnen til at betaprogrammet deres er så sterkt er at de skyver betaene, alfa så lenge som 20% av produktutviklingssyklusen. Windows 8s suksess vil også være avhengig, primært av tilbakemeldinger fra brukerne og endringer som er gjort for å møte disse tilbakemeldingene.
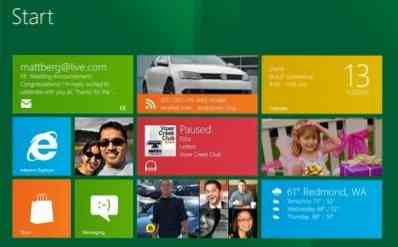
En av de fine tingene Microsoft gjorde med Office-pakken var å tilby innebygd tilbakemeldingsverktøy. Og over iterasjoner hjalp verktøyet dem med å forbedre produktet. Hvis du bruker Windows 8 Dev Preview og vil sende tilbakemeldingen, kan du installere Windows tilbakemeldingsverktøy fra Connect Site tilknyttet Windows Developer Preview-programmet.
Hvis du er MSDN-abonnent, er informasjonen om hvordan du blir med i Connect-programmet inkludert på nedlastingssiden der du installerte Windows Developer Preview. Det er en lenke til Connect-nettstedet og en invitasjonskode som du kan bruke til å bli med ved hjelp av en Windows Live ID-konto.
Etter installasjonen av Windows Feedback Tool:
- Åpne ikonet Send tilbakemelding på startskjermen.
- På venstre side av vinduet velger du kategorien for tilbakemeldingen din, som “Utseende og tilpasning.”
- Velg det problemet som stemmer overens med tilbakemeldingen din så nært som mulig fra høyre side, og klikk / trykk deretter på Neste.
- Legg til noe beskrivende emne for problemet ditt, som "Windows henger etter installasjon av oppdateringer osv."
- I de påfølgende trinnene beskriver du flyten hvordan du ankom dette problemet. Prøv å beskrive alle de siste trinnene så tett som mulig for å hjelpe Windows-teamet med å reprodusere problemet.
- Gjennomgå informasjonen som rapporteres om systemet ditt. Legg til ytterligere detaljer, skjermbilder eller filer som er nødvendige for å reprodusere problemet, og klikk / trykk for å sende rapport.
Og du er ferdig. Gratulerer, du har hjulpet med å få et bedre programvareprodukt.
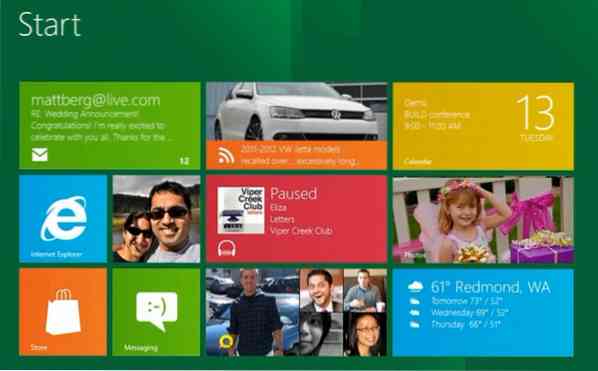
 Phenquestions
Phenquestions


