SQLite er en lett databaseprogramvare. Det er et kommandolinjeprogram. Du må bruke kommandolinjen eller SQLite API på andre programmeringsspråk å bruke SQLite database. SQLite har en grafisk frontend SQLite-nettleser for å jobbe med SQLite databaser grafisk.
SQLite 3 er den siste versjonen når dette skrives. SQLite 3 er tilgjengelig i det offisielle pakkelageret til Ubuntu 18.04 LTS. SQLite Nettleser er også tilgjengelig i det offisielle pakkelageret til Ubuntu 18.04 LTS.
I denne artikkelen vil jeg vise deg hvordan du installerer SQLite 3 og SQLite-nettleser på Ubuntu 18.04 LTS. Jeg vil også vise deg noen av de grunnleggende spørsmålene til SQLite 3. La oss komme i gang.
Installere SQLite 3
Oppdater først apt pakkeoppbevaringsbuffer med følgende kommando:
$ sudo apt-get oppdatering
De apt pakkeoppbevaringsbuffer bør oppdateres.
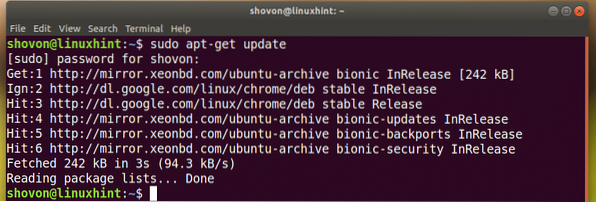
Nå for å installere SQLite 3, kjør følgende kommando:
$ sudo apt-get install sqlite3
SQLite 3 skal installeres.
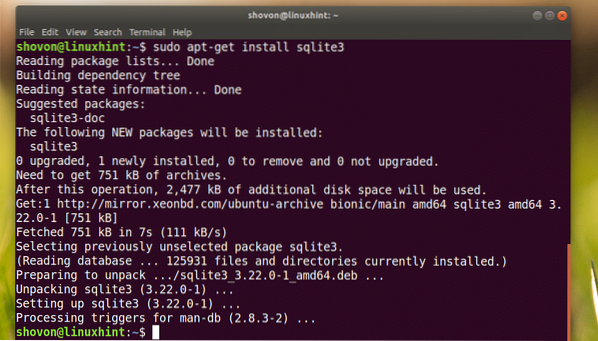
Nå kan du sjekke om SQLite 3 jobber med følgende kommando:
$ sqlite3 --versjon
Installere SQLite Browser
Kjør følgende kommando for å installere SQLite-nettleser:
$ sudo apt-get install sqlitebrowser
Trykk nå y og trykk deretter på
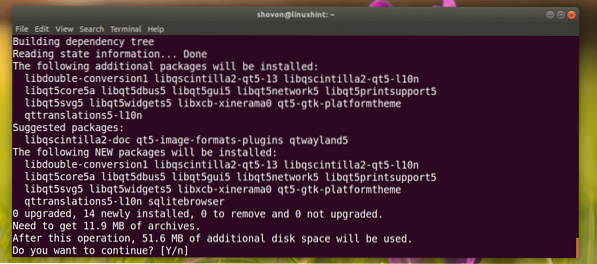
SQLite-nettleser skal installeres.
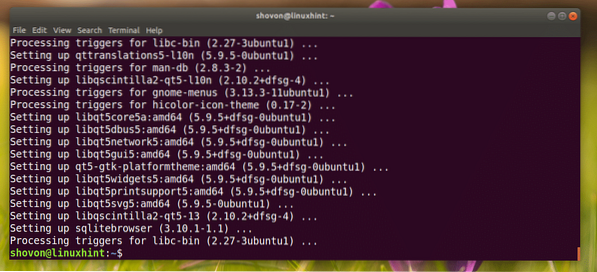
Bruke SQLite ved hjelp av SQLite Browser
Nå kan du gå til applikasjonsmenyen og søke etter SQLite-nettleser. Du bør se et databaseikon som er merket i skjermbildet nedenfor. Klikk på den.
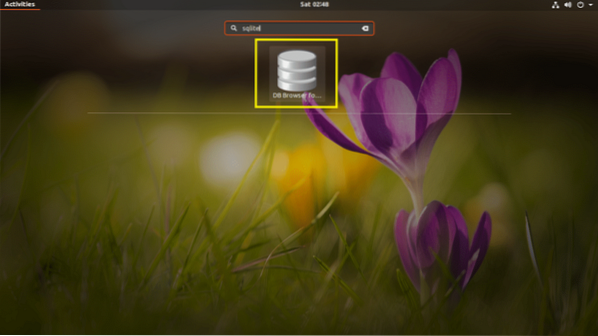
SQLite-nettleser skal starte som du kan se på skjermbildet nedenfor.
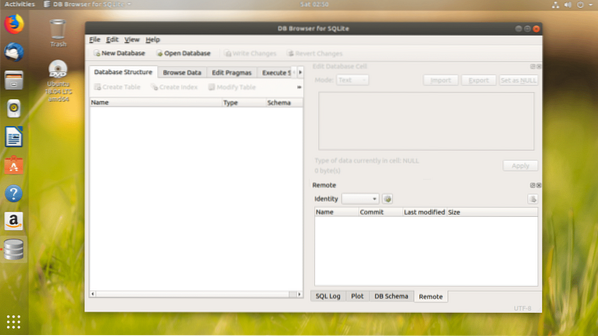
Komme i gang med SQLite 3 ved hjelp av SQLite Browser
I denne delen vil jeg vise deg det grunnleggende om SQLite 3 database med SQLite-nettleser grafisk brukergrensesnitt.
Klikk først på Ny database for å opprette en ny database ved hjelp av SQLite-nettleser.
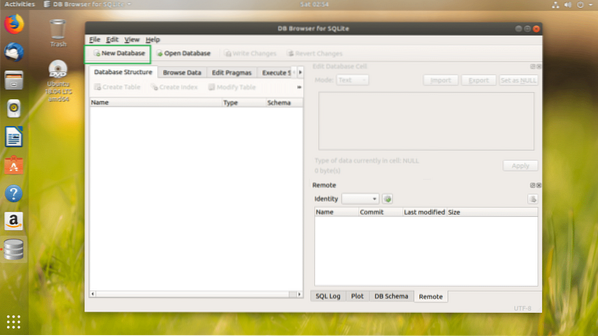
Du bør se følgende dialogvindu. Skriv inn et filnavn og lagre det et sted på filsystemet.
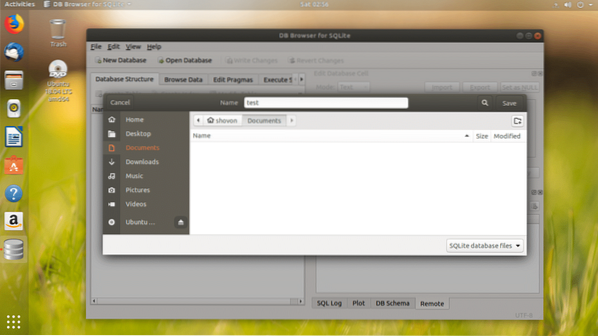
Nå skal du ha følgende vindu. Ved å bruke dette vinduet kan du lage din første SQLite 3 bord.
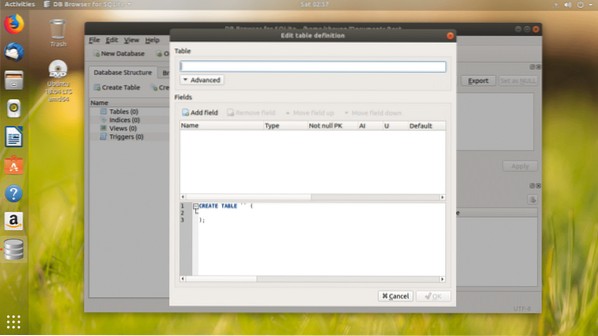
Skriv inn navnet på tabellen. Hvis du vil følge med, brukere bordet er det.
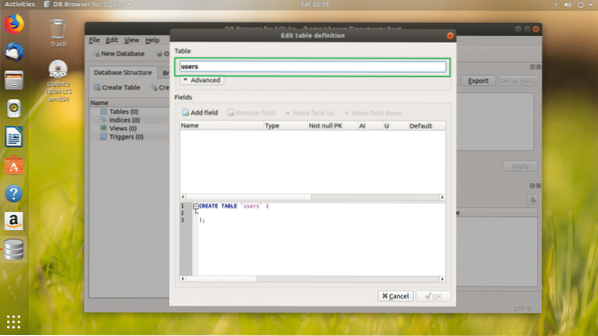
Nå kan du klikke på Legg til felt for å legge til så mange felt eller kolonner på bordet ditt.
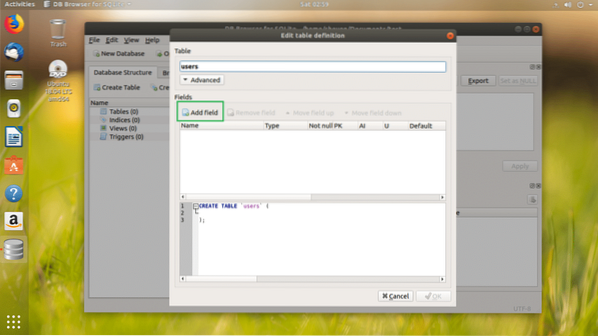
Når du klikker på Legg til felt knappen, bør du se et nytt felt som markert i skjermbildet nedenfor.
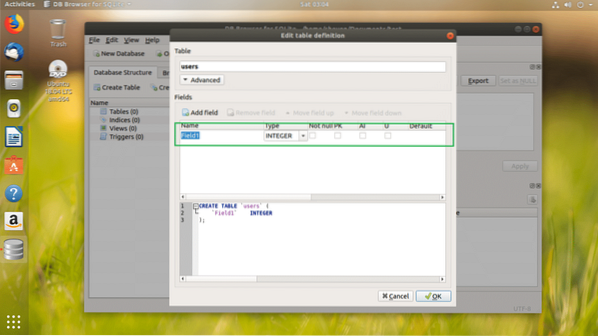
Jeg kalte feltet id, endret Type til INTEGER, sjekket Ikke null, PK (Primær nøkkel), AI (automatisk økning) avkrysningsruter.
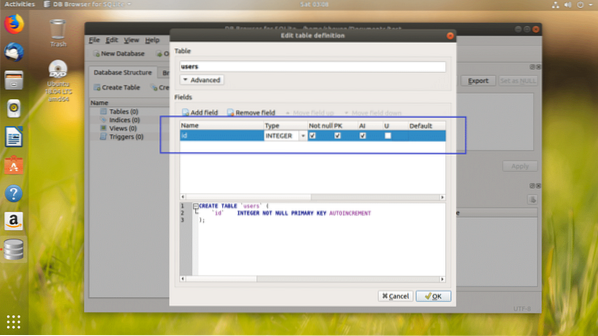
Jeg la til felt for navn og land, satte Type til TEKST og merket av for Ikke null.
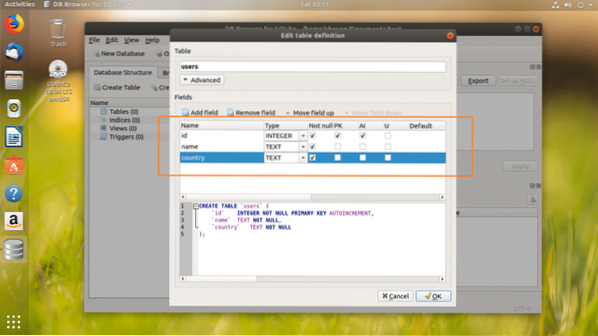
I den merkede delen av skjermbildet nedenfor kan du finne SQL-koden. Du kan kjøre denne koden i SQLite 3 kommandolinjegrensesnitt og opprett et identisk brukere bord også. SQLite-nettleser er et fantastisk verktøy å lene seg på SQLite også.
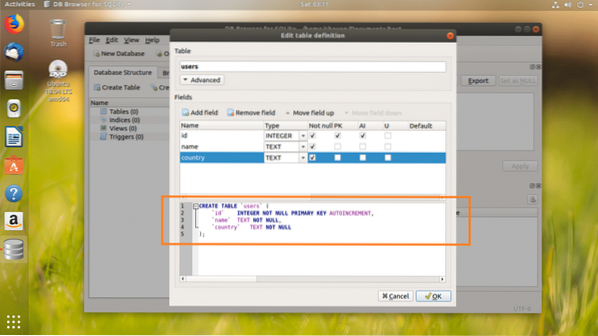
Når du er fornøyd med bordet ditt, klikker du på OK.
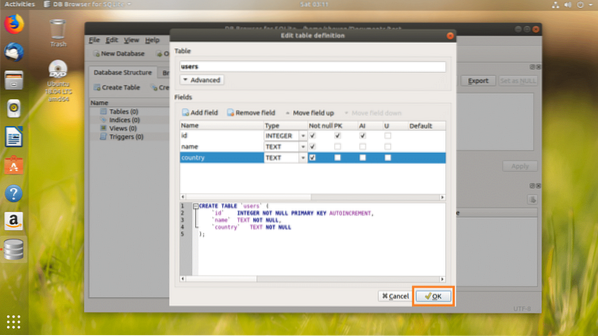
brukere bord skal opprettes.
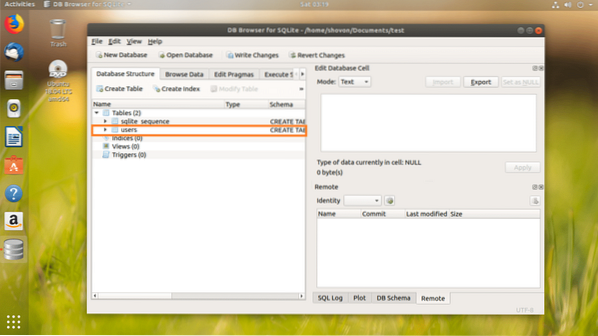
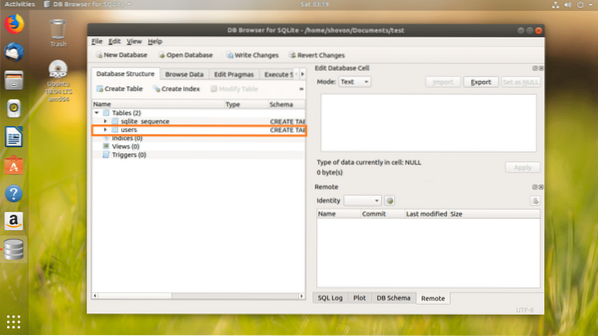
Nå vil jeg vise deg hvordan du setter inn data i brukertabellen.
Gå først til kategorien Bla gjennom data som markert i skjermbildet nedenfor.
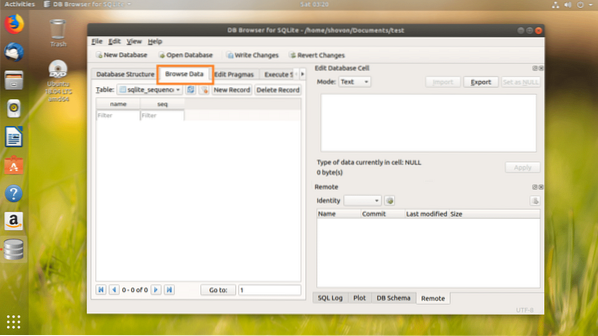
Velg nå brukere tabellen fra den merkede delen av skjermbildet nedenfor.
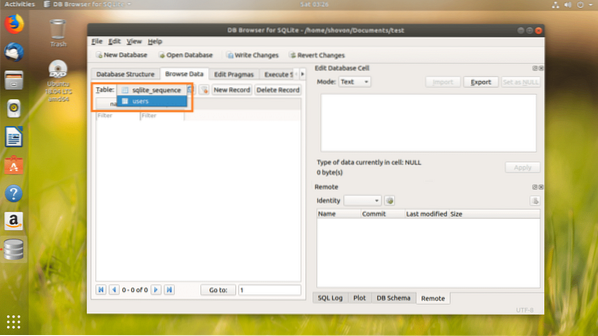
En gang brukere er valgt, klikk på Ny rekord knappen for å legge til en ny rad eller data i tabellen.
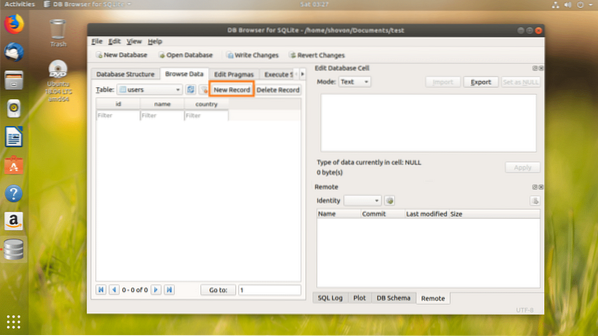
De id skal genereres automatisk. De Navn og land feltet skal være tomt. Klikk på hver av dem og skriv inn dine ønskede data.
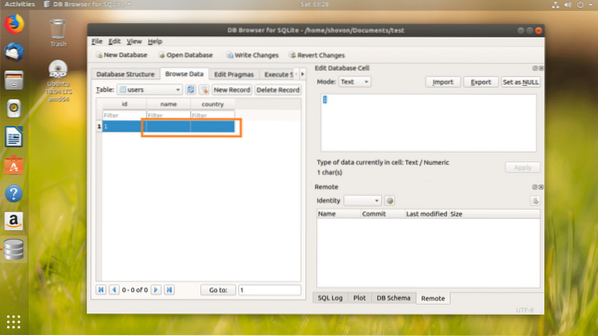
Som du kan, la jeg til en ny rad i brukere bord.
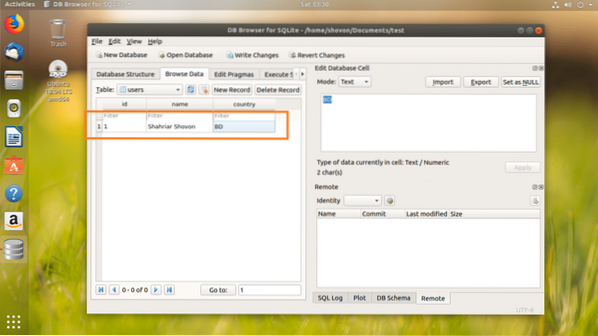
Klikk på for å lagre endringene Skriv endringer som markert i skjermbildet nedenfor.
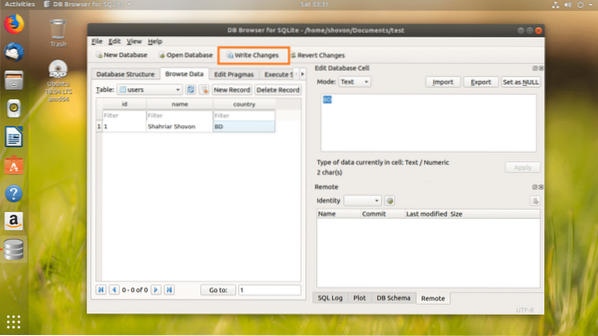
Endringene skal skrives til filen på filsystemet.
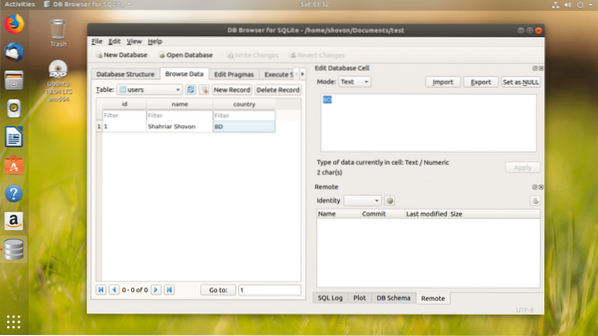
Hvis du vil, kan du utføre SQL-setninger på SQLite-nettleser også.
For å utføre SQL-setninger, gå først til Utfør SQL som markert i skjermbildet nedenfor.
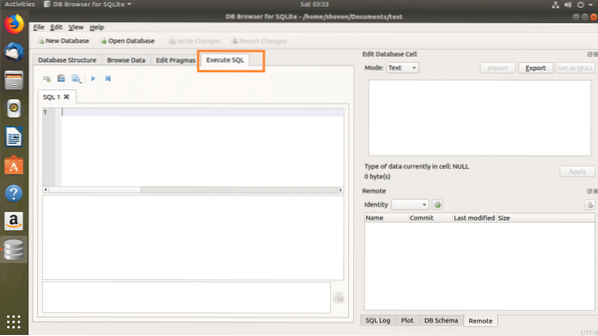
Skriv inn SQL-setningene dine i den merkede delen av skjermbildet nedenfor.
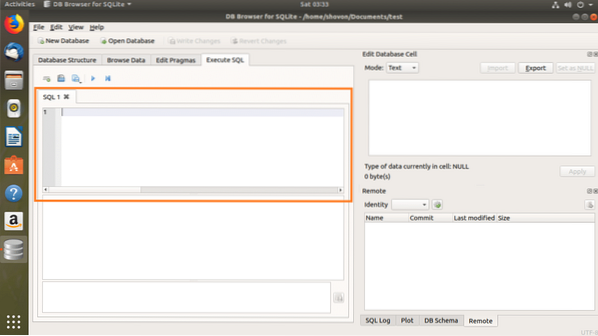
Jeg skrev en enkel SQL-setning, VELG * FRA brukere.
Nå hvis du vil utføre SQL-setningen, klikker du på spille som markert i skjermbildet nedenfor. Du kan også trykke F5 eller
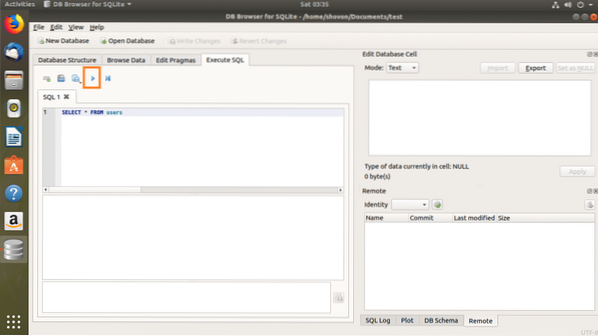
Som du ser, blir dataene returnert.
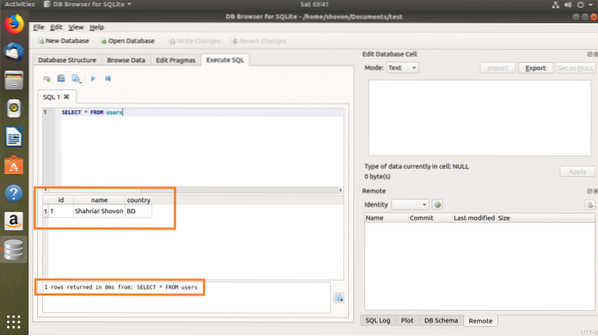
Du kan sette inn i brukere tabell med følgende SQL-kommando:
INSERT I brukere(navn, land) VERDIER ('John Doe', 'US');
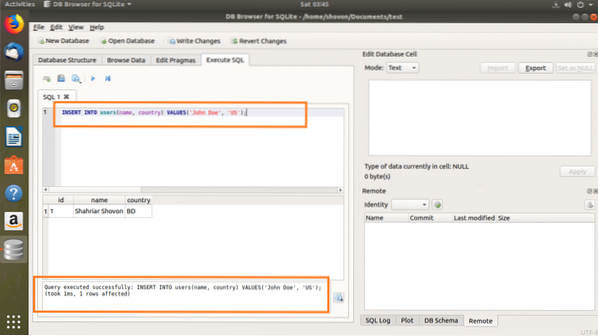
Nå hvis du løper VELG * FRA brukere igjen, bør du se de nye dataene.
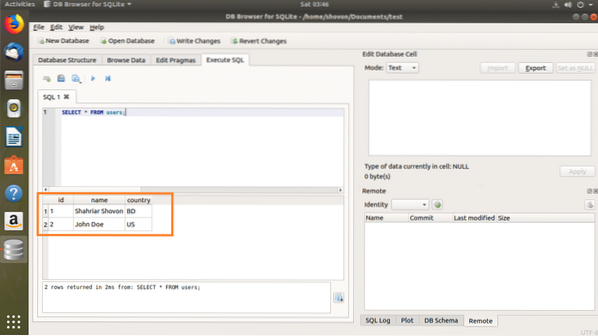
Eksportere SQLite-database ved hjelp av SQLite Browser
Du kan eksportere SQLite database ved hjelp av SQLite-nettleser.
Først åpner du SQLite database fra Fil > Åpne database ..
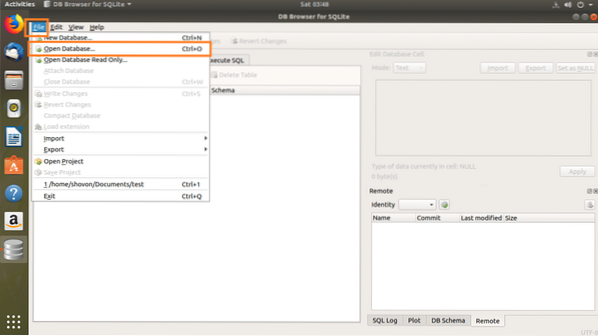
Velg nå din SQLite databasefilen og klikk på Åpen.
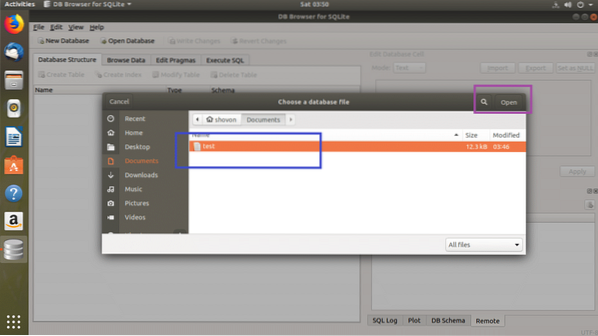
Databasen din skal åpnes.
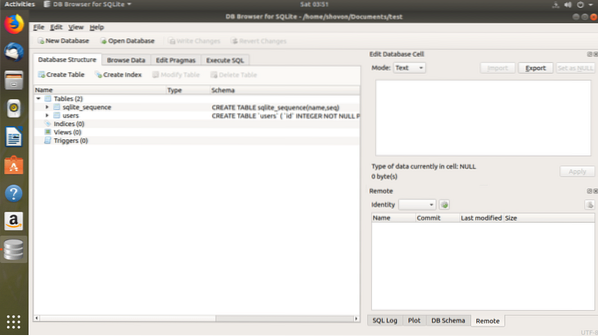
Nå kan du klikke på Fil > Eksport og velg deretter en av dem Database til SQL-fil .. eller Tabell (er) som CSV-fil .. eller Tabell (er) til JSON .. for å eksportere databasen til ønsket format.
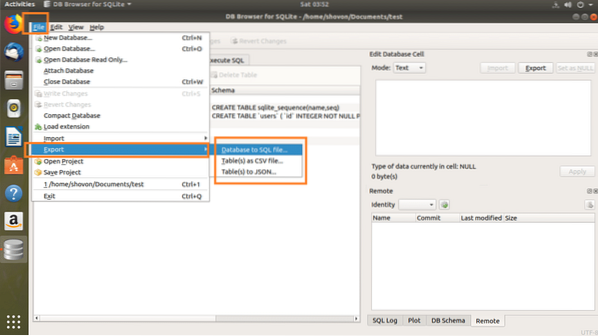
Du ser følgende vindu. Velg nå tabellene du vil eksportere fra Tabell (er) -delen. Som standard er alle tabellene valgt.
Du kan også endre noen alternativer for å konfigurere hvordan den eksporterte filen skal formateres.
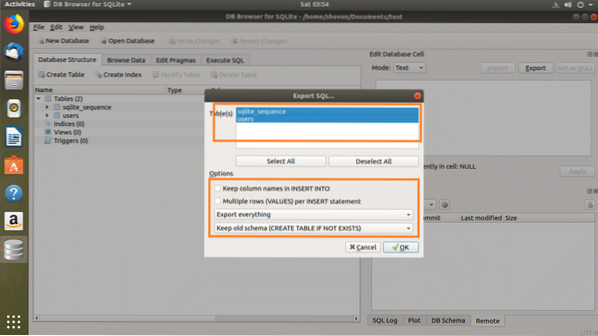
Når du er fornøyd, klikker du på OK.
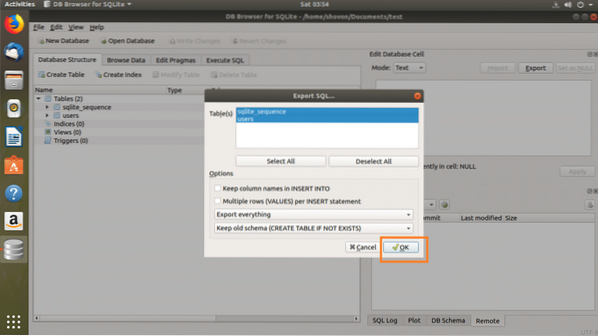
Velg nå filstien, skriv inn et filnavn og klikk på Lagre.

Databasen skal eksporteres, nå klikker du på OK.
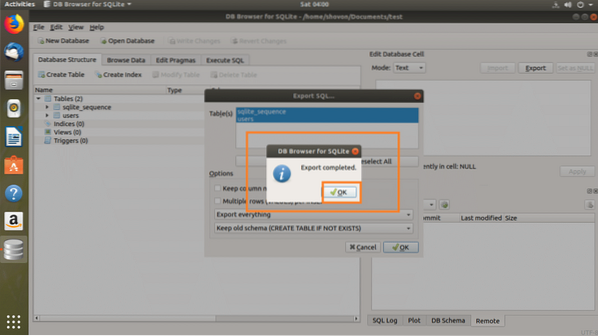
Som du kan se, ble databasen eksportert som SQL.
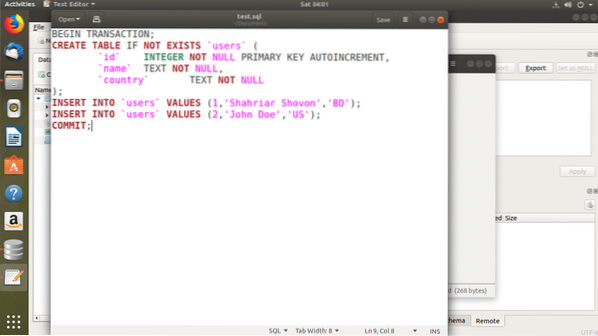
Så det er slik du installerer SQLite 3 og SQLite-nettleser på Ubuntu 18.04 LTS, og bruk SQLite-nettleser. Takk for at du leser denne artikkelen.
 Phenquestions
Phenquestions


