Installere Slack
Det er forskjellige måter å installere Slack på systemet ditt.
Metode 1
Avfyr et terminalvindu og kjør følgende kommando -
sudo snap installere slakk - klassisk
Metode 2
Få den siste DEB-pakken med Slack.
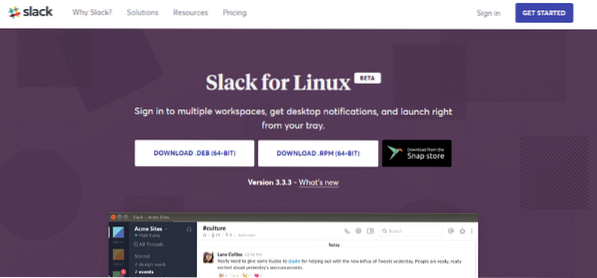
Kjør nå følgende kommandoer -
sudo dpkg -i slack-desktop-3.3.3-amd64.debsudo apt install -f
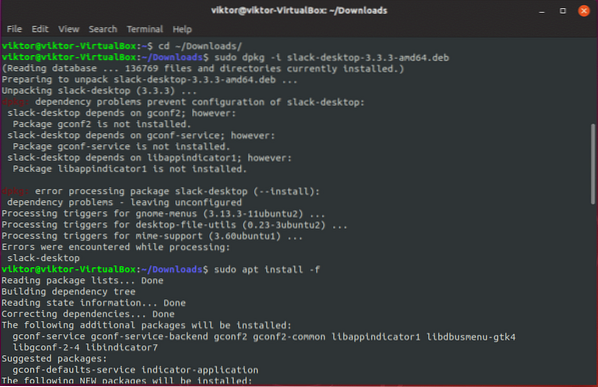
Bruke Slack
Etter at installasjonen er fullført, start Slack -

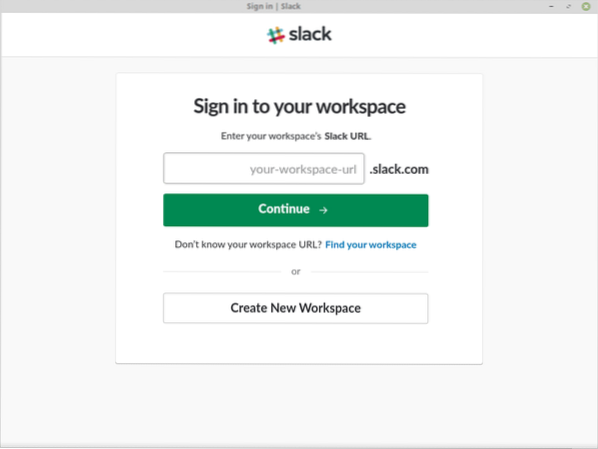
-
Opprette et arbeidsområde
La oss opprette et nytt arbeidsområde.
Først skriver du inn e-postadressen din.
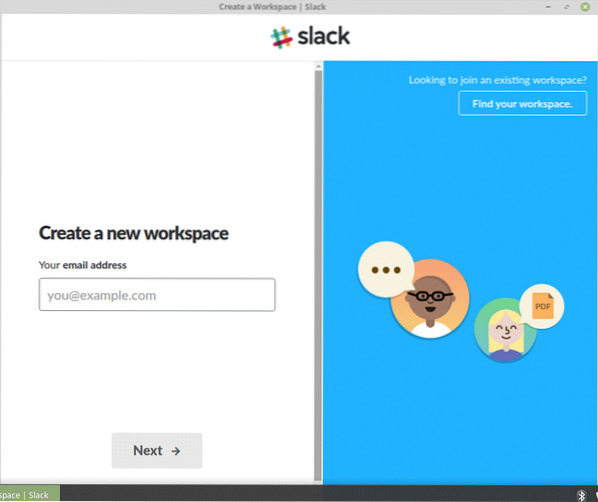
Deretter skriver du inn bekreftelseskoden fra e-posten din.
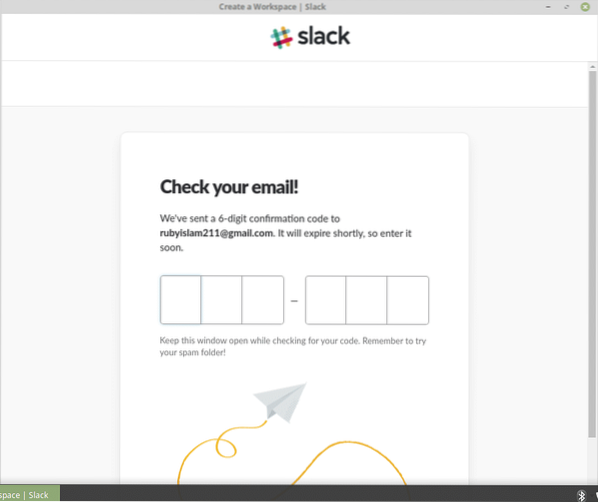
Skriv ditt fulle navn.
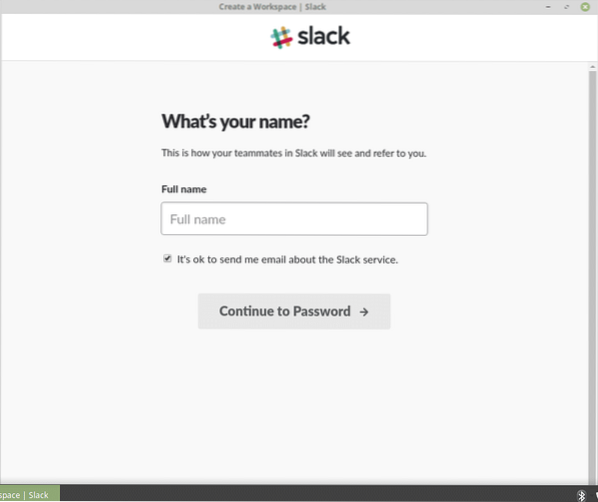
Skriv inn passordet ditt. Velg noe sterkt.
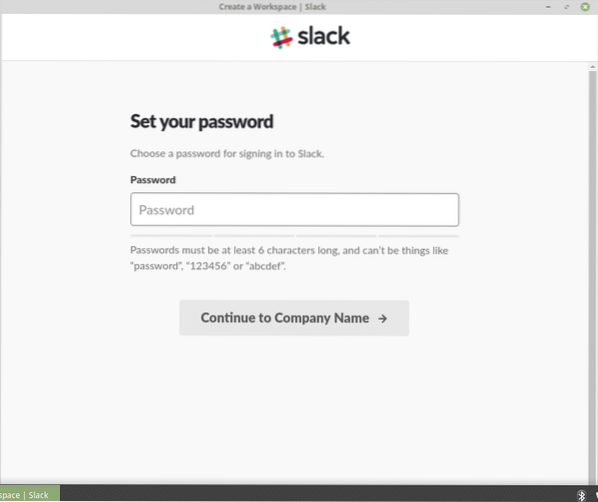
Deretter er det på tide å velge firmanavn.

Velg nå din favoritt Slack URL som gir deg direkte tilgang til Slack-arbeidsområdet ditt.
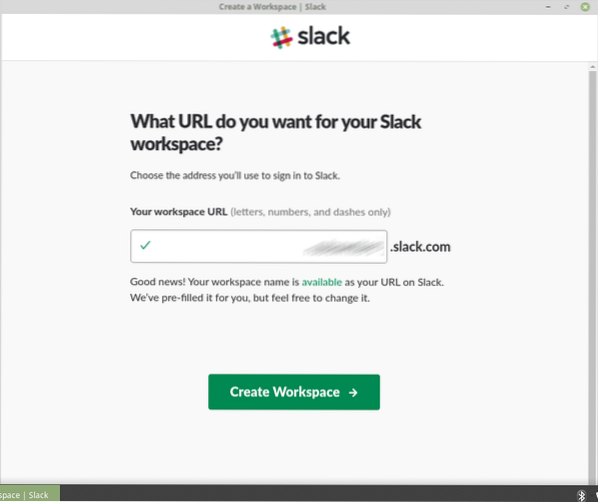
Godta "vilkårene".
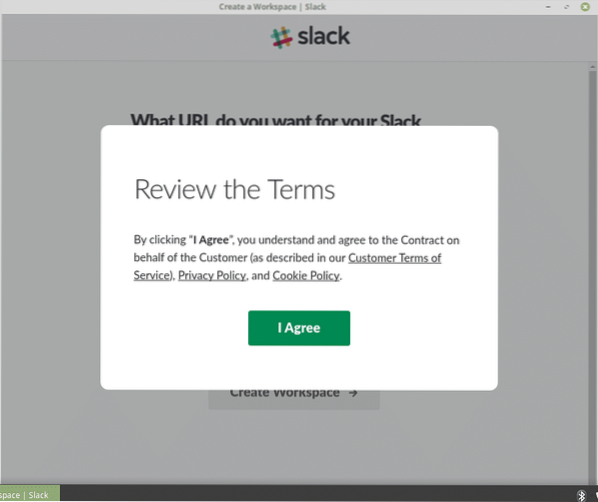
Du er fri til å sende invitasjoner til den du vil.
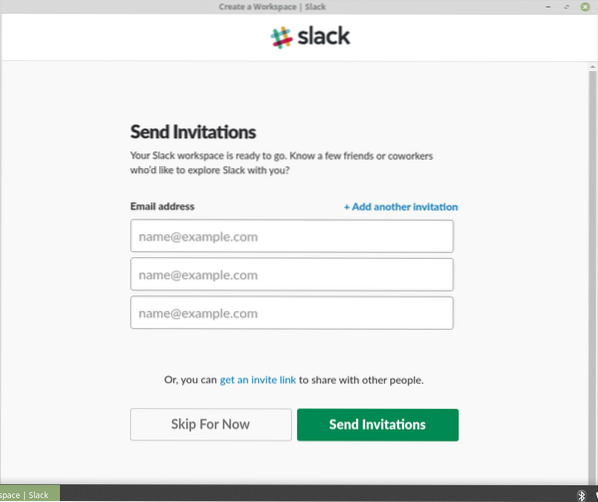
Voila! Arbeidsområdet ditt er klart til å nytes!

Dette er det originale vinduet til din Slack desktop-app.
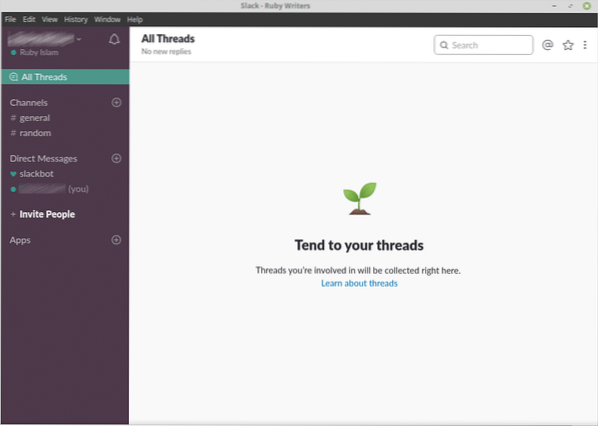
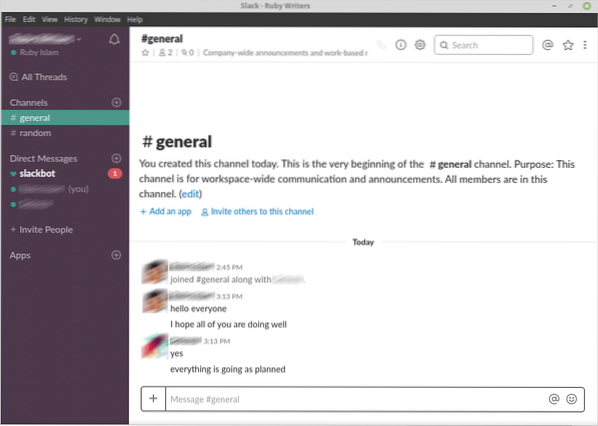
-
Legge til en kanal
Kanaler er i utgangspunktet bestemte grupper som er spesifisert for bare en type samtaler, for eksempel "#programming" bare for kodere, "#testing" for kun programtesters diskusjon osv.
Klikk på "+" -ikonet etter "Kanaler" -tittelen.
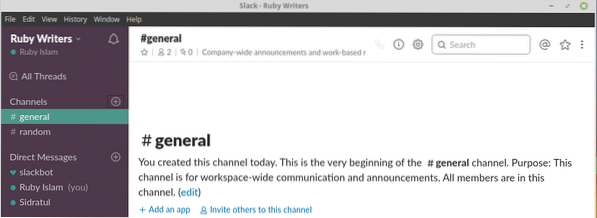
Fyll ut informasjonen for å opprette en ny kanal for Slack-arbeidsområdet ditt.


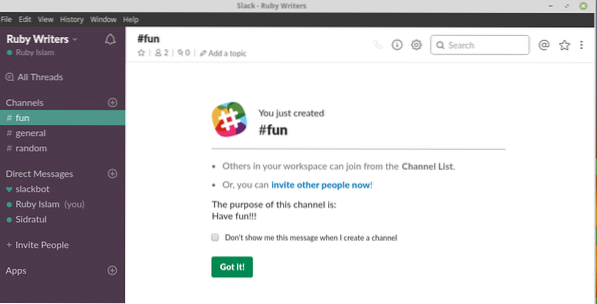
-
Integrering av apper
På Slack kan du også legge til en rekke ekstra online-tjenester fra andre tjenesteleverandører som Google Drive, Dropbox, Asana, Bitbucket, GitHub og Trello osv.
La oss nyte Google Drive på Slack.
Klikk på "+" -ikonet etter "Apps" -tittelen.
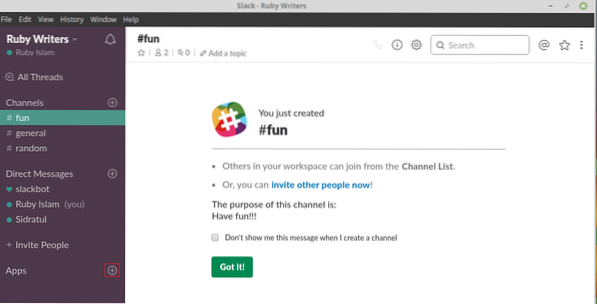
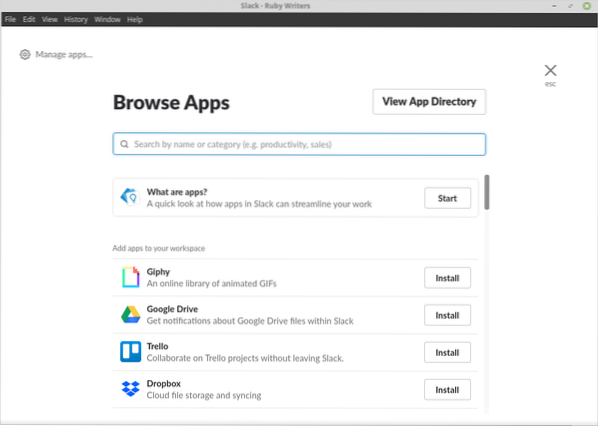
Ved å klikke på “Installer” -knappen ved siden av en oppført app, blir du omdirigert til en nettleser.
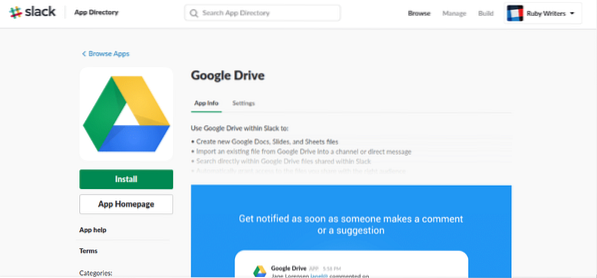
Klikk på “Installer” i nettleseren.
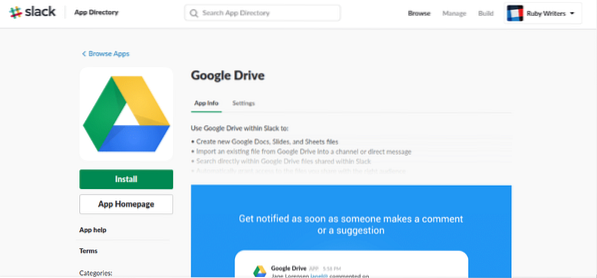
Google Drive-integrasjonen er fullført! Nå må du godkjenne med Google Drive-kontoen din.
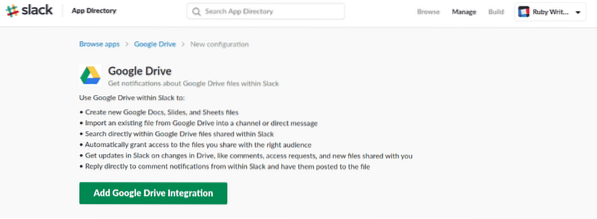
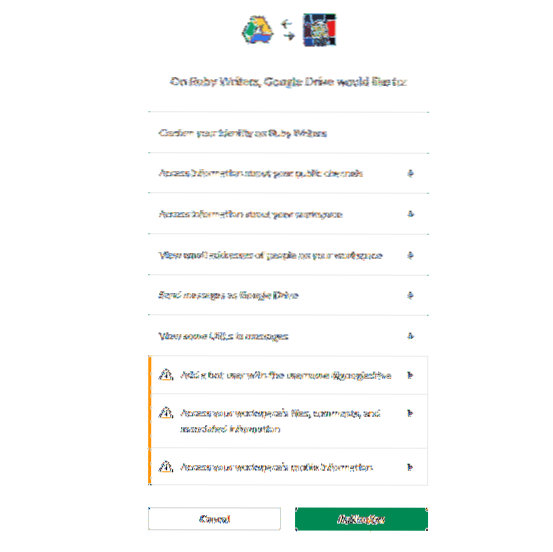
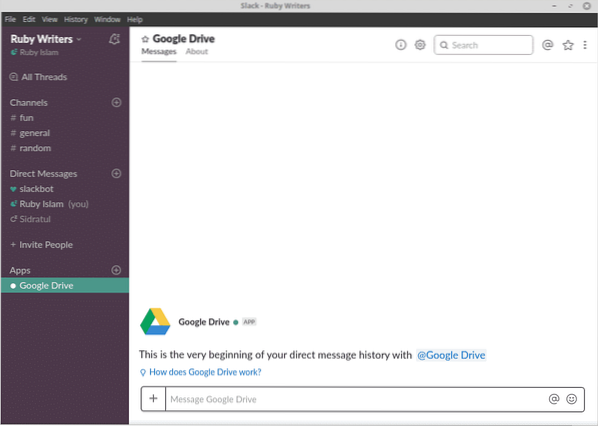
Nyt!
 Phenquestions
Phenquestions


