Få VirtualBox:
Hvis du ikke har VirtualBox lastet ned og installert det, legger du først til VirtualBox i arkivene dine
"ekko" deb http: // nedlasting.virtualbox.org / virtualbox / debian stretch contrib ""sudo tee / etc / apt / sources.liste.d / virtualbox.liste"
Så løp:
apt oppdateringapt oppgradering
apt installere virtualbox
Komme i gang med Red Hat:
For å få RedHat, besøk følgende lenke og fyll all informasjonen som er forespurt i formularen for å registrere deg på Red Hat.
https: // utviklere.Rød hatt.com / auth / realms / rhd / login-actions / registrering?client_id = download-manager-client
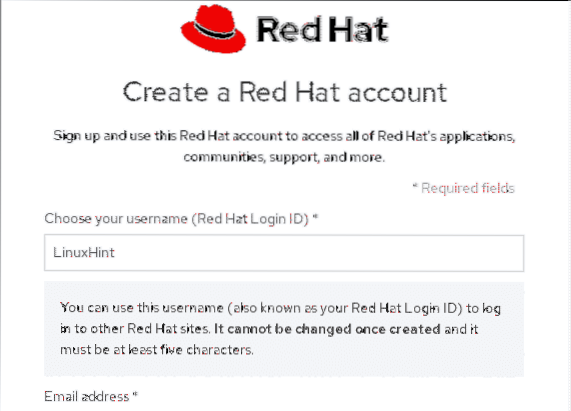
Etter at registreringsprosessen er avsluttet (to små skjemaer), kan du gå til innboksen din for å bekrefte e-postmeldingen og laste ned ISO-bildet.
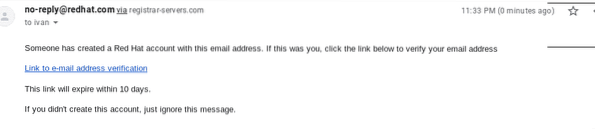
Når du åpner bekreftelseskoblingen, vil en nedlastingsdialogboks spørre, lagre ISO-bildet.
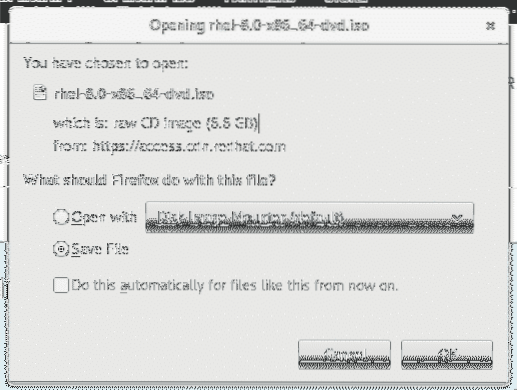
Når vi har Red Hat ISO åpen VirtualBox og på hovedskjermen, klikk på det første ikonet "Ny" for å opprette en ny virtuell enhet.
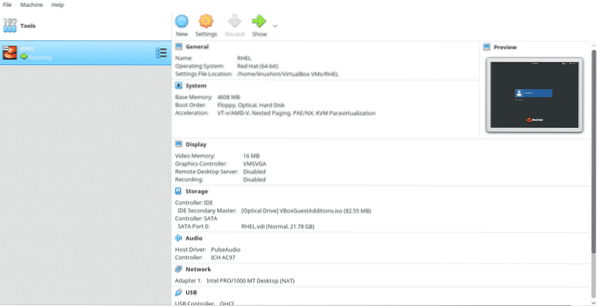
Sett RHEL som navn og Virtualbox vil oppdage det automatisk. Trykk deretter på Neste>
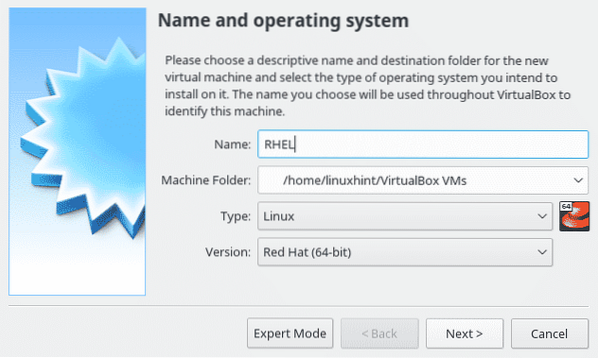
Her kan du tildele den virtuelle PCen minnet du vil ha, denne ressursen er viktig for din virtuelle datamaskin og vil bare bli brukt mens den fungerer.
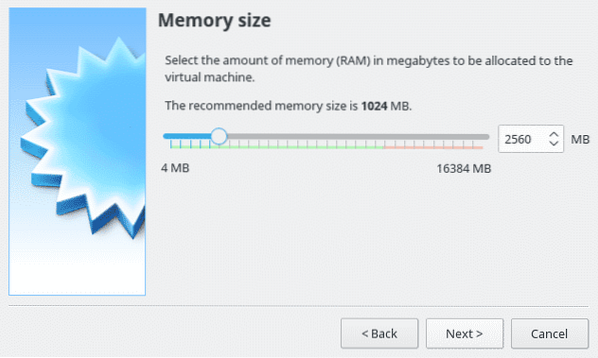
Velg alternativet “Opprett harddisk nå” og trykk Fortsette.
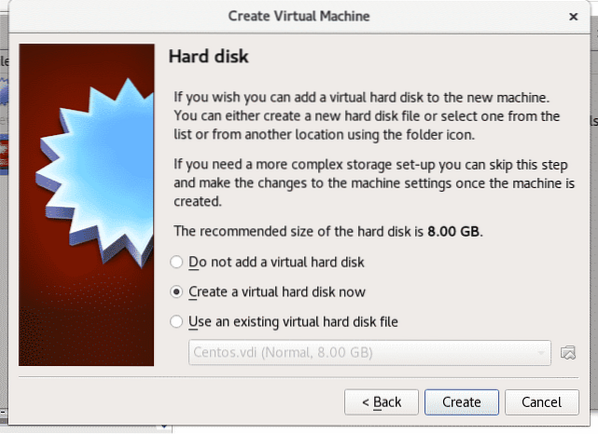
Her stiller du innstillingen uendret og trykker på Neste.
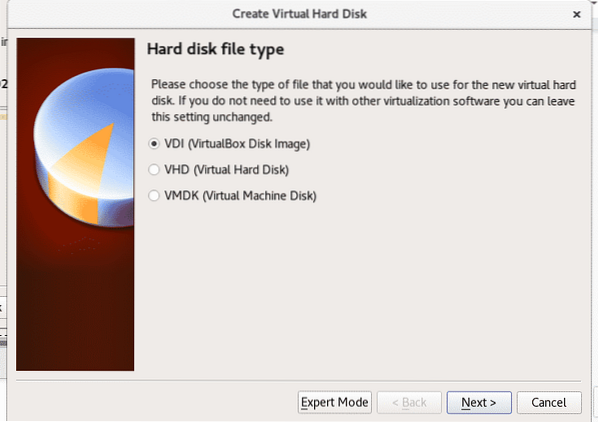
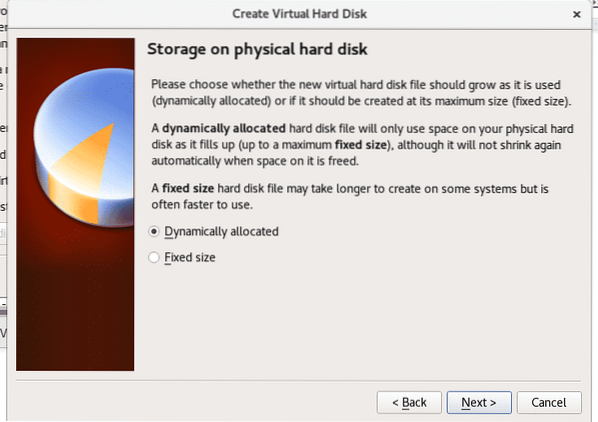
I dette trinnet må vi tildele plass til vår virtuelle pc, Red Hat krever minimum 19 GB installeres. Gi den plassen du ønsker og trykk Skape.
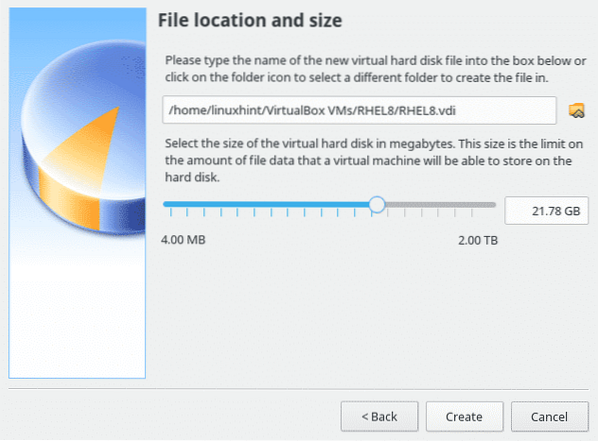
Når den er opprettet, klikker du på det grønne pilikonet på VirtualBox “Start”For å slå på den virtuelle enheten.
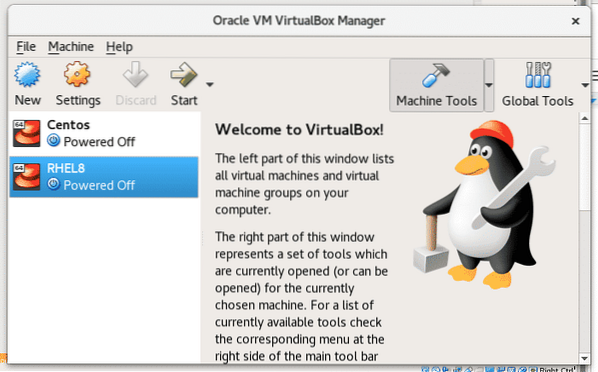
En dialogboks i Virtual Box vil be deg om å starte et medium, klikk på mappeikonet og velg Red Hat ISO du har lastet ned før.
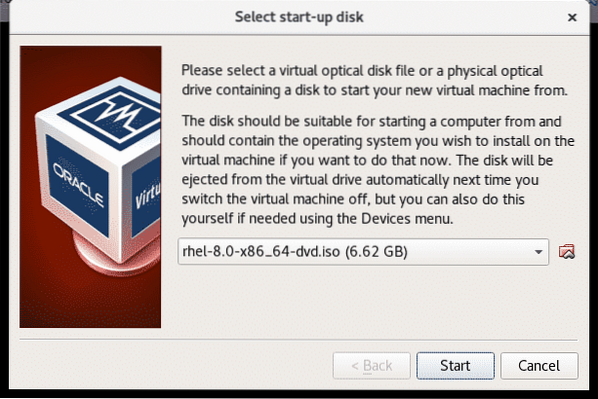
Red Hat installasjon vil starte, Red Hat var blant de første Linux-distribusjonene med et vennlig brukergrensesnitt fra installasjonen, det er ganske intuitivt, trykk “Installer Red Hat Enterprise Linux 8.0.0" å fortsette.
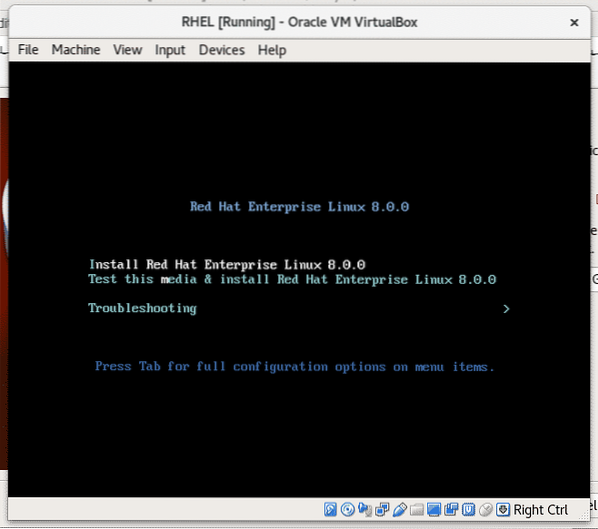
Velg bare språket for installasjonsprosessen, det vil ikke være standard OS-språk.
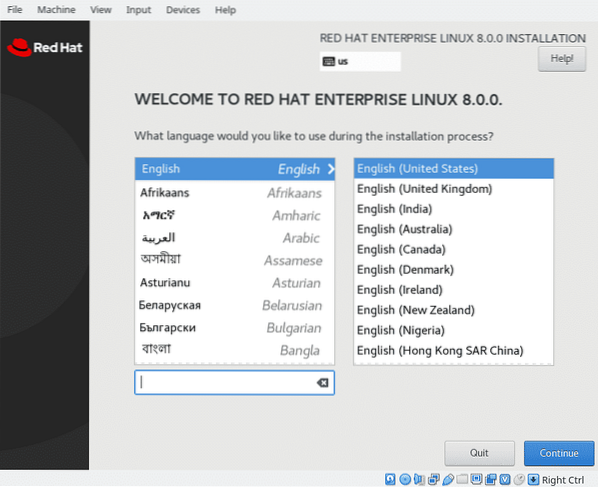
Rull ned og trykk på den blå knappen “FERDIG”
Klikk her før du fortsetterInstallasjonsdestinasjon ” for å bekrefte den tildelte plassen.
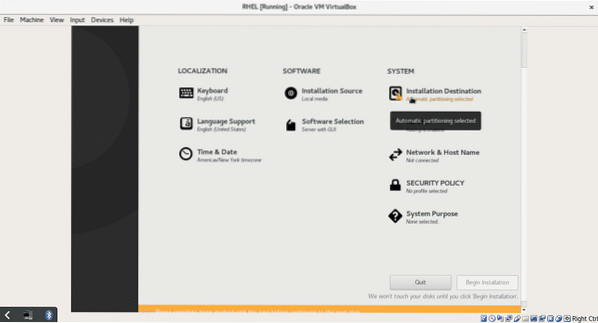
På dette trinnet kan vi partisjonere disken vår, jeg vil ikke gå dypere i partisjonering, men du kan angi partisjoner hvis du vil. For denne opplæringen, klikk på “FERDIG”-Knappen for å bekrefte og gå tilbake til hovedskjermen.
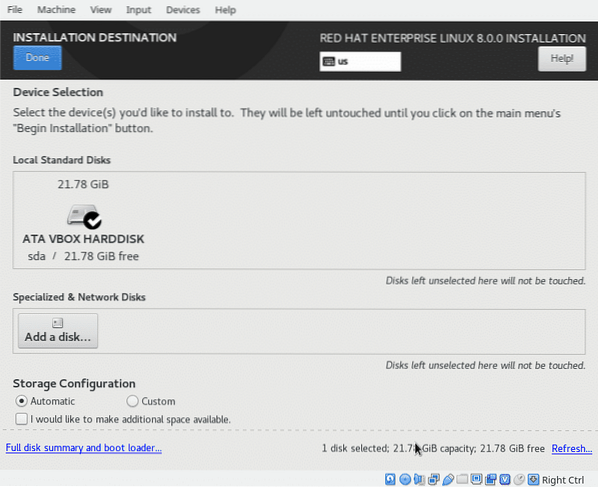
På dette skjermbildet kan du velge språk- og tastaturinntastingsmetoder, nettverk og vertsnavn blant andre konfigurasjoner du kan utforske, etter å ha valgt innstillingene dine (det er valgfritt, det eneste obligatoriske er "Installasjonsdestinasjon”)
klikk på “Begynn installasjonen”For å begynne å kopiere filer.
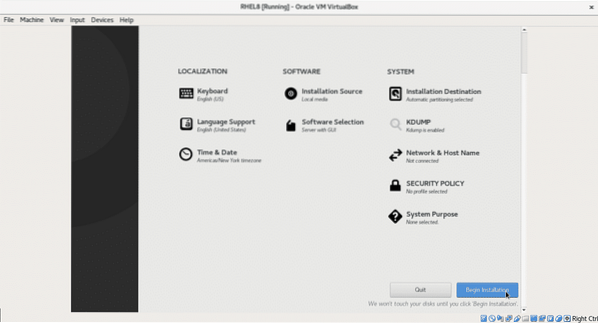
Under installasjonsprosessen kan du angi root-passordet ditt og opprette en ekstra bruker. Trykke på "Rotpassord”
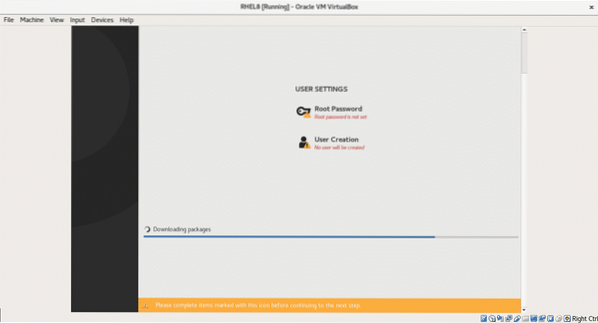
Skriv inn passordet ditt og deretter på den blå knappen “FERDIG" å gå tilbake.
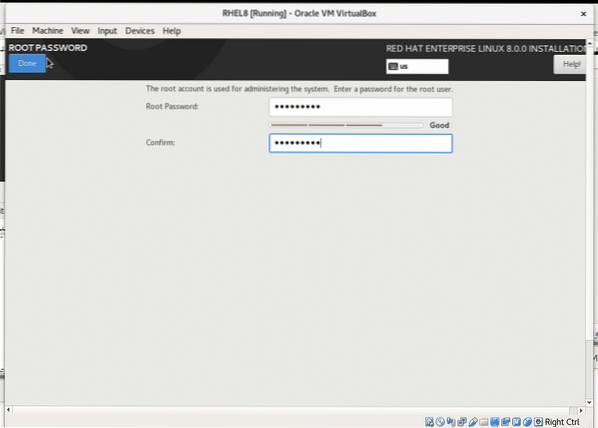
Du kan gjenta trinnet ovenfor for å opprette en ny bruker.
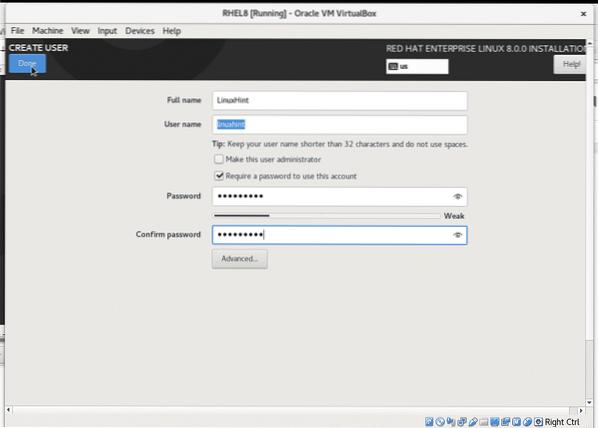
Når installasjonsprosessen er avsluttet, klikker du på den blå knappen "Start på nytt" for å starte virtualbox-datamaskinen på nytt.
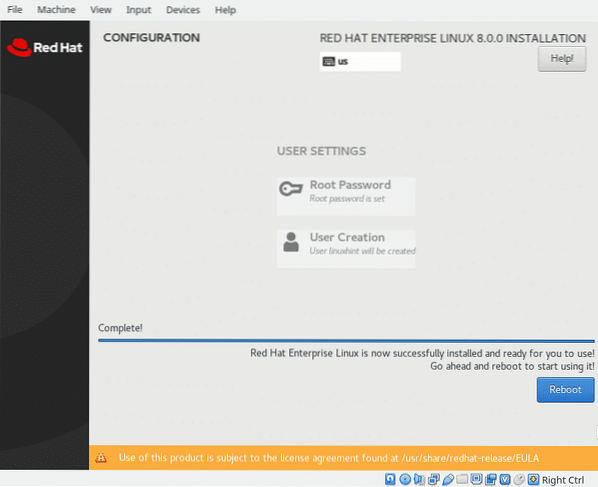
Når du har startet på nytt, må du deaktivere iso-bildet som oppstartsenhet. I OSs Vbox-vindu klikker du på "Enheter"> "Optiske stasjoner" og fjerner merket for den virtuelle enheten for at Red Hat skal starte.
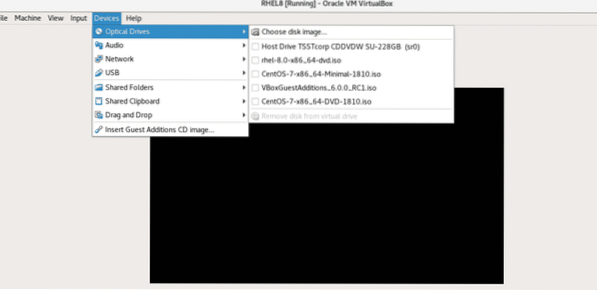
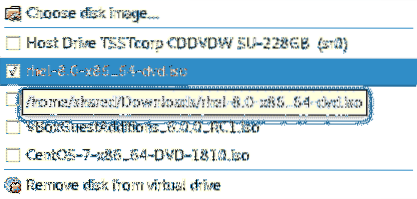
Etter å ha demontert ISO-bildet, start systemet på nytt for å starte Red Hat. Når du starter den første gang, vil den be om lisensvalidering, trykk på LISENSIERING (Lisensinformasjon):
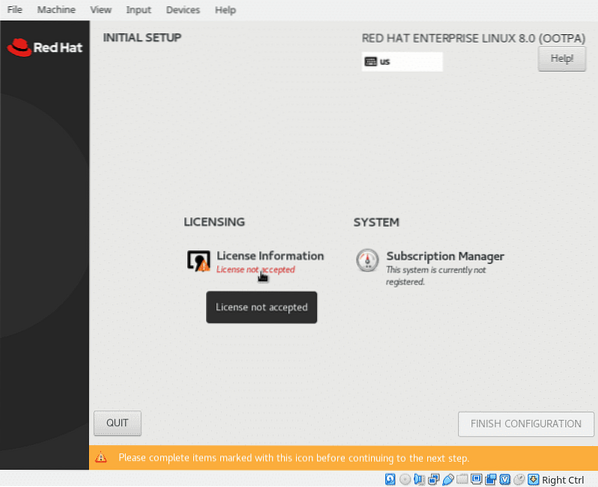
Sjekk "Jeg godtar lisensavtalen”Og trykk på den blå knappen“FERDIG”
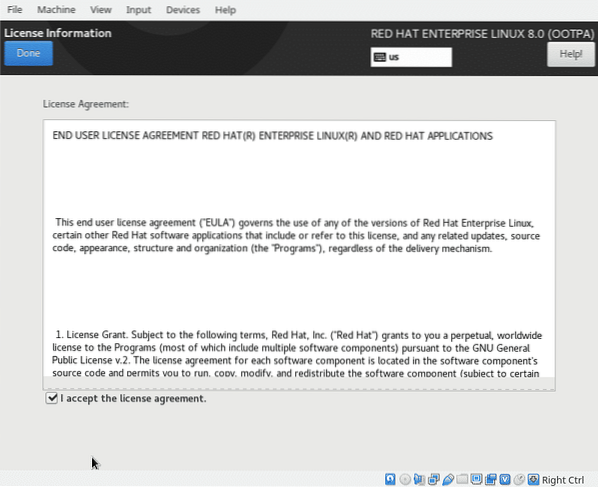
Når du er ferdig, klikker du på “FERDIG KONFIGURASJON”
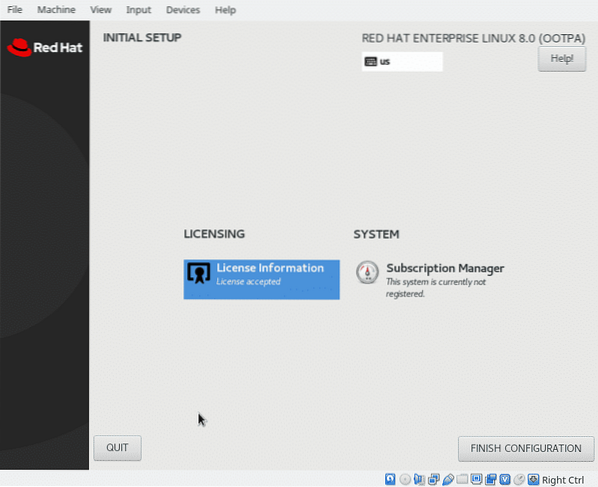
Og Red Hat bør starte ..
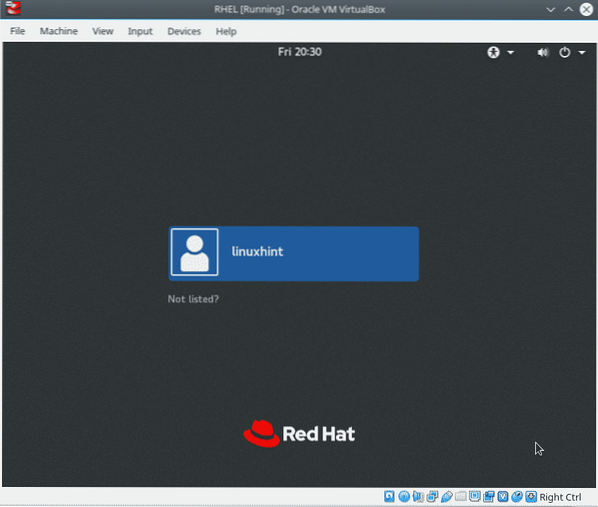
Du har Red Hat installert, men du vil ikke kunne installere pakker ved hjelp av yum-pakkebehandling.
Åpne en terminal og som root run:
abonnement-manager register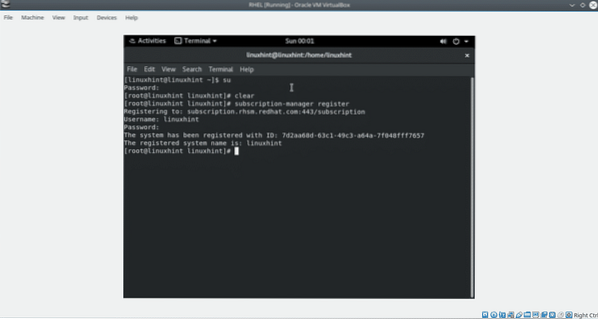
Fyll inn bruker og passord og kjør:
abonnementslederliste - tilgjengelig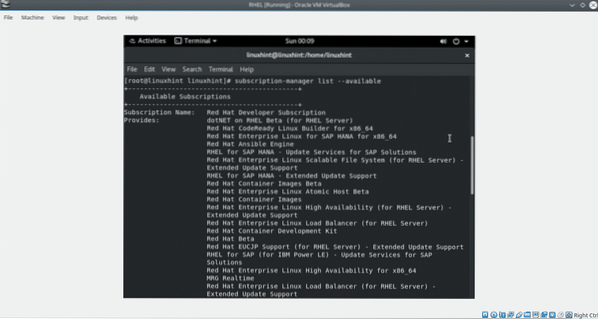
Finn basseng-ID.
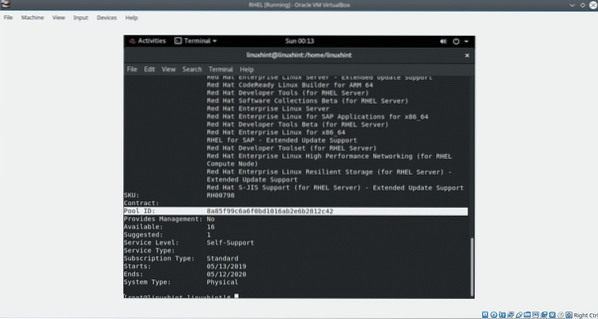
Så løp:
abonnement-manager vedlegg --pool =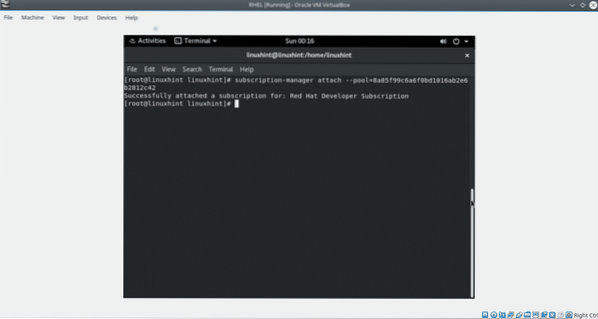
Merk: Erstatte
Slik avslutter du oppdateringen av lagringene ved å kjøre:
dnf repolist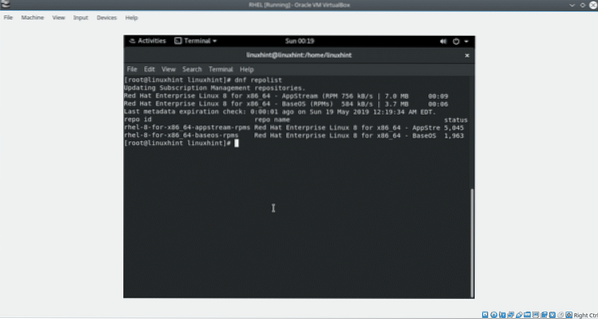
Nå er Red Hat 8 klar.
Jeg håper du fant nyttig denne veiledningen for å installere Red Hat på VirtualBox. Oppriktig når jeg skrev det, fant jeg noen problemer med VirtualBox som jeg utelatt i denne veiledningen forutsatt at de var et produkt av systemkonfigurasjonen min. Ikke nøl med å kontakte oss via vårt supportside hvis du synes det er upraktisk når du installerer Red Hat
 Phenquestions
Phenquestions


