Ting du trenger:
For å kunne installere Plex medieserver, trenger du,
- Et microSD-kort (16 GB eller mer) med Raspbian OS-bilde blinket.
- En Raspberry Pi 3 enkeltbordcomputer.
- En selvdrevet USB-harddisk eller stor nok USB-tommelstasjon for lagring av mediefiler.
- Internett-tilkobling på Raspberry Pi ved hjelp av enten Wi-Fi eller LAN-kabel.
- Raspberry Pi konfigurert til å koble til den eksternt via enten SSH eller VNC Viewer.
- En Android-telefonlader for å slå på Raspberry Pi.
Jeg har skrevet artikler om å installere Raspbian på Raspberry Pi og aktivere SSH og VNC på Raspberry Pi. Husk å sjekke dem ut her på LinuxHint.com hvis du trenger det.
Koble til Raspberry Pi:
Koble først alle nødvendige komponenter til Raspberry Pi og slå den på.
For å koble til Raspberry Pi eksternt via SSH, kjør følgende kommando:
$ ssh pi @ IP_ADDR_RPIMERKNAD: Bytt ut her IP_ADDR_RPI med IP-adressen til Raspberry Pi.
Du kan også koble til Raspberry Pi via VNC hvis du vil samhandle med den grafisk. For å gjøre det må du laste ned og installere VNC Viewer fra RealVNC (https: // www.realvnc.no / no / koble / last ned / seer /).
Når du har installert den, skriver du bare inn IP-adressen til Raspberry Pi og trykker på
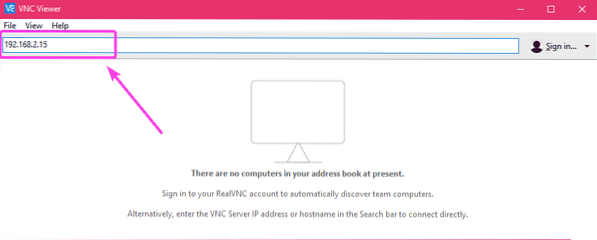
Skriv inn legitimasjonen din og klikk på OK.
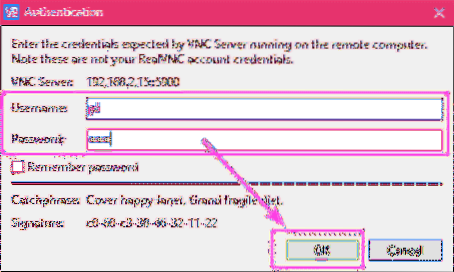
Du bør være tilkoblet.
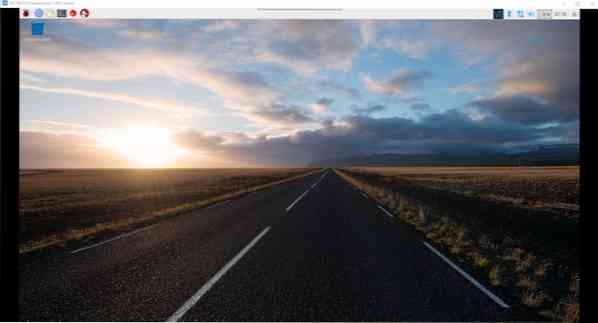
Montering av ekstern harddisk eller USB-tommelstasjon:
Før du går videre, er det en god tid å montere den USB-selvdrevne eksterne harddisken eller USB-minnepinnen på Raspberry Pi 3-enheten din.
Først setter du inn harddisken eller USB-minnepinnen på Raspberry Pi 3-enkeltdatamaskinen.
Hvis du bruker Standard Raspbian OS (leveres med grafisk skrivebordsmiljø), bør enheten automatisk monteres. Men hvis du bruker den minimale versjonen av Raspbian, kan det ikke være tilfelle. Du må montere lagringsenheten manuelt eller blokkere enheten.
Hvis du bruker Raspbian minimal, må du først opprette et monteringspunkt (la oss si / media / pi / Media) med følgende kommando:
$ sudo mkdir -p / media / pi / MediaNå må du montere den eksterne harddisken eller USB-minnepinnen til / media / pi / Media som følger:
$ sudo mount / dev / sda1 / media / pi / MediaHvis du starter Raspberry Pi på nytt, må du gjøre disse trinnene igjen. Hvis du vil at den skal montere den eksterne harddisken eller USB-minnepinnen automatisk, kan du gjøre det ved å bruke / etc / fstab fil.
Bare rediger / etc / fstab filen og legg til følgende linje til slutten av filen.
/ dev / sda1 / media / pi / Media vfat standard 0 0Her, vfat er filsystemtypen. vfat er kompatibel med FAT-filsystemet på Windows.
Hvis du vil, kan du bruke andre filsystemer. Jeg foretrekker vfat / FAT filsystem da det er kompatibelt med Windows, Mac, Linux og Android. Så du kan legge til mediefiler på den eksterne harddisken fra alle enheter du har hjemme.
Installere Plex på Raspberry Pi 3:
Nå som du kan koble til Raspberry Pi eksternt, la oss installere Plex medieserver på den.
Åpne først en terminal og oppdater APT-pakkelagerets hurtigbuffer med følgende kommando:
$ sudo apt oppdatering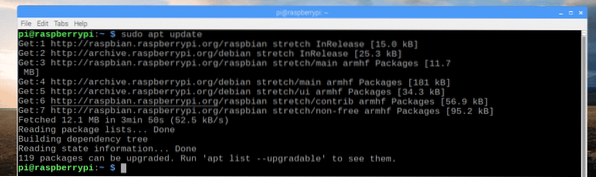
Nå, installer apt-transport-https pakke med følgende kommando:
$ sudo apt installer apt-transport-https -yDet kan allerede være installert som i mitt tilfelle. Hvis ikke, blir den installert.

Plex medieserver er ikke tilgjengelig i det offisielle pakkelageret til Raspbian. Så du må installere det fra et tredjeparts pakkelager Dev2Day.de.
Legg nå til GPG-nøkkelen til Dev2Day.de package repository med følgende kommando:
$ wget -O - https: // dev2day.de / pms / dev2day-pms.gpg.nøkkel | sudo apt-key add -
GPG-nøkkelen skal legges til.
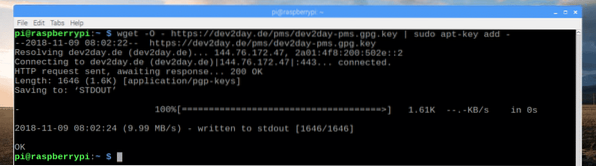
Nå legger du til Dev2Day-pakkelageret med følgende kommando:
$ echo "deb https: // dev2day.de / pms / stretch main "|sudo tee / etc / apt / sources.liste.d / pms.liste

Nå oppdaterer du hurtigbufferen for APT-pakken på nytt som følger:
$ sudo apt oppdatering
APT-pakkelagerbufferen bør oppdateres.
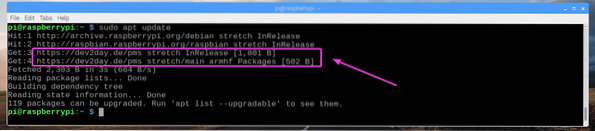
Installer nå Plex medieserver med følgende kommando:
$ sudo apt-get install plexmediaserver-installer
Plex media server blir installert.
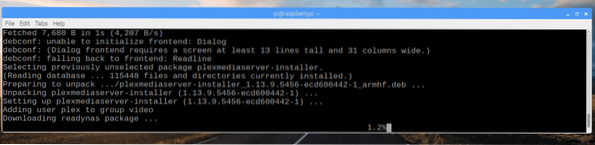
Plex mediaserver skal installeres.
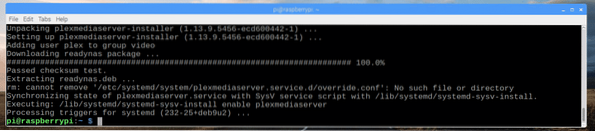
Få tilgang til Plex Media Server:
Nå som Plex medieserver er installert, kan du få tilgang til den fra nettleseren.
Åpne en nettleser og besøk http: //IP_ADDR_RPI: 32400 / web
MERK: Endring IP_ADDR_RPI til IP-adressen til din Raspberry Pi.
Du bør omdirigeres til neste side. Her må du logge på Plex medieserver.
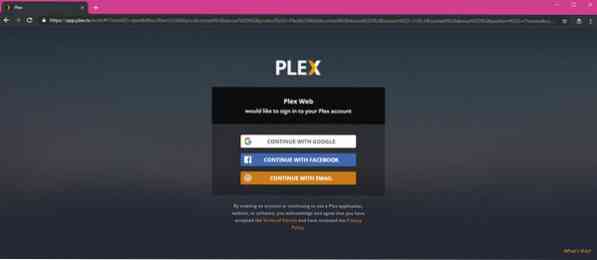
Når du er logget inn, klikker du på HAR DET!.
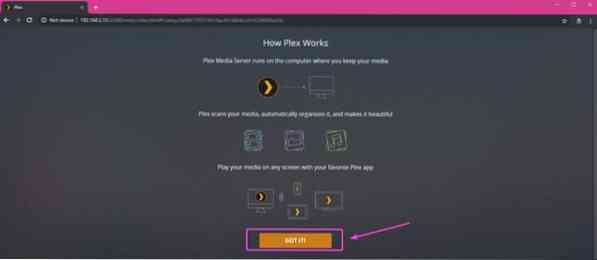
Sett nå opp et navn for Plex medieserver og klikk på NESTE.
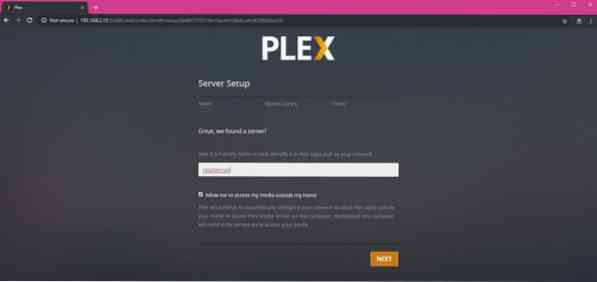
Nå kan du legge til mediefiler i biblioteket ditt. For å gjøre det, klikk på LEGG TIL BIBLIOTEK.
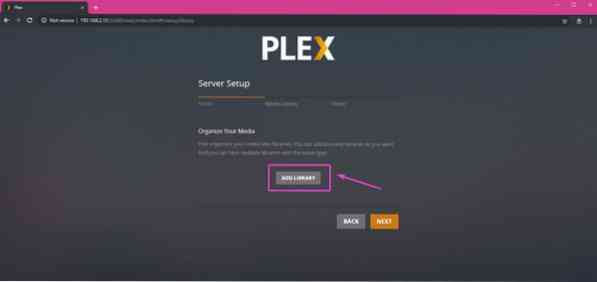
Velg nå medietypen du vil legge til, skriv inn et navn og språk og til slutt, klikk på NESTE.
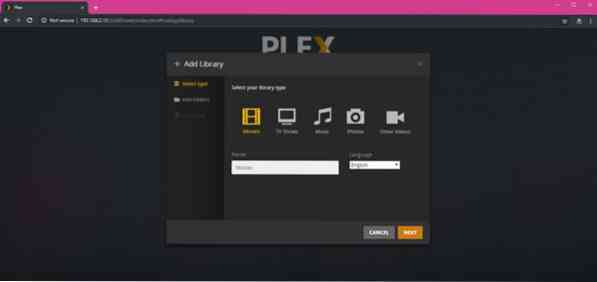
Nå klikker du på MASKINER FOR MEDIEMAPPER for å velge en katalog der den eksterne harddisken eller USB-minnepinnen er montert.
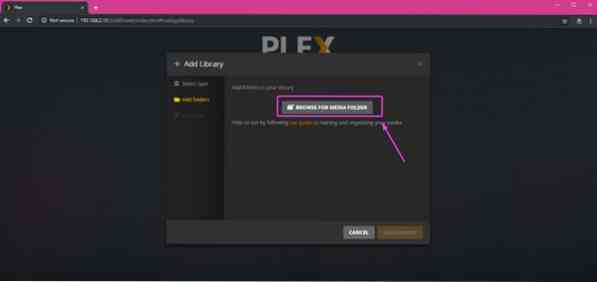
En filvelger skal dukke opp. Bare velg mappen der du har mediefiler og klikk på LEGGE TIL.
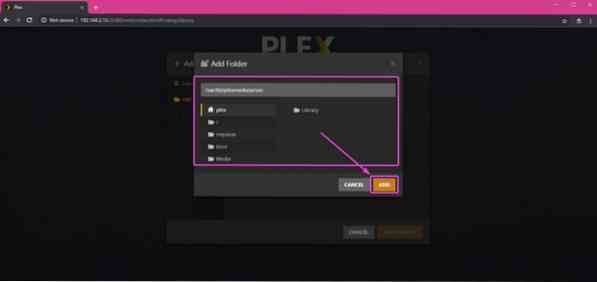
Du kan også klikke på Avansert kategorien og konfigurer noen alternativer for mediebiblioteket ditt. Når du er ferdig, klikker du på LEGG TIL BIBLIOTEK.
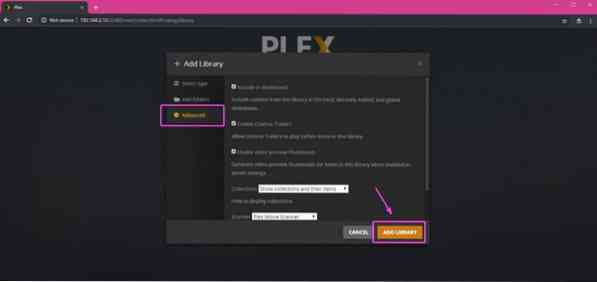
Biblioteket skal legges til som du kan se. Du kan legge til så mange biblioteker du vil. Når du er ferdig, klikker du på NESTE.
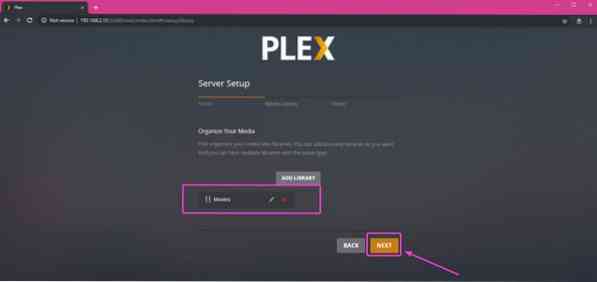
Nå skal du se den neste siden. Du kan klikke på FÅ PLEX-APPER for å laste ned Plex-program som kjører naturlig på datamaskinen eller mobile enheter. Hvis du ikke vil gjøre det, kan du fremdeles få tilgang til Plex medieserver fra nettet. Når du er ferdig, klikker du på FERDIG.
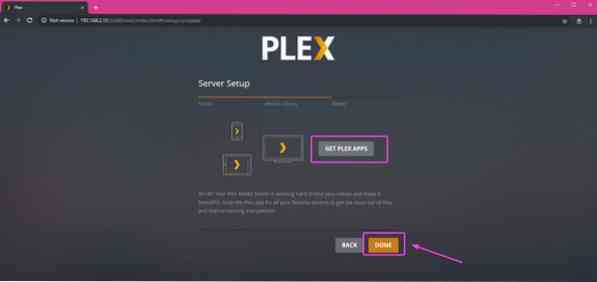
Når du er ferdig, bør du se Plex media server dashboard som på skjermbildet nedenfor. Jeg har ingen medier på den eksterne harddisken min for øyeblikket, så det viser ingenting. Men det skal liste opp alle mediefilene fra harddisken eller USB-minnepinnen på en pent formatert måte her.
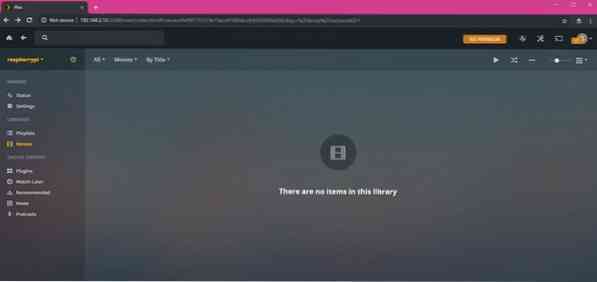
Så det er slik du installerer Plex medieserver på Raspberry Pi 3. Takk for at du leser denne artikkelen.
 Phenquestions
Phenquestions


