Laste ned CentOS 7 ISO-bilde:
Først må du laste ned CentOS 7 ISO-installasjonsbildet fra det offisielle nettstedet til CentOS 7.
For å gjøre det, besøk https: // www.centos.org / download / og klikk på Minimal ISO som markert i skjermbildet nedenfor.
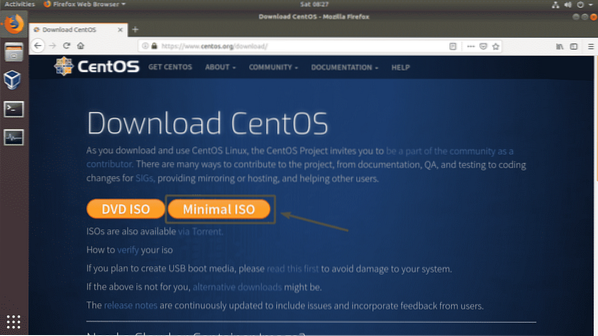
Klikk nå på en av linkene.
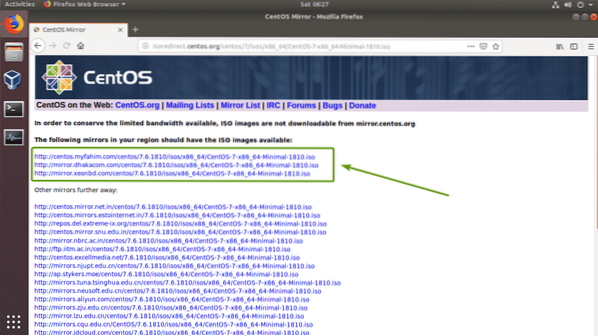
Nettleseren din bør be deg om å lagre filen. Å velge Lagre filen og klikk på OK.
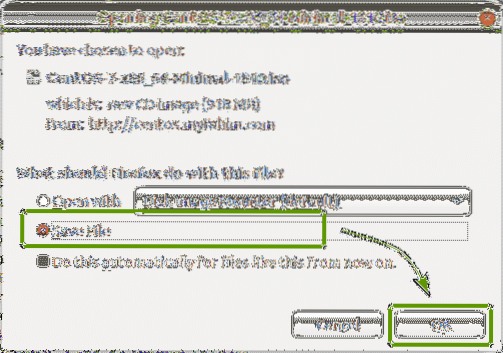
Installasjonsmedier for CentOS 7 ISO lastes ned.
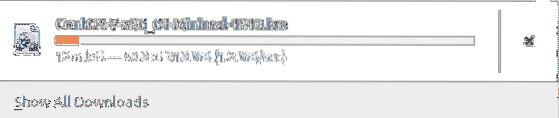
Opprette en virtuell maskin:
Når installasjonsbildet for CentOS 7 ISO er lastet ned, åpner du VirtualBox og klikker på Maskin > Ny… som markert i skjermbildet nedenfor.
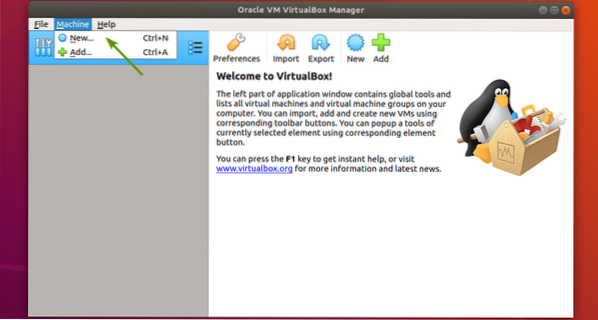
Skriv nå inn et navn for VM. Velg deretter Linux og Red Hat (64-bit) som henholdsvis type og versjon. Klikk deretter på Neste.
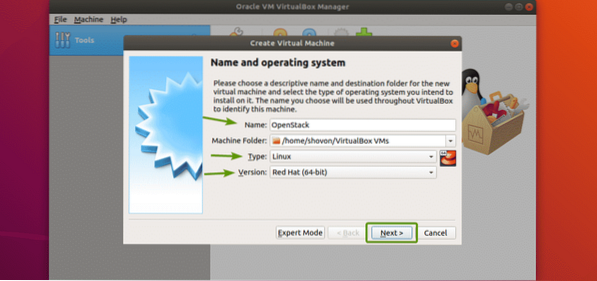
Du trenger minst 16 GB RAM for å kunne kjøre OpenStack. Så sørg for at du tildeler 16 GB (16384 MB) RAM til din VM. Når du har angitt minnestørrelsen, klikker du på Neste.
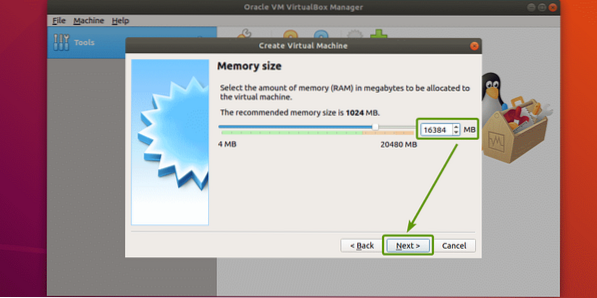
Nå klikker du på Skape.
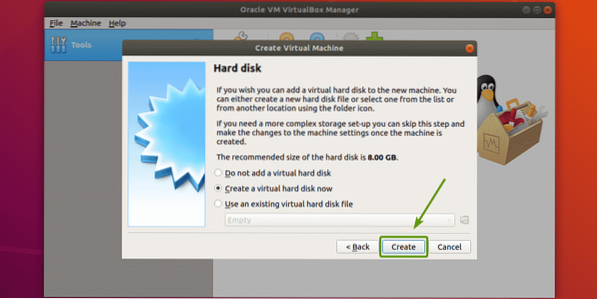
Nå klikker du på Neste>.
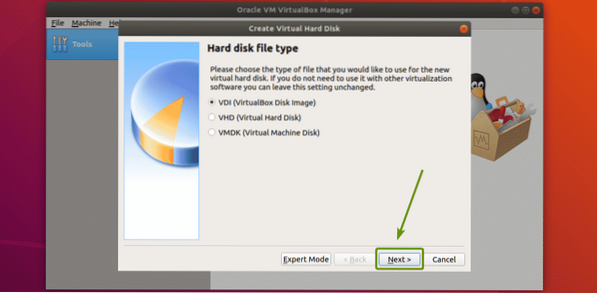
Nå klikker du på Neste>.
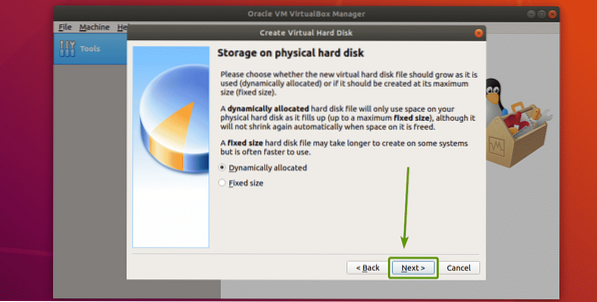
Sett nå 100 GB som harddiskstørrelse og klikk på Skape.
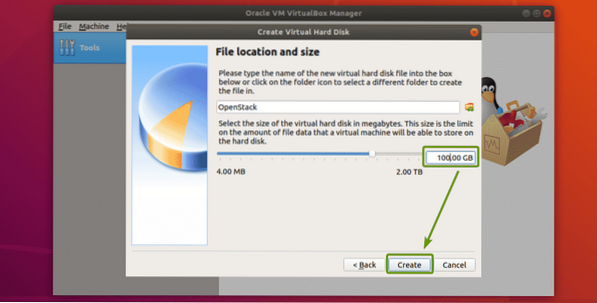
OpenStack VM skal opprettes. Nå velger du OpenStack VM og klikker på Innstillinger.
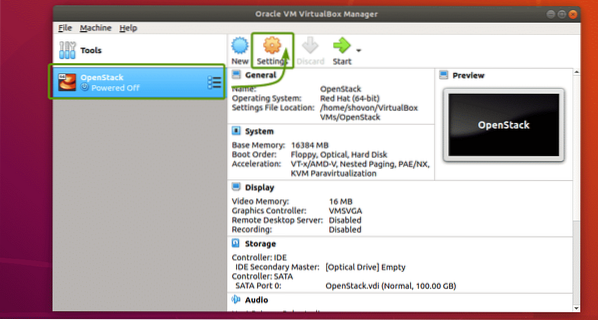
Velg nå USB-nettbrett som Pekeenhet fra System > Hovedkort som markert i skjermbildet nedenfor.
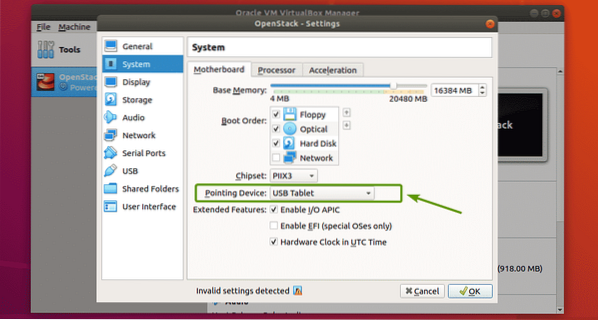
Nå, sjekk Aktiver nestet VT-x / AMD-v fra System > Prosessor som markert i skjermbildet nedenfor.
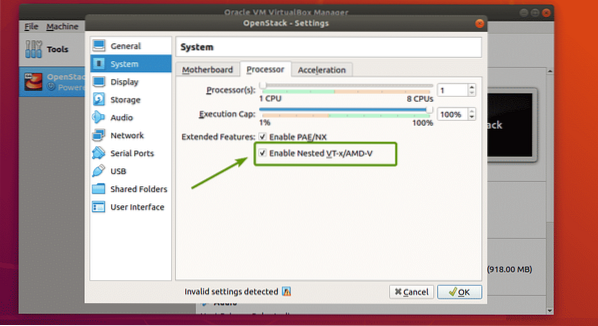
Nå, fra Nettverk seksjon, endre Festet til til Broadapter, Adaptertype til Paravirtualisert nettverk (virtio-net) og Promiskuøs modus til Tillat alle.
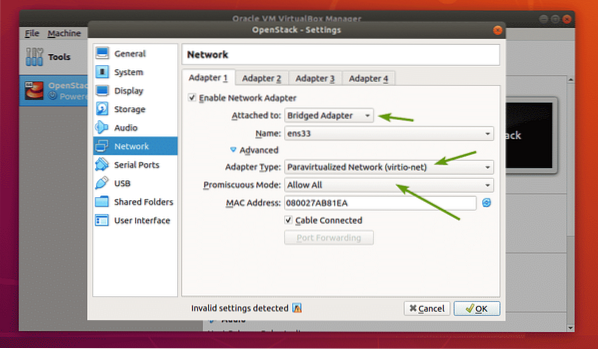
Nå må du sette CentOS 7 ISO-installasjonsbildet som den optiske stasjonen. For å gjøre det, følg prosedyrene som er merket i skjermbildet nedenfor.
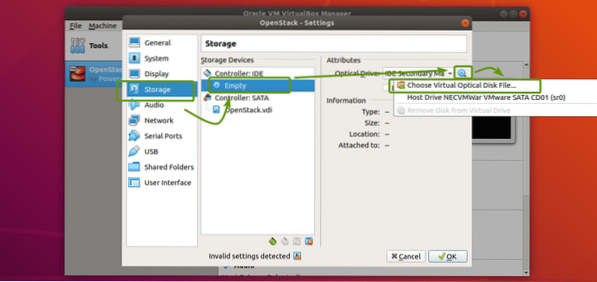
Nå velger du CentOS 7 ISO-installasjonsbildet og klikker på Åpen.
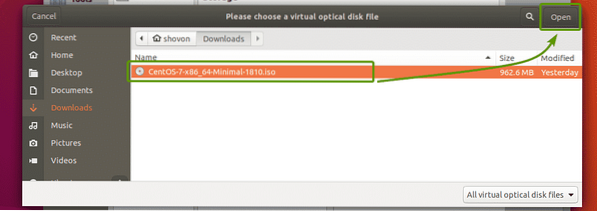
Nå klikker du på OK.
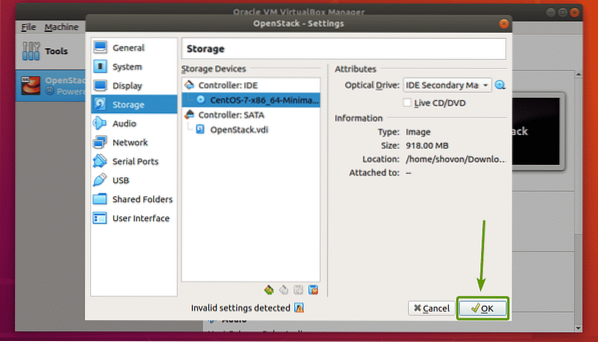
VM er nå klar til å installere CentOS 7.
Installere CentOS 7 på den virtuelle maskinen:
Velg nå OpenStack VM og klikk på Start.
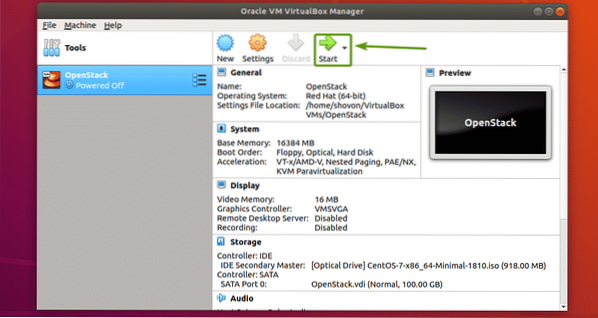
VM skal starte fra ISO-installasjonsbildet. Velg nå Installer CentOS 7 og trykk
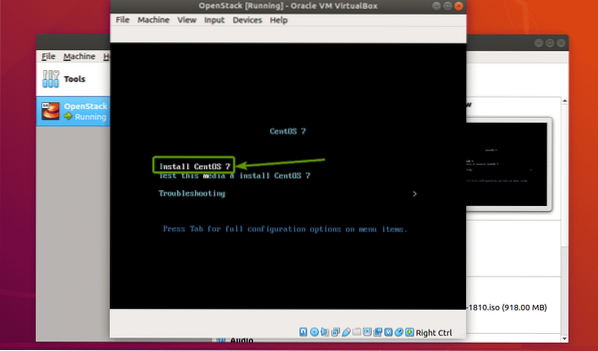
Installasjonsprogrammet for CentOS 7 GUI skal starte. Nå, installer CentOS 7 som vanlig. Sørg for å stille inn en rot passordet under installasjonen.
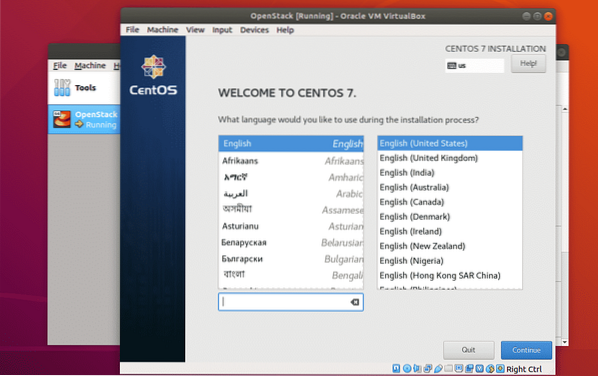
Når CentOS 7 er installert, bør du kunne logge på som bruker rot ved hjelp av passordet du har angitt under installasjonen.
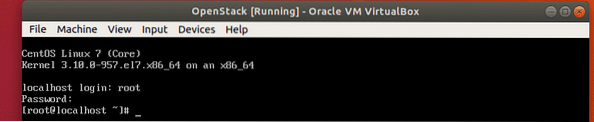
Konfigurere nettverk:
Deaktiver nå firewalld tjenesten med følgende kommando:
# systemctl deaktiver firewalld
Stopp nå firewalld tjenesten med følgende kommando:
# systemctl stopp firewalld
Deaktiver nå NetworkManager tjenesten med følgende kommando:
# systemctl deaktiver NetworkManager
Stopp nå NetworkManager tjenesten med følgende kommando:
# systemctl stopp NetworkManager
Aktiver nå Nettverk tjenesten med følgende kommando:
# systemctl aktiver nettverk
Nå, start Nettverk tjenesten med følgende kommando:
# systemctl start nettverk
Sjekk nå navnet på nettverksgrensesnittet ditt som følger:
$ ip aNavnet på nettverksgrensesnittet til min CentOS 7 VM er eth0.
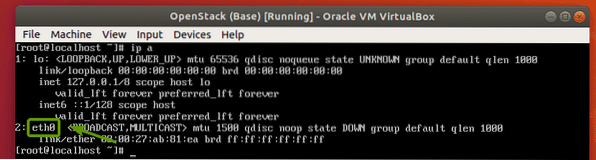
Kjør nå følgende kommando for å konfigurere nettverksgrensesnittet eth0 for automatisk å få IP-adresse via DHCP:
# echo -e 'DEVICE = eth0 \ nBOOTPROTO = dhcp \ n'> / etc / sysconfig / network-scripts / ifcfg-eth0
Start på nytt CentOS 7 VM på følgende måte:
$ sudo omstart
Når det starter, nettverksgrensesnittet eth0 skal ha en IP-adresse.
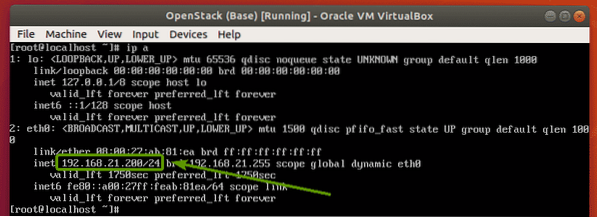
Installere OpenStack:
Husk å stille inn før du gjør noe LANG og LC_ALL miljøvariabler riktig med følgende kommando:
# echo -e "LANG = no_US.utf-8 \ nLC_ALL = no_US.utf-8 \ n "> / etc / miljø
Nå, for å sikre at alle CentOS 7-pakkene er oppdatert, kjør følgende kommando:
# yum update -y
CentOS-pakker oppdateres.
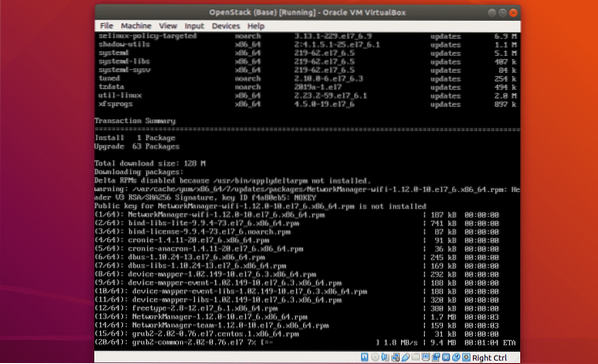
Alle CentOS 7-pakkene bør oppdateres.
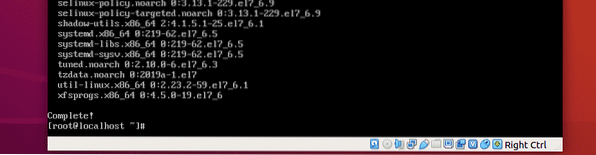
Nå legger du til OpenStack Rocky-pakkelageret med følgende kommando:
# yum install -y centos-release-openstack-rocky
OpenStack Rocky-pakkelageret bør legges til.
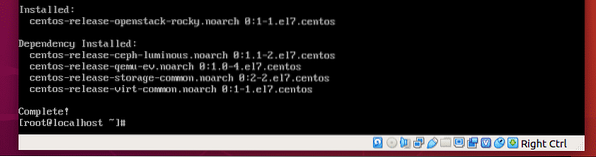
Nå oppdaterer du CentOS 7-systempakker igjen med følgende kommando:
# yum update -y
Alle systempakker bør oppdateres.
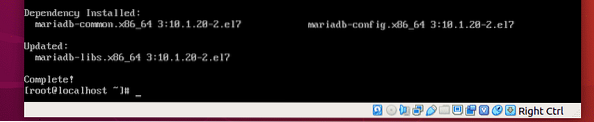
Installer nå PackStack med følgende kommando:
# yum install -y openstack-packstack
PackStack installeres. Det kan ta litt tid å fullføre.
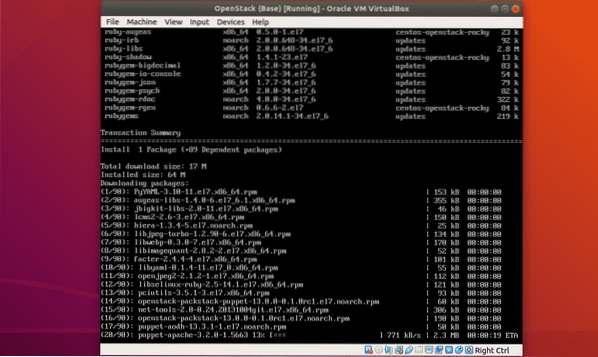
PackStack skal installeres.
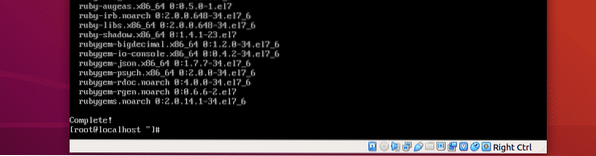
Installer nå alle komponentene i OpenStack på CentOS 7 med følgende kommando:
# packstack - allinone
OpenStack installeres.
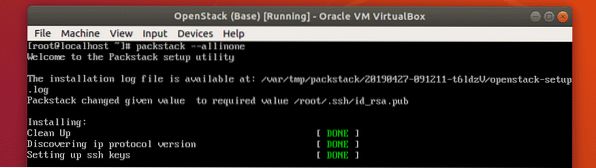
PackStack konfigurerer nødvendige komponenter med Puppet. Det vil ta lang tid å fullføre.
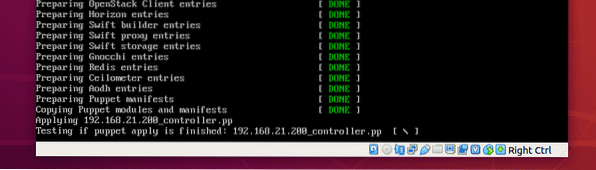
OpenStack er installert.
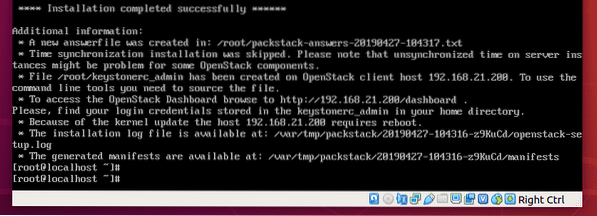
Testing av OpenStack:
Du trenger IP-adressen til CentOS 7-maskinen din for å få tilgang til OpenStack Horizon-dashbordet.
For å finne IP-adressen til CentOS 7, kjør følgende kommando:
# ip aSom du kan se, er IP-adressen til CentOS 7-maskinen min 192.168.21.200. Det vil være annerledes for deg. Så sørg for å erstatte den med din fra nå av.
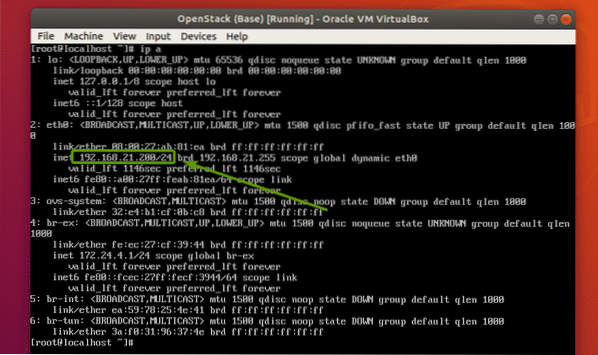
Nå, for å finne OpenStack Horizon dashbordpassord, kjør følgende kommando:
# cat keystonerc_admin | grep PASSORDSom du kan se, df29616110934166 er passordet for OpenStack Horizon-dashbordet mitt.

Nå, fra favorittnettleseren din, besøk http: // 192.168.21.200, og du bør se OpenStack-påloggingssiden. Skriv inn brukernavnet admin og passordet df29616110934166 (passordet skal være annerledes for deg. Så erstatt den med din.). Klikk deretter på Logg inn.
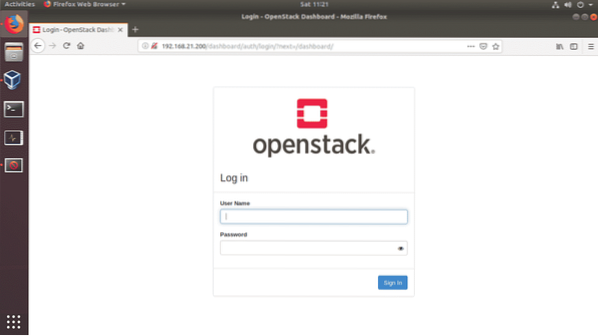
en
Du bør være logget på OpenStack Horizon-dashbordet. Nå kan du konfigurere OpenStack som du vil herfra.
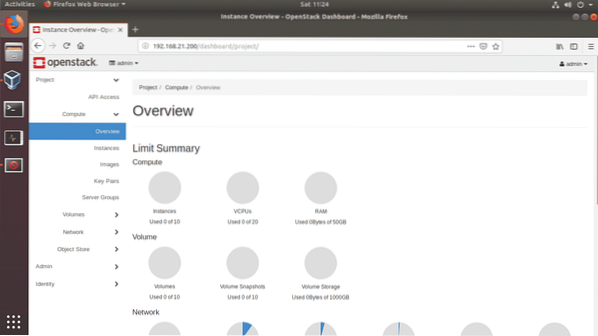
Så det er slik du installerer OpenStack på VirtualBox. Takk for at du leser denne artikkelen.
 Phenquestions
Phenquestions


