Dette kommer til å være en rask opplæring om hvordan du setter opp nano på et FreeBSD-system. I tillegg kommer det en del i denne leksjonen som vil hjelpe deg i gang med denne tekstredigereren.
Installere nano teksteditor i FreeBSD
For å installere hvilken som helst programvare i et FreeBSD-system, er pkg-metoden og porteoppsamlingsmetoden de mest brukbare alternativene. FreeBSD-pakkehåndtereren (pkg) installeres med pakker, og portsamlingsmetoden brukes til å utføre en tilpasset installasjon av programvaren. I begge tilfeller har du full kontroll over kompileringsmetoden for pakken / porten.
Installer Nano med FreeBSD pakkebehandling
Kjør kommandoen nedenfor for å installere nano med pkg:
$ pkg installer nano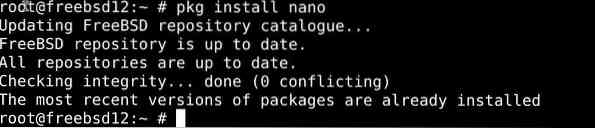
Installer Nano med porter-metoden i FreeBSD
Du kan også bruke porteinnsamlingsmetoden til å installere Nano.
Bytt installasjonskatalogene til port nano -
$ cd / usr / porter / editor / nanoSkriv deretter inn kommandoen nedenfor for å installere pakken:
$ gjør installasjonen renKomme i gang med Nano teksteditor
Så langt som grensesnittet går, er Nano sannsynligvis den enkleste å jobbe med ut av alle tekstredigerere for FreeBSD. Kommandolinjegrensesnittet er ganske intuitivt og fleksibelt, og når du begynner å jobbe med det, vil det vises.
Så uten videre, la oss komme i gang med vår nye tekstredigerer.
Opprette en ny fil i Nano
Kommandoen som oppretter nye filer i Nano går omtrent slik:
$ nano [Skriv inn filnavn]Eller du kan skrive nano i feltet og trykke enter for å fyre opp teksteditoren og komme til å skrive dokumentet.
$ nano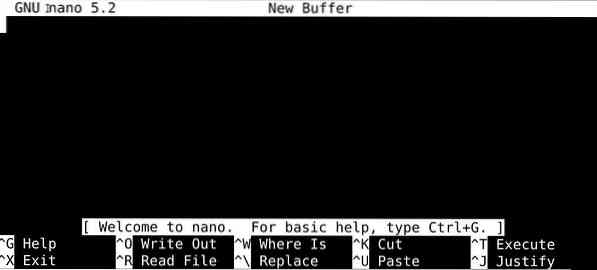
Når du er ferdig med å skrive dokumentet / filen, kan du trykke på ctrl + o for å lagre filen. Du blir bedt om å gi filen navnet før den lagres.
Kopier og lim inn tekst i Nano
Trykk ctrl og nummer 6-tastene sammen for å sette merket og velg tekstdelene du vil kopiere ved hjelp av piltastene. Tastekombinasjonen for å kopiere den uthevede teksten er alt + 6, og for å lime inn den samme, ta markøren til stedet og trykk ctrl + u.
Du kan også kutte ut delene av tekster på denne måten. Når du er merket med piltastene, trykker du på ctrl + k for å kutte delen av teksten. Lim deretter inn med ctrl + u-tastene på et sted du ønsker.
Oppslagsord i Nano
Trykk ctrl og w-tastene sammen for å be om et søkefelt. Skriv ut ordene du vil finne, trykk enter, og Nano-versjonen av søkeverktøyet vil slå opp og ta markøren til det første søkeresultatet.
Lagrer arbeidet ditt i Nano
Du kan lagre filens innhold ved å trykke ctrl + s-tastene sammen, og filen din blir lagret under det angitte navnet hvis du allerede har navngitt filen. Ellers vil redaktøren be om et filnavn før du lagrer det.
For å lagre innholdet i en tidligere lagret fil, men til en annen kopi, trykker du ctrl- og o-tastene sammen, skriver inn et nytt navn og arbeidet ditt lagres i en ny fil.
Avslutt Nano
Bare trykk på ctrl- og s-tastene sammen når du er ferdig, så blir filen din lagret, og trykk deretter på ctrl- og x-tastene sammen for å forlate redaktøren.
oppsummert
I denne opplæringen har vi introdusert Nano, en enkel, men kraftig teksteditor som passer bra med Unix som operativsystemer. Forhåpentligvis har du klart å sette opp og komme i gang med Nano.
 Phenquestions
Phenquestions


