Den kommer i to varianter, en basert på Ubuntu og den andre basert på Debian (sistnevnte er også kjent som LMDE). Begge basene tilbyr en robust pakkestøtte og er de prototypiske distribusjonene for cloud-native databehandling, innebygde enheter samt et utall andre applikasjoner. Hvis prosjektet ditt involverer slike brukssaker, tilbyr bruk av Linux Mint et lignende miljø for deg å skrive og teste applikasjonen din som plattformen der appen til slutt vil kjøre.
I denne opplæringen installerer vi Linux Mint 19 i VirtualBox. Varianten som brukes her kommer med Cinnamon-skrivebordsmiljø som faktisk er en av salgsstedene til operativsystemet. Andre skrivebordsmiljøer som MATE og Xfce er også tilgjengelige. Den er basert på Ubuntu 18.04 LTS utgivelse.
Få Linux Mint ISO her, og hvis du ikke har det allerede, kan du også installere VirtualBox fra denne lenken. Ferdig? La oss komme i gang da.
Opprette den virtuelle maskinen
De anbefalte systemkravene for Linux Mint 19 er:
- 2 GB minne (1 GB er minimum)
- 20 GB diskplass
Forsikre deg om at du tildeler minst minimumskvoten, og hvis du kan, prøv å tildele litt mer enn det. Spesielt diskplass er lett å tildele, siden til og med en 100 GB virtuell disk bare tar 10 GB fysisk eller så lite plass som operativsystemet og alle dataene i den virtuelle maskinen vil kreve. Dette gjelder bare hvis du bruker dynamisk tildeling av disker, som er standard. Gå til VirtualBox manager-vinduet og klikk på Ny, og start med å tildele minnet, i tillegg til å gi din VM et navn. Typen er Linux og versjonen er Ubuntu.
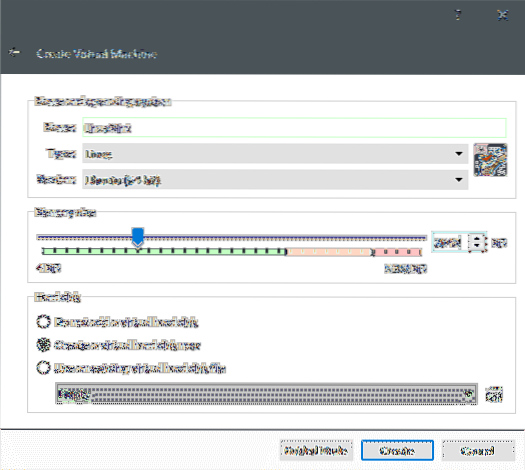
Den neste tingen å gjøre er Skape en virtuell harddisk. Standard filtype og lagring på fysisk harddisk er bra. Tildel mer enn 20 GB disk.
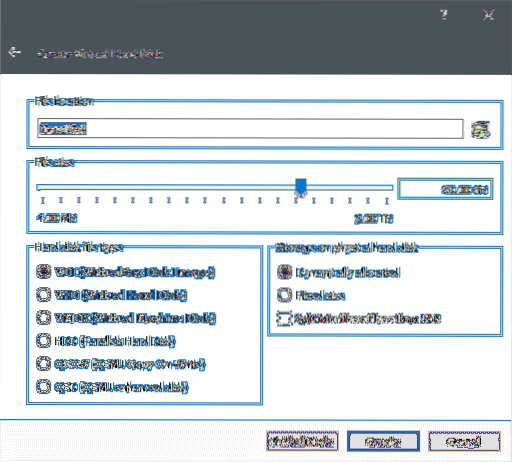
Klikk på Skape, og den virtuelle maskinen er nå opprettet. Hvis du vil kan du tilpasse det ytterligere ved å gå til innstillingene (høyreklikk på VM og velg innstillinger). Deretter Innstillinger → System → Prosessor kan du legge til noen ekstra beregningskjerner hvis maskinvaren tillater det.
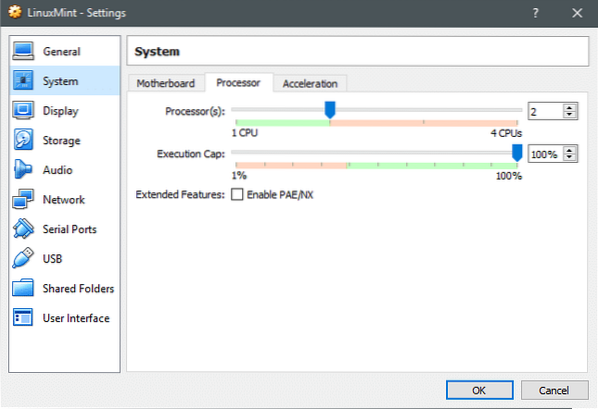
Installere Linux Mint
Start systemet, og siden det ikke er noen oppstartsdisk, vil VirtualBox insistere på at du gir det. Bruk Linux Mint ISO for dette og start VM.
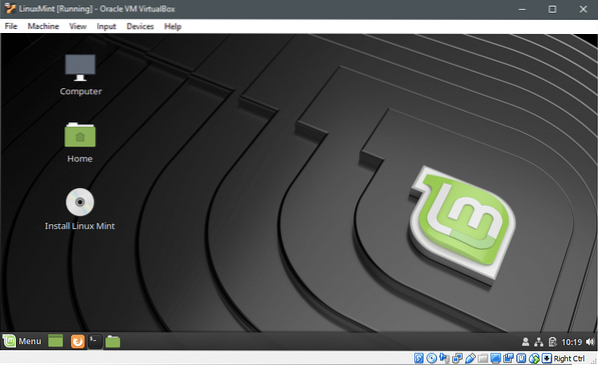
Inne i live installasjonsmediene kan vi se Installer Linux Mint nytte. Som vil hjelpe oss med å utføre sin navnebror. Dobbeltklikk og start verktøyet.
Velg ønsket språk.
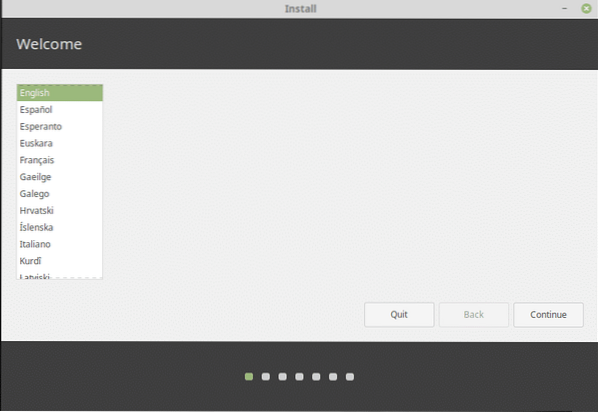
Deretter tastaturoppsettet.
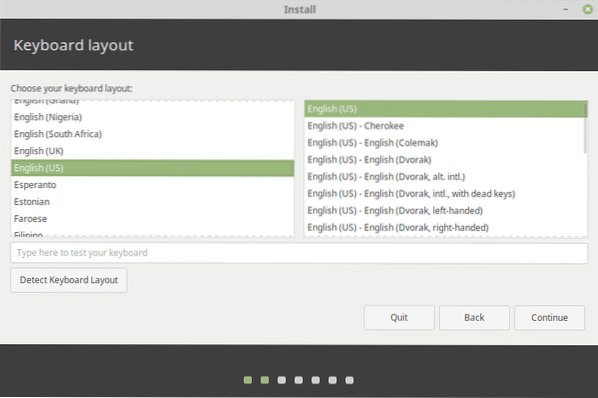
Selv om det ikke er strengt nødvendig, spesielt i en virtuell maskin, er det trygt å installere tredjeparts programvare som generelt vil forbedre opplevelsen.
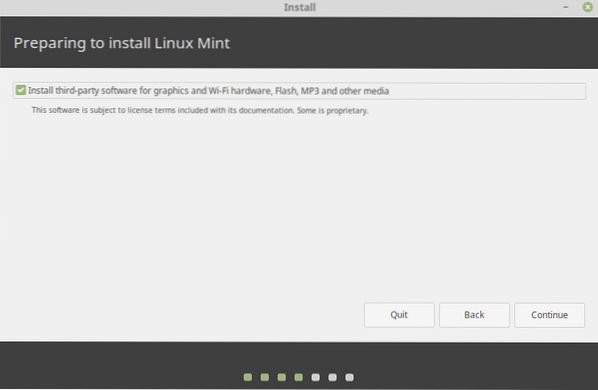
Siden vi opprettet en ny virtuell harddisk, er det også trygt å slette disken og installere Linux Mint på toppen av den. Hvis du prøver å dobbeltstarte på en fysisk disk eller bare endre Linux-distro uten å miste dataene dine, er dette alternativet ikke noe for deg. Ta en sikkerhetskopi av dataene dine hvis du installerer Linux Mint på en fysisk disk.
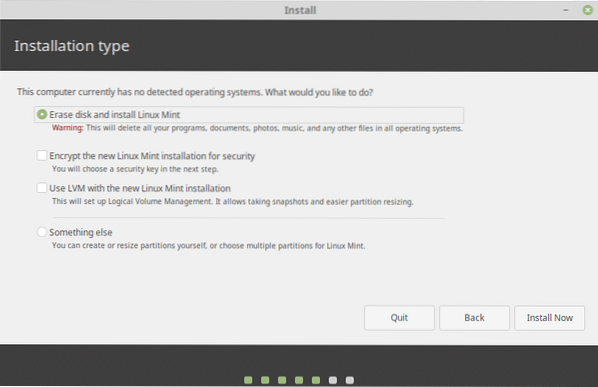
Klikk på, Installere nå, og gjennomgå deretter partisjonene som installatøren ønsker å lage. Hvis du er fornøyd med det, kan du klikke Fortsett. For eksempel vil alternativet Slett disk opprette disse partisjonene.
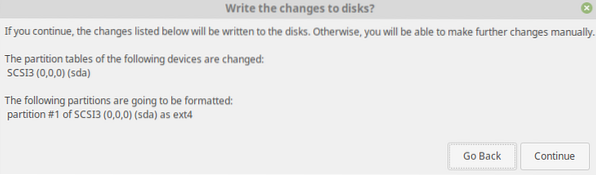
Installasjonen vil begynne og i mellomtiden kan vi sette opp posisjonen vår og en brukerkonto og passord. Det kan ta litt tid å installere, hva med pakker som skal oppdateres og filer som skal kopieres. Men når det er gjort, skal vi kunne starte VM på nytt og bli møtt av det nylig installerte operativsystemet.
Innledende inntrykk
Mange detaljer, spesielt med pakkeforvaltere og systeminternaler, ligner nøyaktig Ubuntu 18.04 LTS. Dette gjør feilsøking enkelt, og alt som fungerer i Ubuntu, vil også fungere med Linux Mint 19.
Oppdatering og oppgradering gjøres med de samme gamle kommandoene
$ sudo apt update && sudo apt upgrade -yMen brukergrensesnittet ligner på Windows 7 eller Windows 10. Batteriindikator og nettverksstatus nær høyre ende av oppgavelinjen, a Startmeny som lanseringsfelt og filsystemet er også godt sortert, med velorganiserte kataloger og enkle å lokalisere diskhåndteringsverktøy.
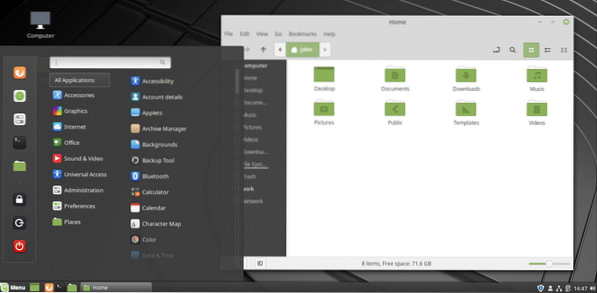
Konklusjon
Hvis du er i en situasjon der Linux er det eneste alternativet som ditt primære operativsystem, kan Linux Mint være et godt utgangspunkt for deg uavhengig av hvor mye eller hvor lite du vet om systemet.
 Phenquestions
Phenquestions


