I denne artikkelen skal jeg vise deg hvordan du installerer KVM på Ubuntu 20.04 LTS og lag en enkel KVM virtuell maskin med den. Så la oss komme i gang.
Aktivere maskinvarevirtualisering:
Du må aktivere maskinvarevirtualiseringsutvidelse fra BIOS på datamaskinen din for at KVM skal fungere. For Intel-prosessorer, bør du aktivere prosessorfunksjonen VT-x eller VT-d fra BIOS. For AMD-prosessorer, bør du aktivere prosessorfunksjonen AMD-v fra BIOS.
Når du har aktivert maskinvarevirtualisering i BIOS, kjører du følgende kommando for å kontrollere om VT-x / VT-d eller AMD-v-utvidelse er aktivert.
$ grep --color --perl-regexp 'vmx | svm' / proc / cpuinfo
Du bør ha enten svm eller vmx flagg tilgjengelig i utdataene hvis du har aktivert maskinvarevirtualisering i BIOS.
Jeg bruker en AMD-prosessor. Så svm flagg er tilgjengelig i mitt tilfelle. Hvis du bruker en Intel-prosessor, vil den være det vmx.
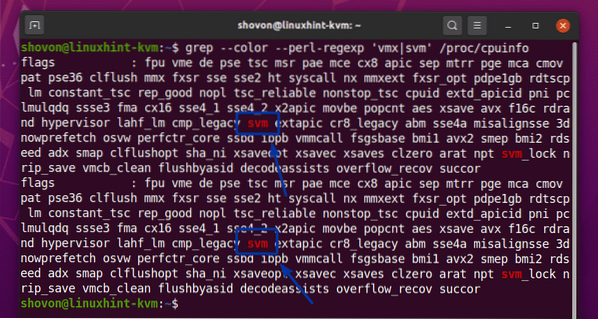
Oppgradere systemet:
Før du installerer KVM, bør du oppgradere programvarepakkene til Ubuntu 20.04 LTS.
Oppdater først APT-pakkelagerbufferen til Ubuntu 20.04 LTS med følgende kommando:

APT-pakkeoppbevaringsbufferen til Ubuntu 20.04 LTS bør oppdateres.
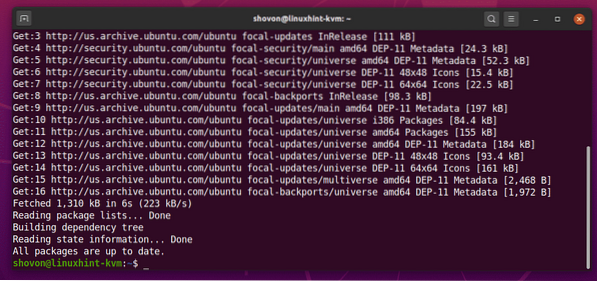
Som du kan se, alle pakkene til min Ubuntu 20.04 LTS-maskinen er allerede oppdatert. Så jeg trenger ikke gjøre noe.
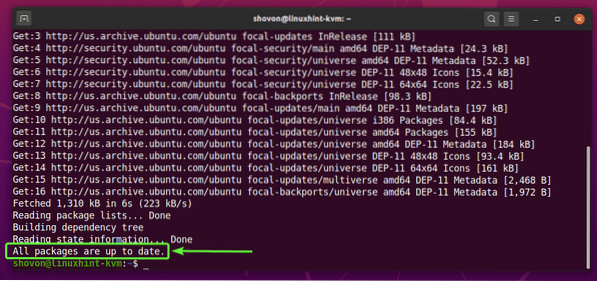
Hvis du har tilgjengelige oppdateringer, kan du bruke disse oppdateringene med følgende kommando:
$ sudo apt oppgradering
Trykk deretter på Y og trykk deretter på
Når oppdateringene er installert, må du starte datamaskinen på nytt med følgende kommando:
$ sudo omstart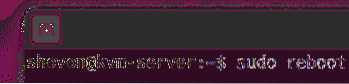
Installere KVM:
KVM-pakker er tilgjengelige i det offisielle pakkelageret til Ubuntu 20.04 LTS.
Du kan installere KVM på Ubuntu 20.04 LTS med følgende kommando:
$ sudo apt installer qemu qemu-kvm qemu-system qemu-utils
Trykk på for å bekrefte installasjonen Y og trykk deretter på
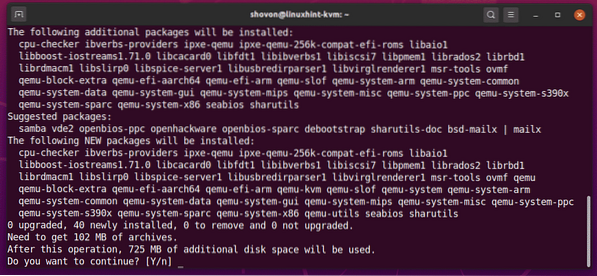
APT-pakkebehandleren bør laste ned alle nødvendige pakker fra internett.

Når pakkene er lastet ned, installerer APT-pakkebehandleren dem.
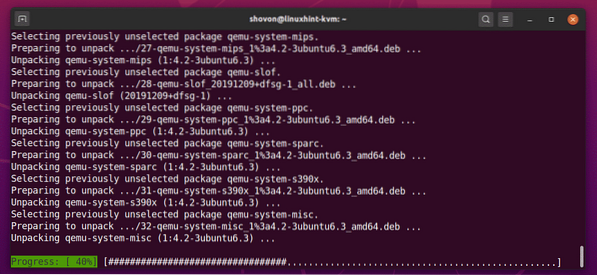
På dette tidspunktet skal KVM installeres.
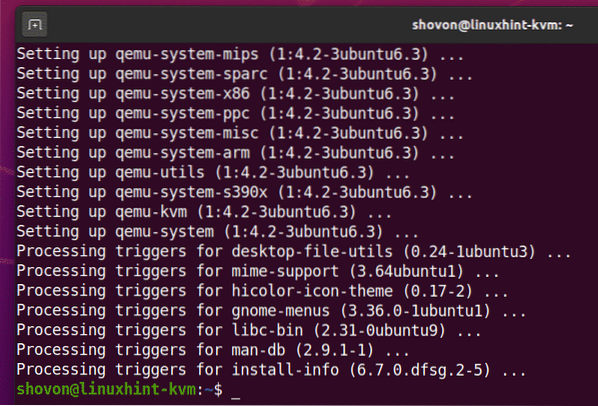
Installere LibVirt:
LibVirt er et verktøy for å lage og administrere virtuelle KVM-maskiner og konfigurere KVM. Det er et must-ha verktøy for virtualisering med KVM.
LibVirt er tilgjengelig i det offisielle pakkelageret til Ubuntu 20.04 LTS.
For å installere LibVirt, kjør følgende kommando:
$ sudo apt installere libvirt-clients libvirt-daemon-system virtinst
Trykk på for å bekrefte installasjonen Y og trykk deretter på
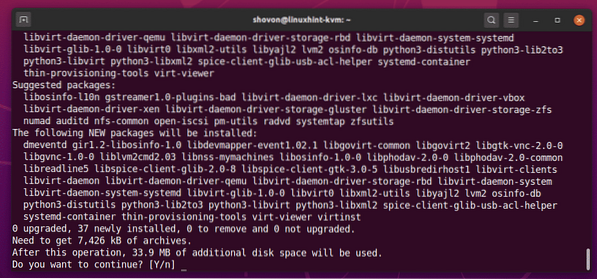
APT-pakkebehandleren bør laste ned og installere alle nødvendige pakker fra internett.
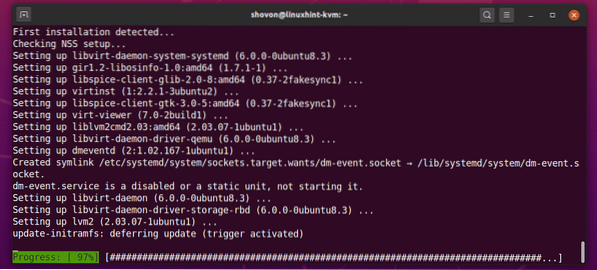
LibVirt bør installeres på dette tidspunktet.
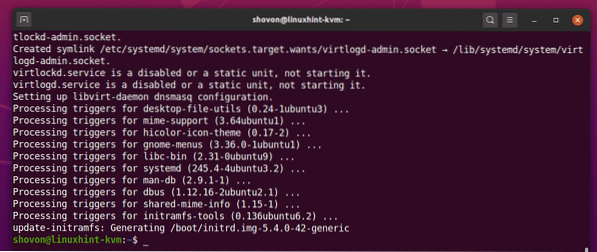
Når LibVirt er installert, kan du legge til påloggingsbrukeren din i libvirt gruppe med følgende kommando:
$ sudo usermod -aG libvirt $ (whoami)
Start datamaskinen på nytt med følgende kommando for at endringene skal tre i kraft.
$ sudo omstart
Når datamaskinen har startet, kjører du følgende kommando for å bekrefte at LibVirt fungerer.
$ virsh --versjonKommandoen skal returnere versjonsnummeret til LibVirt. I mitt tilfelle er det 6.0.0.

Sette opp påkrevde KVM-kataloger:
Jeg synes det er en god ide å holde alle virtuelle maskindata organisert. Jeg holder vanligvis alle KVM-dataene for virtuell maskin inne / kvm / katalog. I / kvm / katalog, oppretter jeg to underkataloger disk/ og iso /. I disk/ underkatalog, beholder jeg alle virtuelle maskin (VM) harddiskfiler. I iso / underkatalog, beholder jeg ISO-installasjonsbildene til forskjellige operativsystemer (i.e. Ubuntu, Debian, CentOS, etc.).
Du kan opprette de samme katalogstrukturene med følgende kommando:
$ sudo mkdir -pv / kvm / disk, iso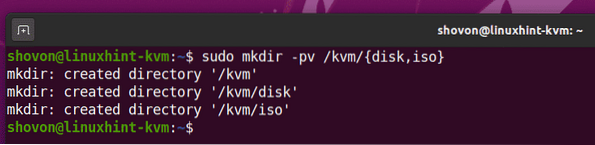
Opprette en KVM virtuell maskin:
I denne delen skal jeg vise deg hvordan du lager en Ubuntu Server 20.04 LTS KVM virtuell maskin.
Først må du laste ned Ubuntu Server 20.04 LTS ISO installasjonsbilde. For å holde alle virtuelle maskinfiler / data organisert, er det en god ide å lagre ISO-bildet i / kvm / iso / katalog.
Så naviger til / kvm / iso / katalog med følgende kommando:
$ cd / kvm / iso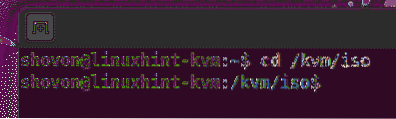
Du kan laste ned Ubuntu Server 20.04 LTS ISO-bilde fra den offisielle nettsiden til Ubuntu med følgende kommando:
$ sudo wget https: // utgivelser.ubuntu.com / 20.04 / ubuntu-20.04.1-live-server-amd64.iso
wget skal begynne å laste ned Ubuntu Server 20.04 LTS ISO-bilde. Det tar litt tid å fullføre.
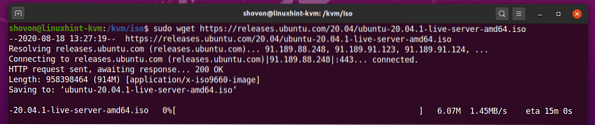
En gang Ubuntu Server 20.04 LTS ISO-bilde lastes ned, du kan opprette en virtuell KVM-maskin med følgende kommando:
$ virt-install --name server-01 \--OS-type Linux \
--os-variant ubuntu20.04 \
--ram 1024 \
--disk / kvm / disk / server-01.img, enhet = disk, buss = virtio, størrelse = 10, format = qcow2 \
--grafikk vnc, lytt = 0.0.0.0 \
--noautoconsole \
--hvm \
--cdrom / kvm / iso / ubuntu-20.04.1-live-server-amd64.iso \
--boot cdrom, hd
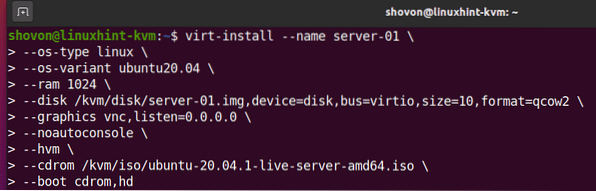
Her vil navnet på den virtuelle maskinen være server-01.

Operativsystemet vi skal installere er Linux.

Operativsystemvarianten er ubuntu20.04 (Ubuntu 20.04 LTS).

Verdiene for operativsystemet og varianten er ikke tilfeldige. Du finner OS-typen og OS-varianten for ønsket Linux-distribusjon med osinfo-spørring kommando. Som du kan se, for Ubuntu 20.04 LTS, OS-typen inn Linux og OS-variant er ubuntu20.04.
$ osinfo-spørring os --fields = navn, kort-ID, familie | grep -i Ubuntu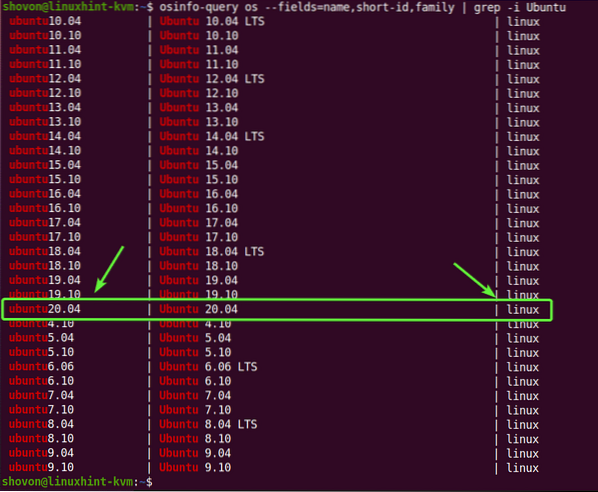
Hvis du ikke har det osinfo-spørring kommandoen som er tilgjengelig på datamaskinen din, kan du installere den med følgende kommando:
$ sudo apt installere libosinfo-bin
RAM (Random Access Memory) for VM vil være 1024 MB (Megabyte).

Den virtuelle disken til VM lagres i / kvm / disk / server-01.img fil. Den virtuelle disken handler om 10 GB i størrelse, og formatet er QCOW2 (QEMU Copy-On-Write v2)

Den virtuelle maskinen vil være tilgjengelig via VNC (Virtual Network Computing) ekstern skrivebordsprotokoll, og VNC-serveren vil lytte på alle tilgjengelige nettverksgrensesnitt som er konfigurert på Ubuntu 20.04 LTS KVM vert.

Ubuntu 20.04 LTS KVM-vert prøver ikke automatisk å koble til den virtuelle maskinen når den virtuelle maskinen er opprettet. Den virtuelle maskinen vil kjøre i bakgrunnen.

Bruk full virtualisering for den virtuelle maskinen. Dette vil gjøre at virtuelle maskiner fungerer bedre.
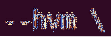
Bruk Ubuntu Server 20.04 LTS ISO-bilde har vi nettopp lastet ned som den virtuelle CD / DVD-ROM-en på den virtuelle maskinen og brukt til å installere Ubuntu Server 20.04 LTS på den virtuelle maskinen.

Sett er oppstartsrekkefølgen til den virtuelle maskinen. Den første oppstartsoppføringen er den virtuelle CD / DVD-ROM og deretter den virtuelle harddisken. Så den virtuelle maskinen vil kunne starte fra Ubuntu Server 20.04 LTS ISO image og installer Ubuntu Server 20.04 LTS på harddisken.

Det er i utgangspunktet alle alternativene du trenger for å lage en virtuell KVM-maskin.
Når du kjører virt-install kommando, bør KVM begynne å lage den virtuelle maskinen. Det kan ta en stund, avhengig av konfigurasjonen for den virtuelle maskinen.
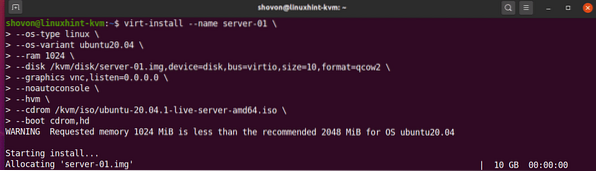
På dette tidspunktet skal den virtuelle KVM-maskinen opprettes.
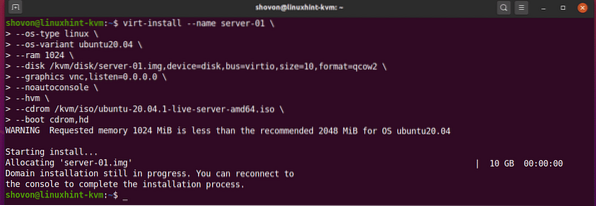
Oppføring av KVM virtuelle maskiner:
Når den virtuelle KVM-maskinen er opprettet, kan du liste den med følgende kommando:
$ virsh-liste - alt
Kommandoen skal vise deg alle de virtuelle KVM-maskinene du har. Akkurat nå har jeg bare en virtuell maskin server-01. Dette er den jeg nettopp har opprettet. Som du kan se, den virtuelle maskinen server-01 er løping. Du bør kunne koble til den ved hjelp av en hvilken som helst VNC-klient.
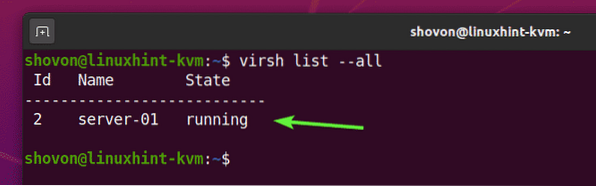
Koble til KVM virtuelle maskiner eksternt med VNC:
I denne delen skal jeg vise deg hvordan du kobler til din virtuelle KVM-maskin eksternt med VNC.
Du finner VNC-portnummeret til den virtuelle KVM-maskinen server-01 med følgende kommando:
$ virsh vncdisplay server-01
Som du kan se, er VNC-portnummeret til server-01 virtuell maskin er 0.
Her, havn 0 betyr havn 5900. På samme måte, port 1 betyr havn 5901 og så videre.
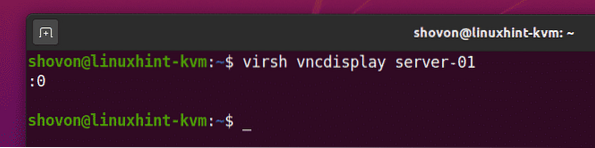
Finn nå IP-adressen til Ubuntu 20.04 LTS KVM-vert med følgende kommando:
$ ip aI mitt tilfelle er IP-adressen 192.168.20.131. Det vil være annerledes for deg. Så sørg for å erstatte den med din fra nå av.
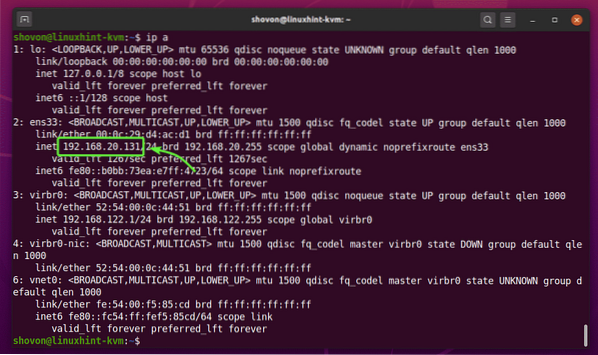
Åpne hvilken som helst VNC-klient og koble til adressen 192.168.20.131: 0.
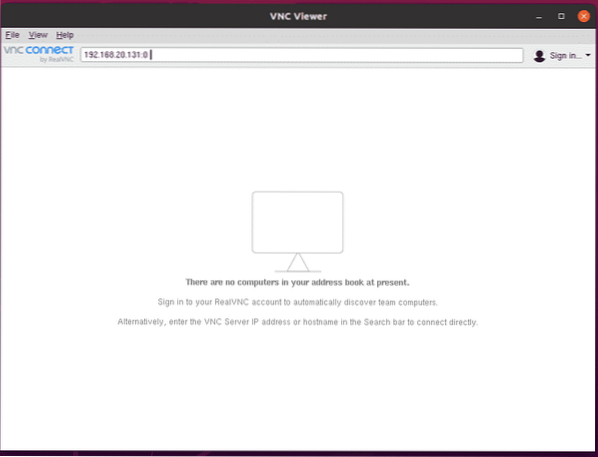
Klikk på Fortsette.
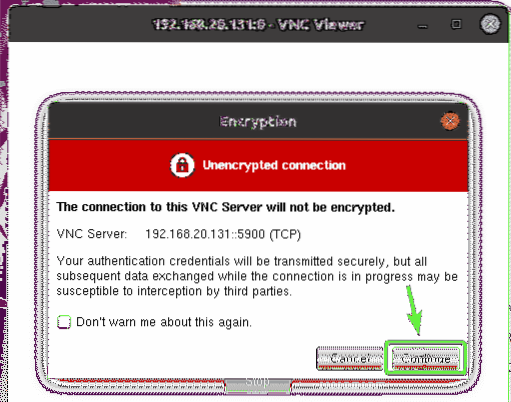
Du bør være koblet til skjermen på server-01 KVM virtuell maskin, som du kan se på skjermbildet nedenfor.
Nå kan du installere ønsket operativsystem på den virtuelle maskinen.
I mitt tilfelle vil jeg installere Ubuntu Server 20.04 LTS operativsystem på den virtuelle maskinen.
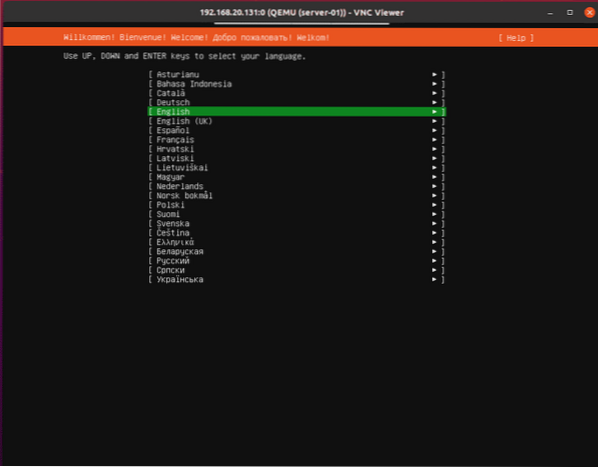
Ubuntu Server 20.04 LTS er installert på den virtuelle maskinen på dette tidspunktet. La oss starte den virtuelle maskinen på nytt.
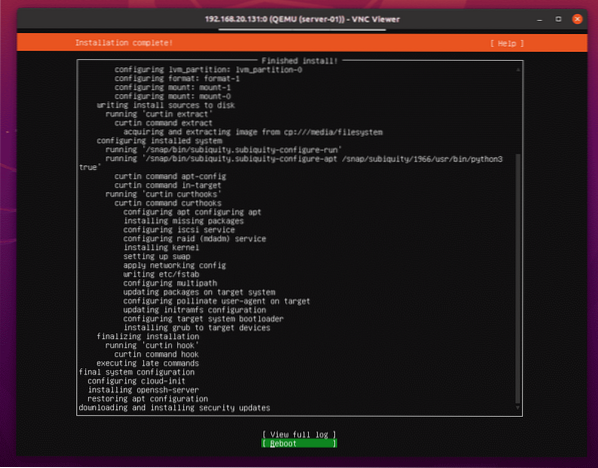
trykk
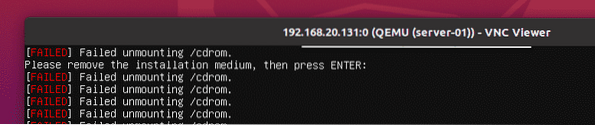
De server-01 KVM virtuell maskin skal slås av automatisk, som du kan se på skjermbildet nedenfor.
$ virsh-liste - alt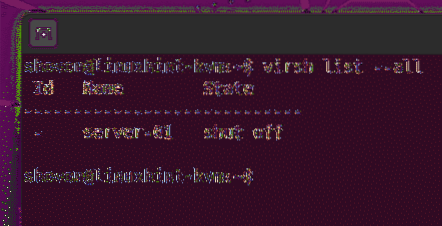
Start server-01 KVM virtuell maskin med følgende kommando:
$ virsh start server-01
Den virtuelle maskinen server-01 skal startes.
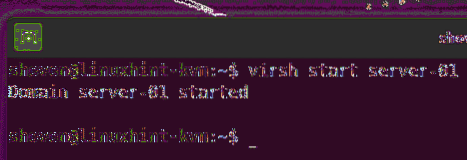
Nå kan du koble til server-01 virtuell maskin fra en VNC-klient som før. Som du kan se, er Ubuntu Server 20.04 LTS påloggingsskjerm vises.
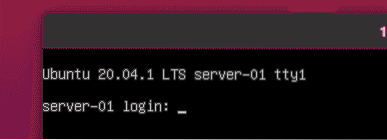
Du kan logge på og kjøre hvilken som helst kommando du vil ha.
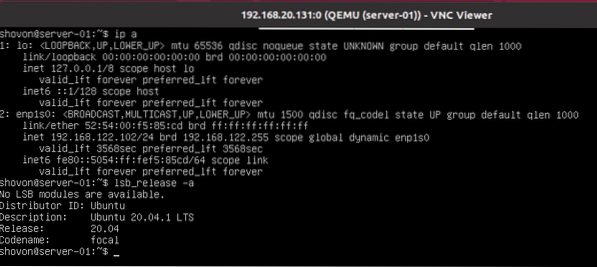
Fjerne KVM virtuelle maskiner:
Du kan også fjerne en virtuell KVM-maskin med LibVirt.
Som du kan se, har jeg to virtuelle maskiner fra KVM (server-01 og server-02) som kjører på min Ubuntu 20.04 LTS KVM vert. La oss fjerne server-02 KVM virtuell maskin.
$ virsh-liste - alt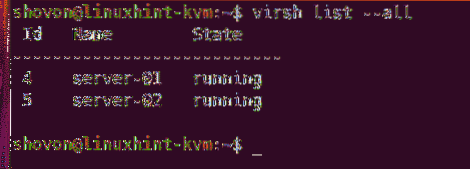
Som du kan se, er server-02 KVM virtuell maskin er løping. Du må stoppe den før du fjerner den.
$ virsh-liste - alt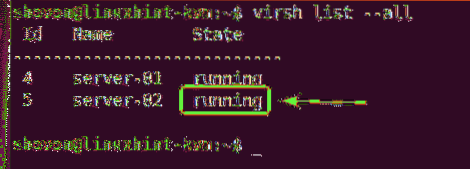
For å tvinge stoppe server-02 KVM virtuell maskin, kjør følgende kommando:
$ virsh destroy server-02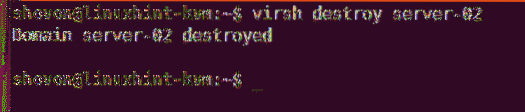
Som du kan se, er server-02 virtuell maskin er slått av.
$ virsh-liste - alt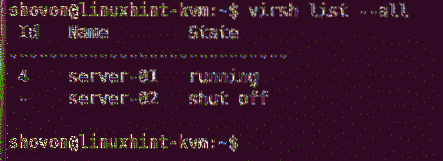
Du kan fjerne server-02 virtuell maskin og alle tilknyttede virtuelle harddisker med følgende kommando:
$ virsh undefine --remove-all-storage server-02
Som du kan se, er server-02 virtuell maskin er ikke lenger tilgjengelig.
$ virsh-liste - alt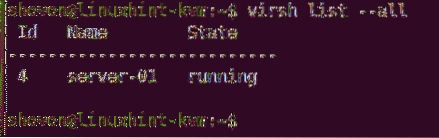
Utgave nr. 1: Fiksing av cpu-> kvm_msr_buf-> nmsrs påstandsfeil
Mens du oppretter en virtuell KVM-maskin på Ubuntu 20.04 LTS, du kan se følgende feilmelding. Det er en kjernefeil. Vanligvis skjer dette når du kjører KVM på en annen virtuell maskin. Jeg kjører KVM i en virtuell VMware-maskin. Dette er grunnen til at jeg fikk denne feilen, tror jeg. Det er enkelt å fikse.
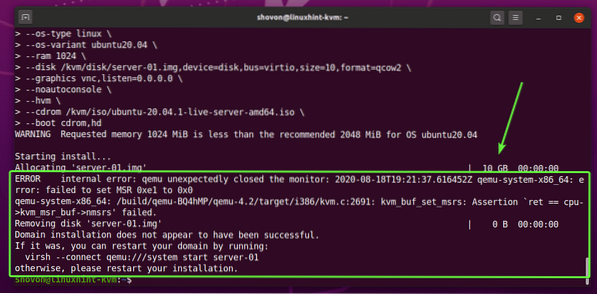
Opprett en ny fil / etc / modprobe.d / qemu-system-x86.konf med følgende kommando:
$ sudo nano / etc / modprobe.d / qemu-system-x86.konf
Legg til følgende linjer i filen hvis du bruker en AMD-prosessor.
opsjoner kvm_amd nestet = 1 enable_apicv = nopsjoner kvm ignore_msrs = 1
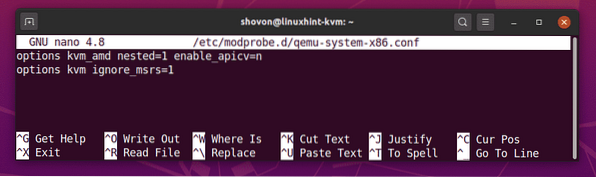
Legg til følgende linjer i filen hvis du bruker en Intel-prosessor.
alternativer kvm_intel nestet = 1 enable_apicv = nopsjoner kvm ignore_msrs = 1
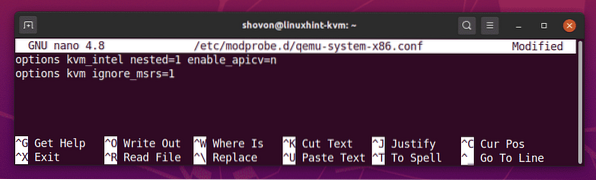
Når du er ferdig, trykk
Start datamaskinen på nytt med følgende kommando for at endringene skal tre i kraft.
$ sudo omstart
Problemet ditt bør løses.
Konklusjon:
I denne artikkelen har jeg vist deg hvordan du installerer KVM på Ubuntu 20.04 LTS og lag KVM virtuelle maskiner ved bruk av LibVirt. Jeg har også vist deg hvordan du fjerner virtuelle KVM-maskiner. Dette skal hjelpe deg i gang med Linux KVM virtualisering.
 Phenquestions
Phenquestions


