For å få din kopi av Kali Linux, besøk deres offisielle nettsted og få en kopi som helst følger med en GUI. Vi velger aksjeopsjonen, som er oppført på toppen.
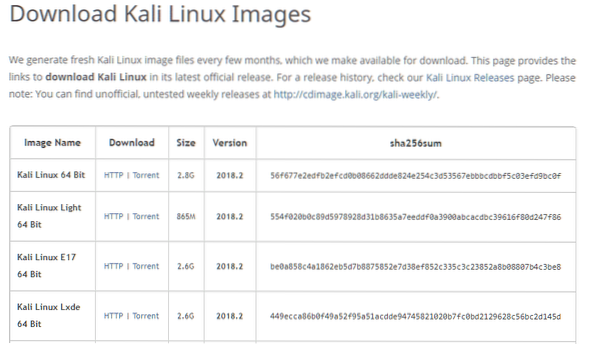
Filen er nesten 3 GB stor, og det kan ta litt tid å laste den ned. Når isoen er lastet ned, er vi klar til å installere den i en virtuell maskin.
Opprette en VM
Åpne VirtualBox-manager på verten din. Klikk på "Ny" -knappen øverst til venstre. I vinduet "Opprett virtuell maskin", gi din VM et rimelig navn. Vi velger navnet “KaliVM”. Velg typen "Linux" og versjon som "Debian (64-bit)". Tildel også en betydelig mengde RAM til denne VM. Alt over 2 GB vil resultere i en anstendig ytelse. Til slutt, for lagring, velg alternativet "Opprett en virtuell harddisk nå" som vist nedenfor, og klikk "Opprett".
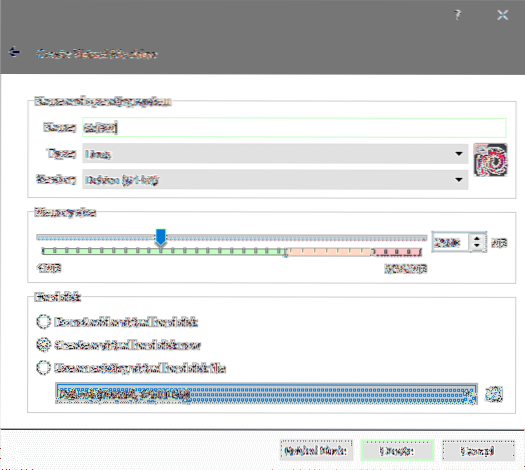
Kali anbefaler en minimum diskstørrelse på 20 GB, og for praktiske formål vil du ha noe større enn 40 GB i størrelse. Velg en størrelse som passer for deg når du oppretter den virtuelle disken.
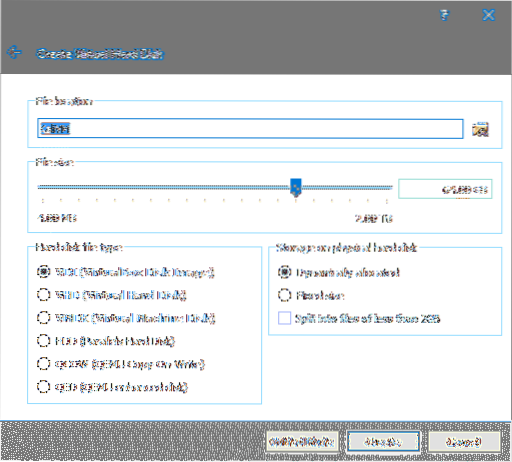
Hold harddiskfiltypen som VDI, og angi at den skal tildeles dynamisk. Ved å gjøre dette vil ikke VM din ta opp hele den tildelte størrelsen på en gang, men vil heller vokse gradvis når og når den trenger mer plass. Klikk "Opprett" en siste gang, så blir VM opprettet.
Før du starter installasjonen, vil du kanskje også tilpasse VM-innstillingene. Bare høyreklikk på VM og velg Innstillinger. Gå til Systemer på Innstillinger-menyen, og velg deretter Prosessor fanen.
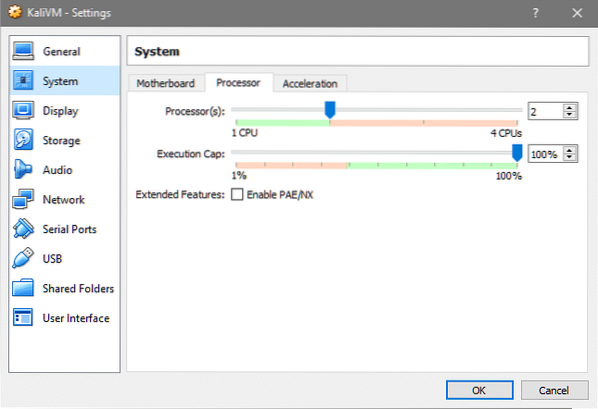
Øk antall prosessorer til et rimelig beløp slik at VM utfører bedre. Hvis du planlegger å bruke VM til å håndtere trafikken som strømmer gjennom LAN som verten din er koblet til, kan du også gå til Nettverk kategorien og velg Bridge Networking slik at den virtuelle maskinen din vises på din lokale DHCP-server som en fysisk enhet som ethvert annet skrivebord, telefon eller nettbrett.
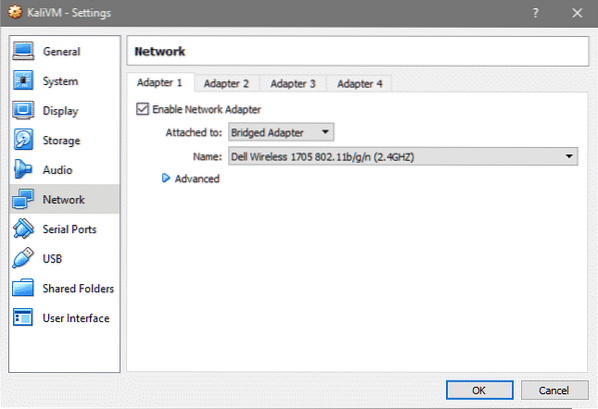
Det er alt det er med VM-oppsett, la oss installere Kali OS på toppen av denne VM.
Kali Installasjon
Åpne VirtualBox manager og dobbeltklikk på KaliVM for å starte den opp. Siden den virtuelle harddisken ikke har et operativsystem installert på den, er den ikke oppstartbar ennå. VirtualBox vil be oss om å velge et oppstartbart medium å starte VM med.
Bruk filutforskervinduet som dukker opp, og finn Kali ISO-filen du lastet ned tidligere.
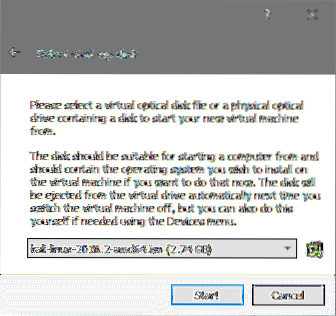
Klikk deretter på Start for å starte installasjonsmediet. I Oppstartsmeny velg Grafisk installasjon alternativ for en enkel og problemfri installasjonsopplevelse og hit Tast inn.
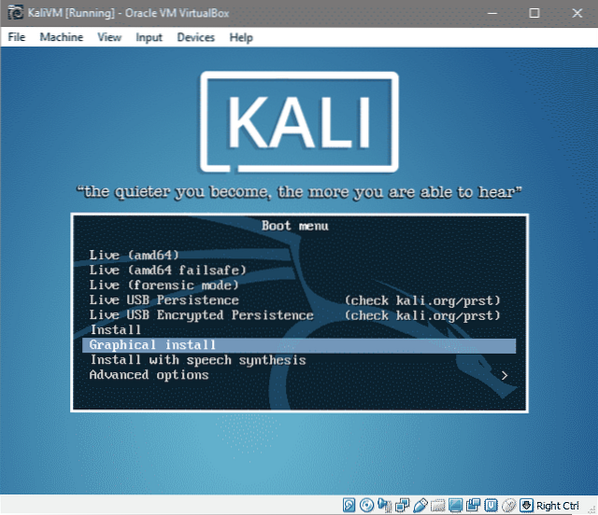
De neste få instruksjonene velger språkinnstillinger, tastaturoppsett og posisjon som vist nedenfor:
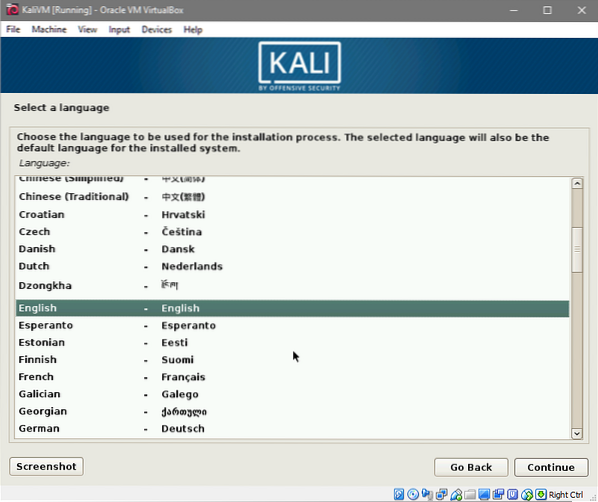
Velg språk og klikk på Fortsette.
Velg ønsket sted.
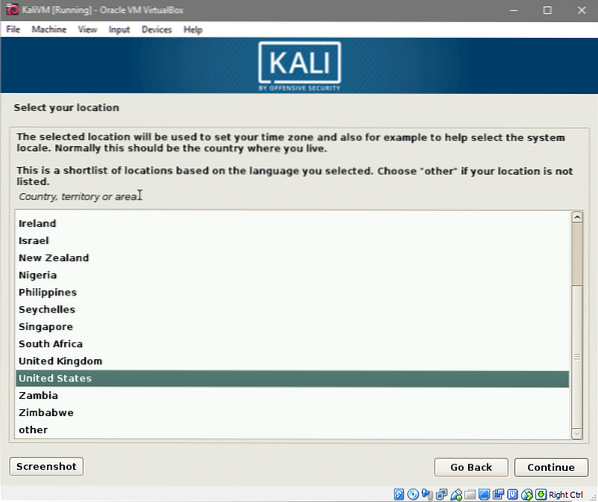
Til slutt velger du tastaturoppsettet. Hvis du er usikker, hold deg til amerikansk engelsk alternativ.
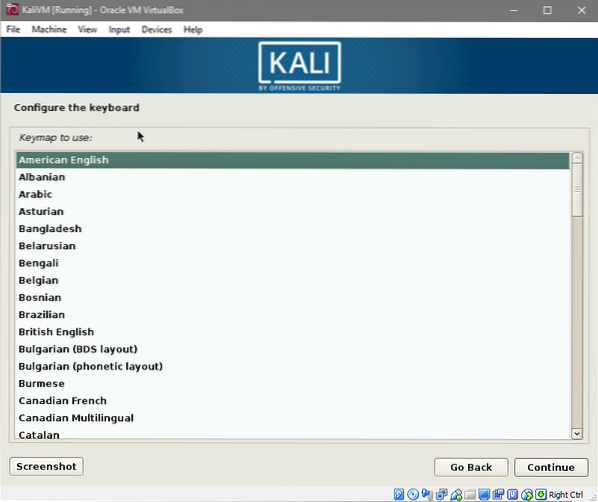
Etter å ha klikket på Fortsette noen av installatorkomponentene og nettverkskonfigurasjonene lastes inn. Dette kan ta en stund. Når det er gjort, blir du bedt om å oppgi et vertsnavn og et domenenavn. Vi bruker kalivm som vertsnavn.
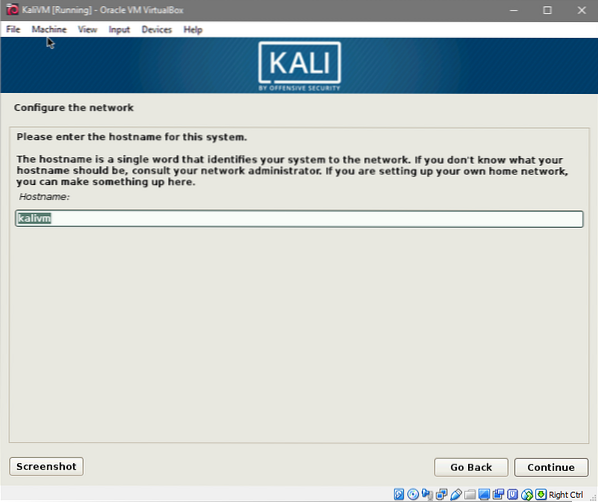
Og vi bruker kalivm.lokal som VM-domenenavnet.
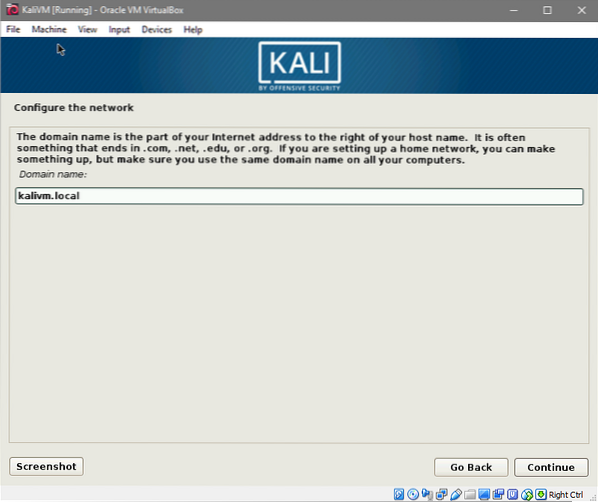
Deretter blir du bedt om å oppgi root-passord. Skriv inn et sikkert passord for root-brukeren og skriv det inn på nytt for å bekrefte endringen og Fortsette til neste vindu.
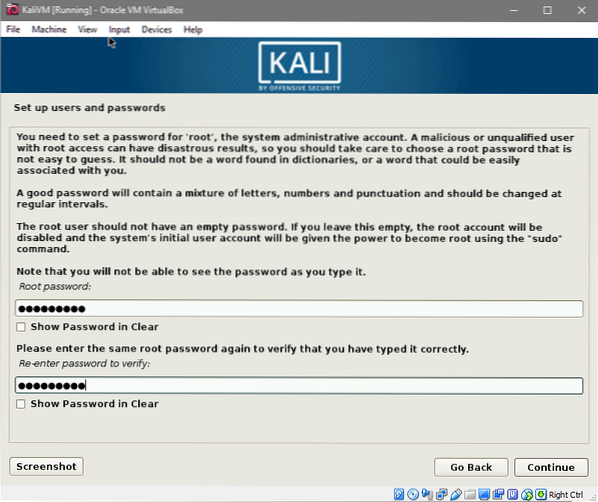
Velg tidssonen som er relevant for ditt tidligere valgte sted.
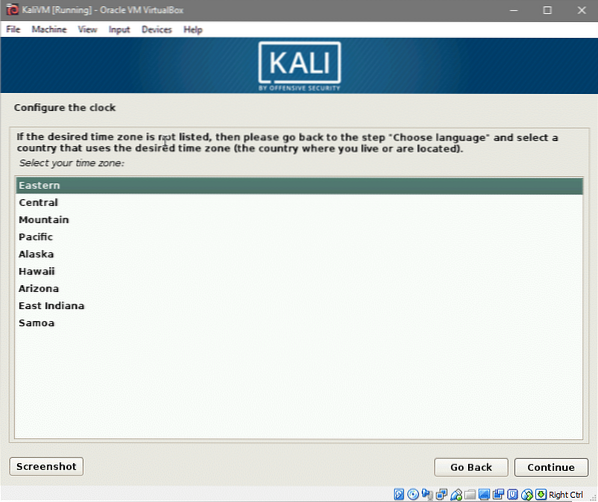
Og vi kan gå videre til å velge og partisjonere harddisken.
Siden vi bruker en enkelt nyopprettet virtuell harddisk, er det ingen data å gå tapt der, i tillegg kommer vi ikke til å starte opp eller bruke LVM, så partisjonering vil være relativt enkelt.
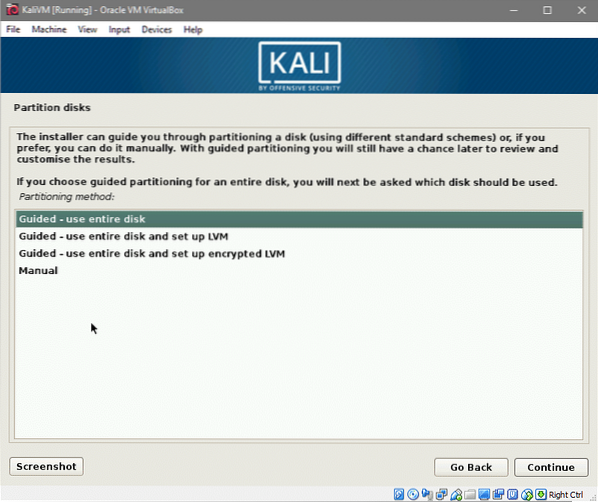
Velg alternativet "Guidet - bruk hele disken" og Fortsette. Du vil bli vist informasjonen til alle harddiskene som er koblet til VM (som i vårt tilfelle bare er en).
Velg den eneste harddisken som vises der, som vist nedenfor:
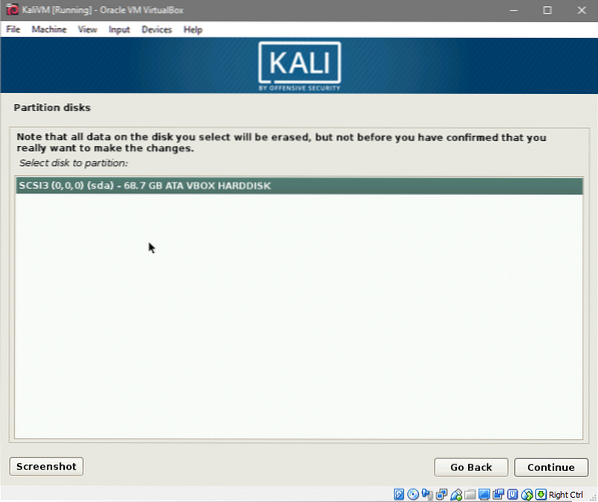
Til slutt velger du det første alternativet der en enkelt partisjon (annet enn en byttepartisjon) ble opprettet.
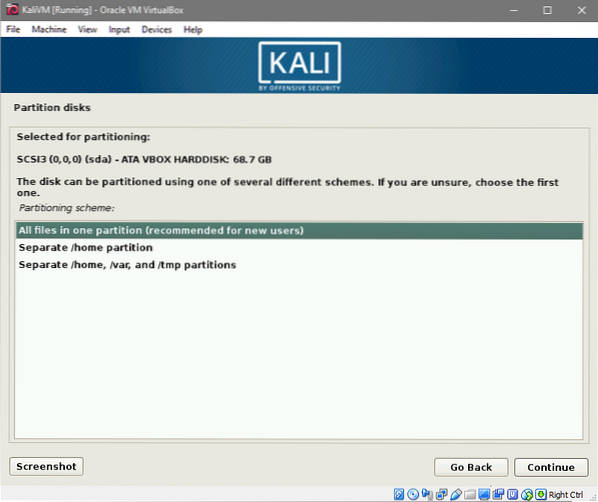
Og godta endringene som ville bli gjort på den virtuelle harddisken din ved å klikke på Fullfør partisjonering og Fortsette.
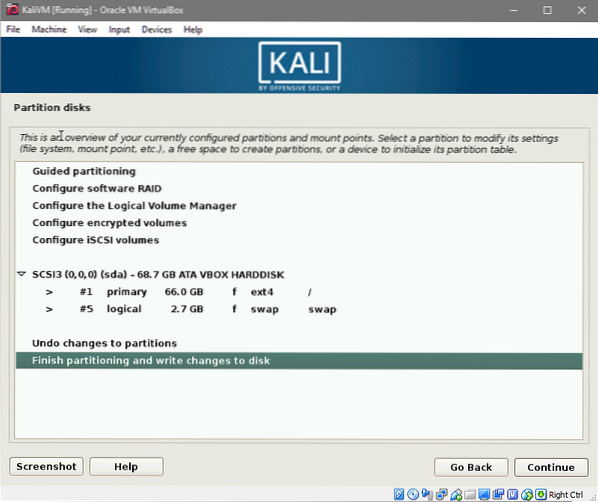
Du vil bli bedt om en siste gang til å si "ja" til endringene. Når du har gjort det, vil installasjonen begynne. Dette kan ta en stund, så vær tålmodig. Du blir bedt om tre ganger i denne prosessen. En gang for å velge et pakkespeil, som du skal si ja. Dette hjelper deg med å holde alle apt-pakkene dine oppdatert.
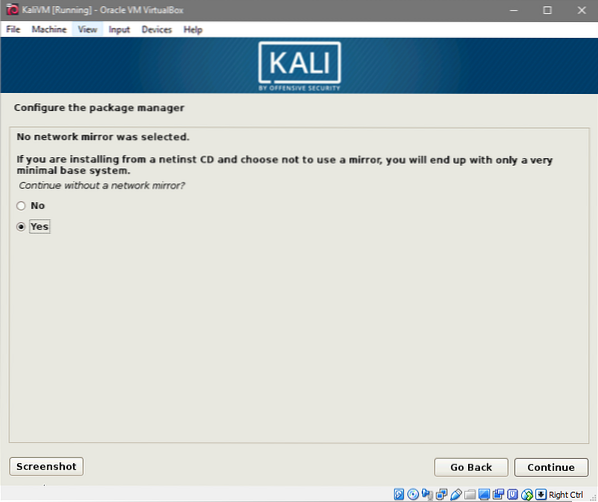
Neste vil være et alternativ å installere GRUB på din lokale harddisk. Si ja til dette også.
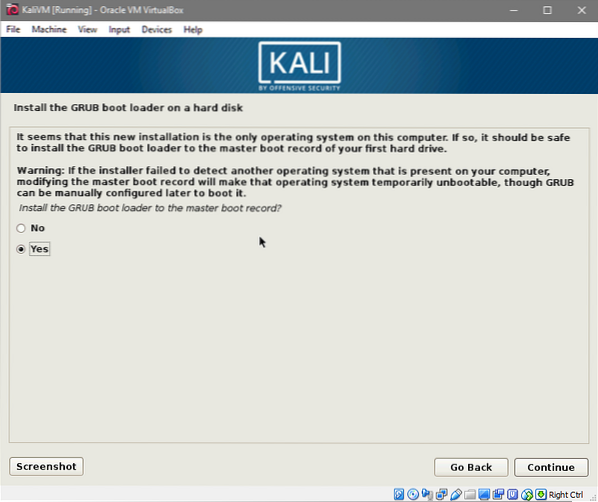
Og velg den virtuelle harddisken din der GRUB-opplasteren ville bli installert, i neste ledetekst. Neste vil være et alternativ å sette opp en proxy. Hvis du er usikker på om du bruker en proxy eller ikke, la den være tom.
Når du er ferdig med installasjonen. Det vil be deg om å fjerne live OS-media og starte systemet på nytt. Heldigvis vil VirtualBox fjerne iso for deg, slik at du ikke trenger å bekymre deg for det.
Ved omstart vil du bli møtt med ditt nye Kali Linux-miljø. Logg inn som rot brukeren med passordet du valgte før.
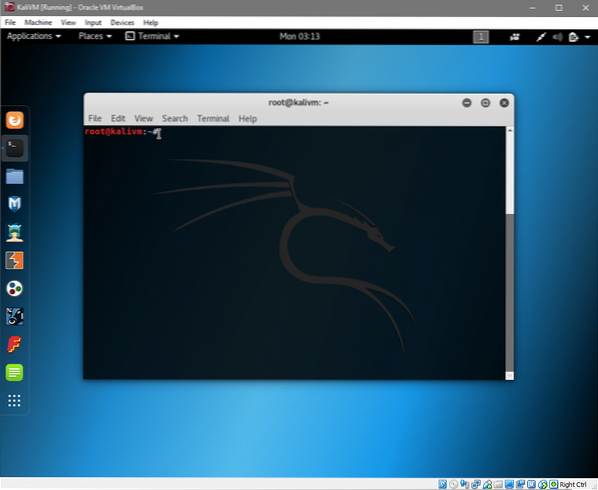
Der går du! Du er nå klar til å begynne reisen din med å utforske Kali Linux.
Gi oss beskjed hvis du fant opplæringen nyttig, eller hvis du har noen nye forespørsler som du kanskje vil at vi skal dekke.
 Phenquestions
Phenquestions


