GRUB Customizer er ikke tilgjengelig i det offisielle pakkelageret til Ubuntu 17.10 Artful Aardvark. Men det er tilgjengelig i PPA.
I denne artikkelen vil jeg vise deg hvordan du installerer GRUB Customizer på Ubuntu 17.10 Artful Aardvark og bruk den. La oss komme i gang.
Installerer GRUB Customizer
Først legger du til PPA av GRUB Customizer i Ubuntu 17.10 maskin med følgende kommando:
$ sudo add-apt-repository ppa: danielrichter2007 / grub-customizer
Trykk nå
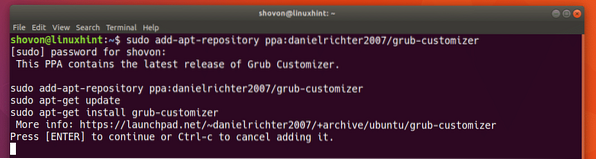
GRUB Customizer PPA bør legges til Ubuntu 17.10 maskin.
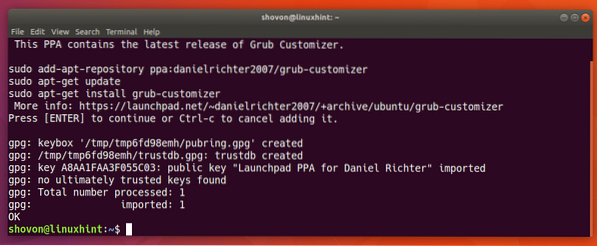
Oppdater nå pakkelagerbufferen til Ubuntu 17.10 maskin med følgende kommando:
$ sudo apt-get oppdatering
Pakkeoppbevaringsbufferen bør oppdateres.
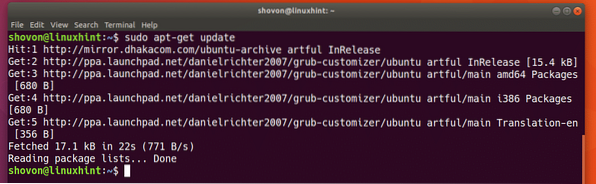
Nå for å installere Grub Customizer, kjør følgende kommando:
$ sudo apt-get install grub-customizer
Trykk på 'y' og trykk deretter på
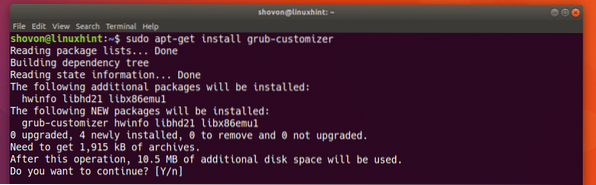
GRUB Customizer bør installeres.
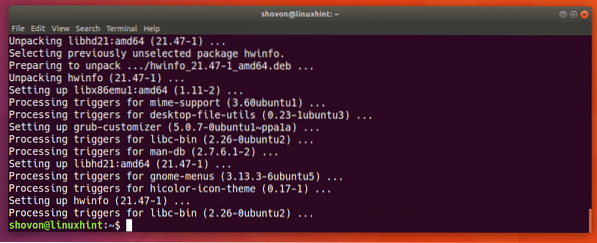
Nå kan du gå til applikasjonsmenyen eller aktiviteter i GNOME 3 og se etter GRUB Customizer. Du bør kunne se et ikon for GRUB Customizer som vist på skjermbildet nedenfor.
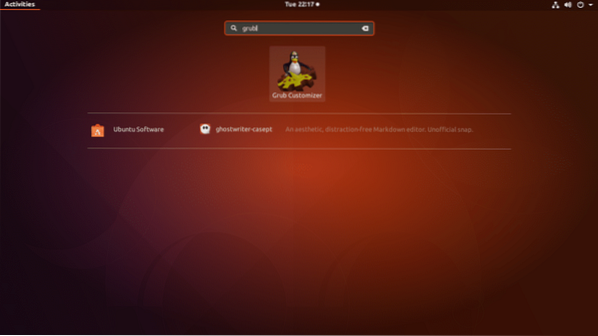
Når du klikker på GRUB Customizer-ikonet, bør det be deg om sudo-passordet. Skriv inn sudo-passordet og klikk på Autentiser.
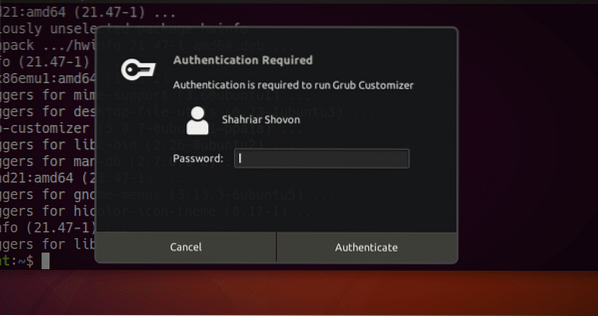
GRUB Customizer skal åpne seg som vist på skjermbildet nedenfor.
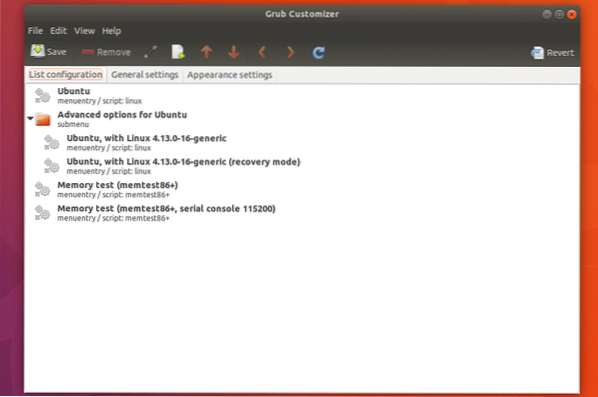
Bruke GRUB Tilpasning
I denne delen vil jeg vise deg hvordan du bruker Grub Customizer til å utføre de vanligste oppgavene på Ubuntu 17.10.
Flytte en oppføring
Du kan velge en oppføring fra GRUB Customizer-listen og flytte den opp og ned.
For å flytte en oppføring, velg en oppføring fra listen og klikk på det merkede ikonet som vist på skjermbildet nedenfor.
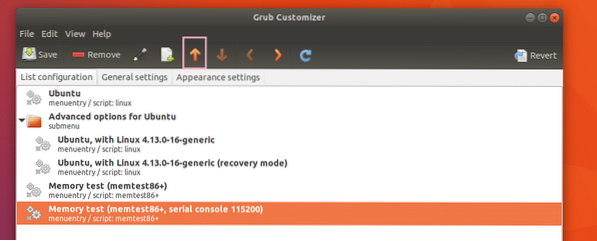
Som du ser er oppføringen flyttet opp.
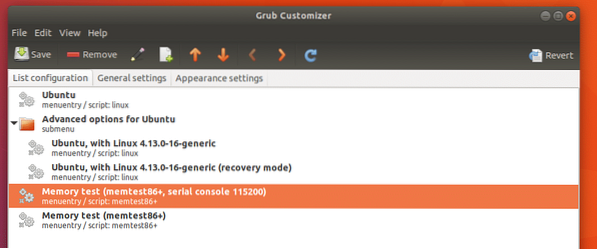
Å flytte en oppføring er den samme, du velger bare en oppføring og klikker på  ikonet i stedet.
ikonet i stedet.
Når du er ferdig, klikker du på  ikonet og endringene skal lagres.
ikonet og endringene skal lagres.
Fjerne en oppføring eller undermeny
Du kan også fjerne en oppføring eller undermeny fra listen. Bare velg en oppføring eller en undermeny og klikk på Fjerne som vist på skjermbildet nedenfor. Oppføringen eller undermenyen bør fjernes.
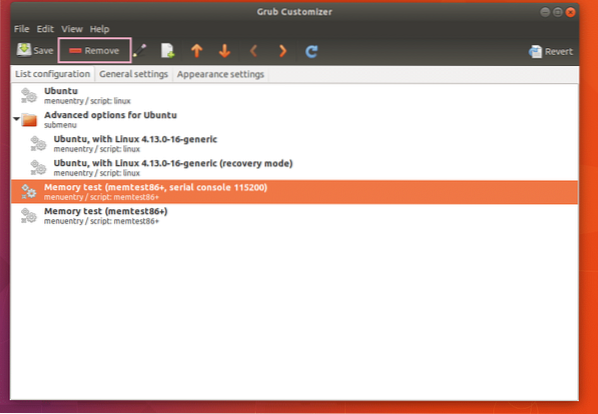
Opprette en ny GRUB-oppføring
Du kan også opprette en ny GRUB-oppføring med GRUB Customizer.
Klikk først på ikonet som er merket på skjermbildet nedenfor.
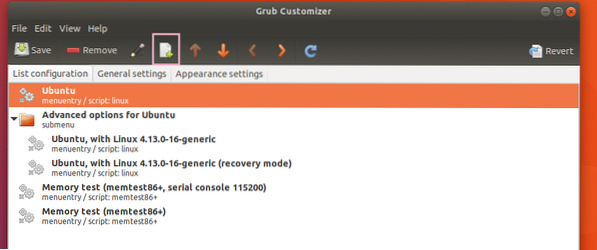
Du bør se en oppføringsredaktør med som vist på skjermbildet nedenfor.
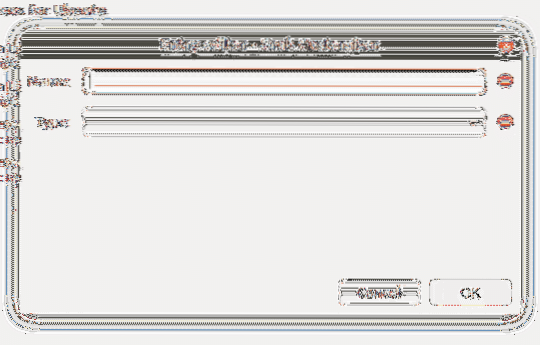
Bare skriv inn Navn av GRUB-oppføringen og klikk på Type velgeren. Du bør kunne se mange alternativer som vist i skjermbildet nedenfor. Jeg velger Linux-ISO slik jeg vil starte fra en Linux-oppstartbar CD. Distroen jeg velger heter Slax.
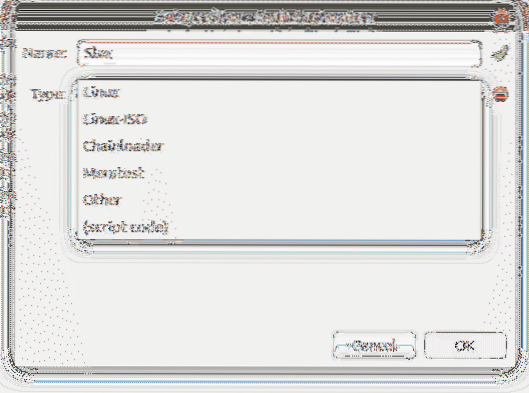
Når du har valgt et alternativ fra listen, bør noen flere alternativer vises som vist på skjermbildet nedenfor.
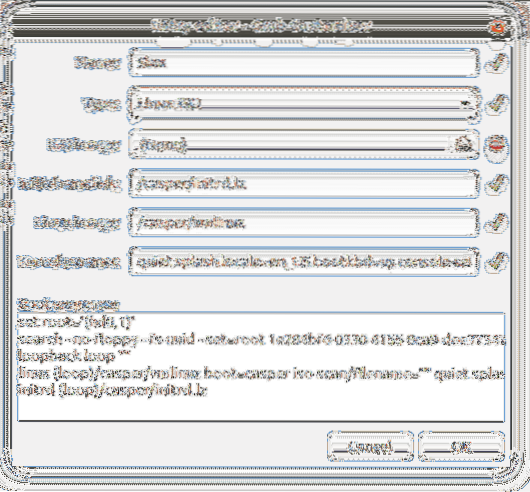
Klikk nå på følgende seksjon og velg et ISO-bilde fra filvelgervinduet.
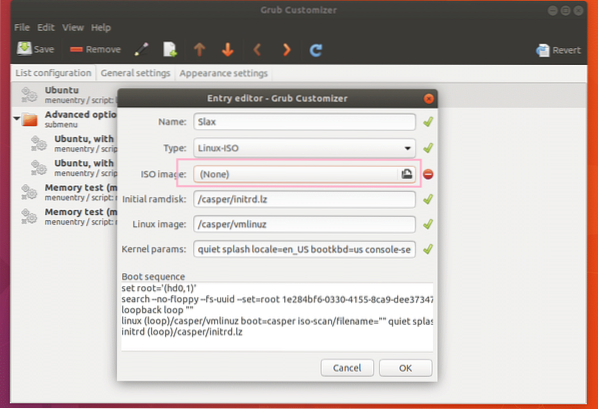
Juster resten av parametrene etter behov. Ulike Linux Bootable-bilder krever forskjellige parametere for Innledende ramdisk og Linux-bilde og Kjerneparametre felt. Dette er de optimale innstillingene for Slax ISO CD. Når du er ferdig, klikker du på “OK”.
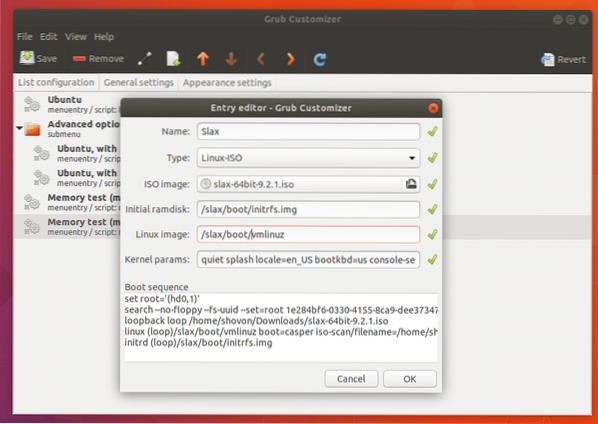
En menyoppføring for Slax skal opprettes.
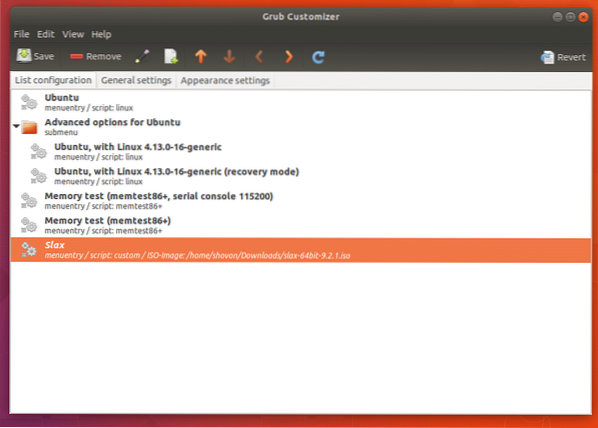
Flytt nå menyoppføringen til toppen ved å klikke på merket ikon et par ganger.
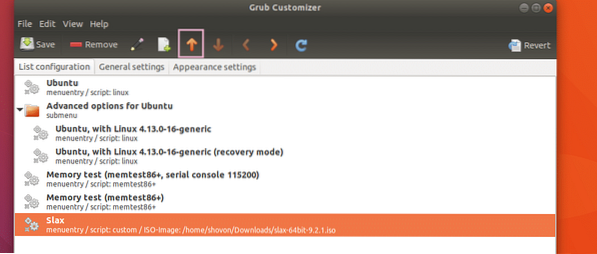
Gå nå til Generelle innstillinger fanen.
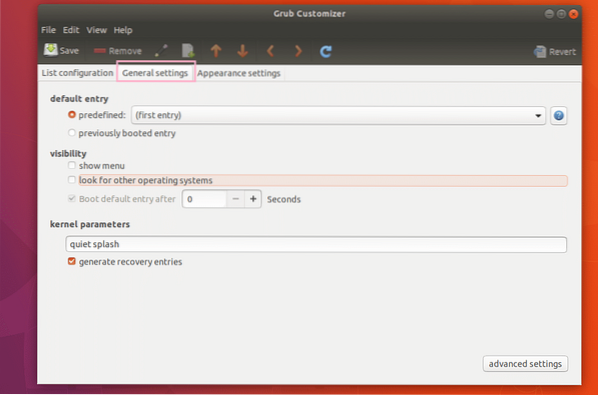
Merk nå Vis meny avkrysningsruten og angi deretter Start standardoppføring etter felt til 10 sekunder som markert i skjermbildet nedenfor.
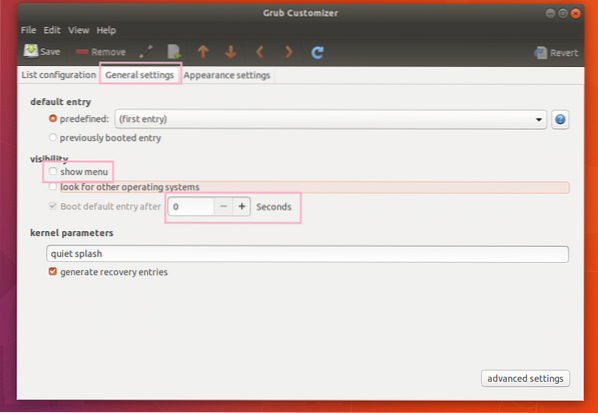
Når du er ferdig, lagrer du konfigurasjonen ved å klikke på det merkede ikonet som vist på skjermbildet nedenfor.
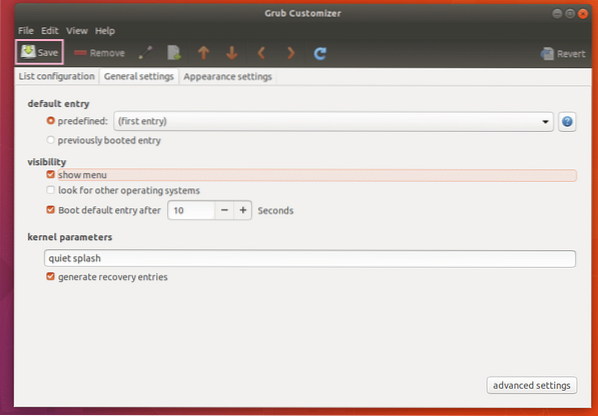
Nå hvis du starter datamaskinen på nytt, bør du se en ny GRUB-oppføring som vist på skjermbildet nedenfor.
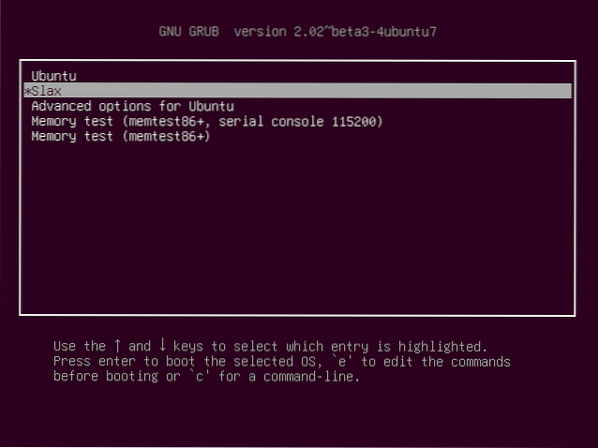
Velge og trykke
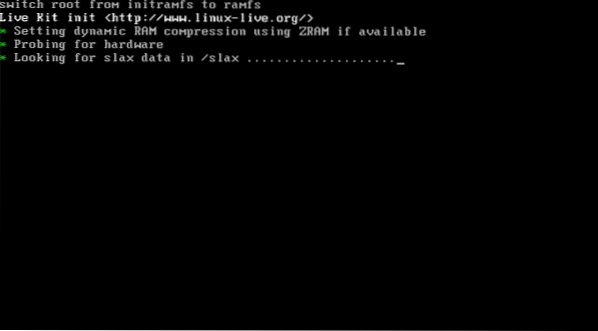
Slik installerer og bruker du GRUB Customizer på Ubuntu 17.10. Takk for at du leser denne artikkelen.
 Phenquestions
Phenquestions


