I denne artikkelen vil jeg vise deg hvordan du installerer og bruker Etcher på Linux. Jeg vil bruke Debian 9 Stretch til demonstrasjonen. Men denne artikkelen skal fungere på andre Debian-baserte Linux-distribusjoner som Ubuntu uten noen endringer. Med liten modifikasjon, bør det også fungere på andre Linux-distribusjoner. Så la oss komme i gang.
Laste ned Etcher for Linux:
Du kan laste ned Etcher fra den offisielle nettsiden til Etcher. Gå først til den offisielle nettsiden til Etcher på https: // www.balena.io / etcher / og du bør se neste side. Du kan klikke på nedlastingskoblingen som er merket i skjermbildet nedenfor for å laste ned Etcher for Linux, men det fungerer kanskje ikke hele tiden. Det fungerte ikke for meg.
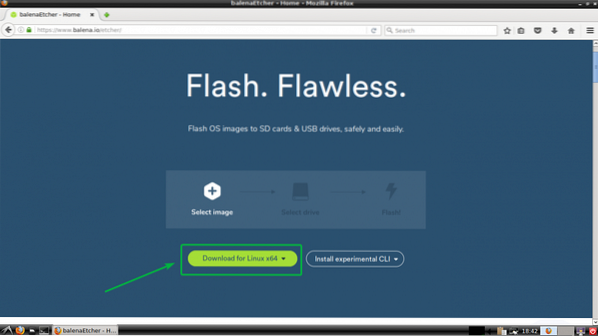
Hvis det også er tilfelle for deg, blar du litt nedover og klikker på lenken som markert i skjermbildet nedenfor.
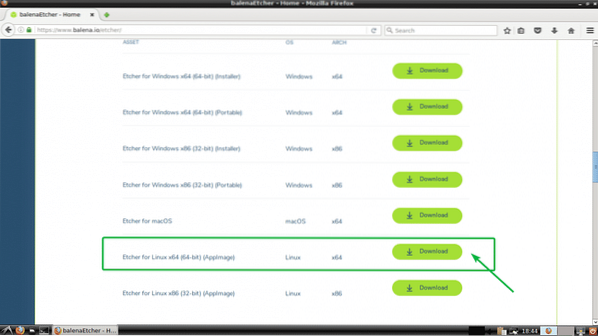
Nettleseren din bør be deg om å lagre filen. Bare klikk på Lagre filen.
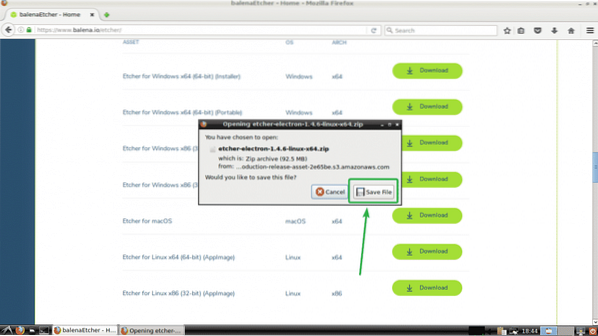
Nedlastingen din skal starte som du kan se på skjermbildet nedenfor.
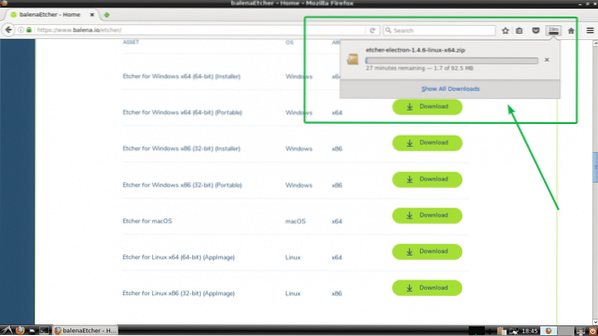
Installere Etcher på Linux:
Nå som du har lastet ned Etcher for Linux, er du klar til å installere Etcher på Linux. For å kunne kjøre Etcher på Linux, må du ha zenity eller Xdialog eller kdialog pakken installert på ønsket Linux-distribusjon. På Ubuntu, Debian, Linux Mint og andre Debian-baserte Linux-distribusjoner er det mye enklere å installere zenity som zenity er tilgjengelig i det offisielle pakkelageret til disse Linux-distribusjonene. Når jeg bruker Debian 9 Stretch til demonstrasjonen, vil jeg bare dekke Debian-baserte distribusjoner her.
Oppdater først pakkelageret til din Ubuntu- eller Debian-maskin med følgende kommando:
$ sudo apt oppdatering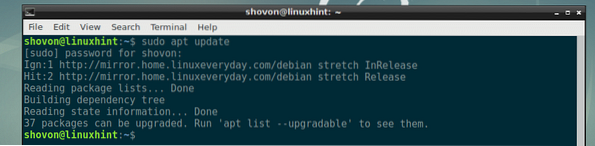
Nå, installer zenity med følgende kommando:
$ sudo apt installere zenity
Trykk nå y og trykk deretter på
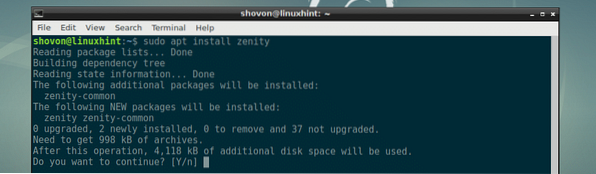
zenity skal installeres.
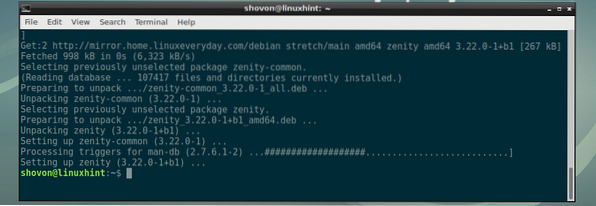
Nå, naviger til ~ / Nedlastinger katalog der du lastet ned Etcher med følgende kommando:
$ cd ~ / Nedlastinger
Som du kan se, er Etcher-zip-arkivfilen her.

Pakk nå ut filen med følgende kommando:
$ pakke ut etser-elektron-1.4.6-linux-x64.glidelås
ZIP-filen skal ekstraheres, og en ny AppImage-fil skal genereres som du kan se på skjermbildet nedenfor.

Flytt nå AppImage-filen til / opt katalog med følgende kommando:
$ sudo mv etser-elektron-1.4.6-x86_64.AppImage / opt
Kjør nå Etcher med følgende kommando:
$ / opt / etcher-elektron-1.4.6-x86_64.AppImageDu bør se følgende dialogboks. Bare klikk på Ja.
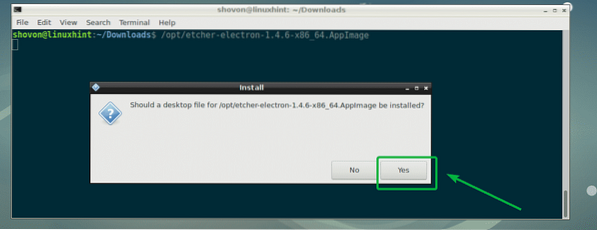
Etcher skal starte som du kan se på skjermbildet nedenfor.
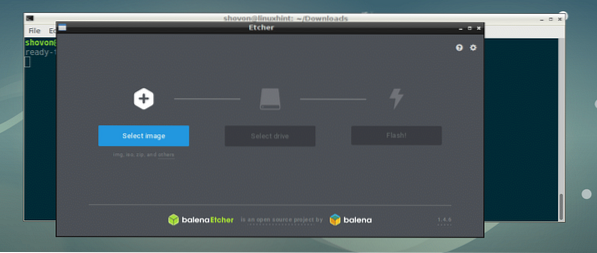
Nå trenger du ikke starte Etcher fra kommandolinjen lenger. Du kan starte Etcher fra applikasjonsmenyen som du kan se på skjermbildet nedenfor.
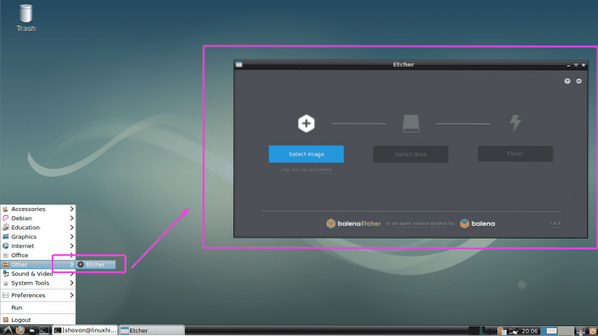
Bruke Etcher på Linux:
Du kan nå blinke microSD-kort ved å bruke Etcher til din Raspberry Pi. Først åpner du Etcher og klikker på Velg bilde.
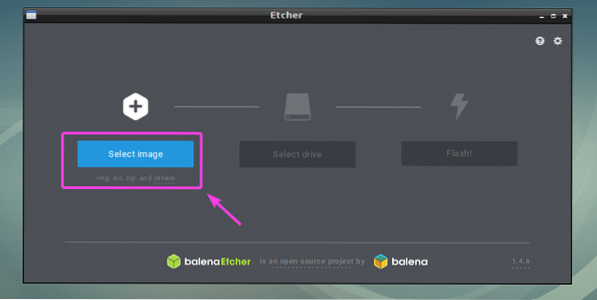
En filvelger skal åpnes. Velg nå operativsystembildefilen du vil blinke microSD-kortet med, og klikk på Åpen.
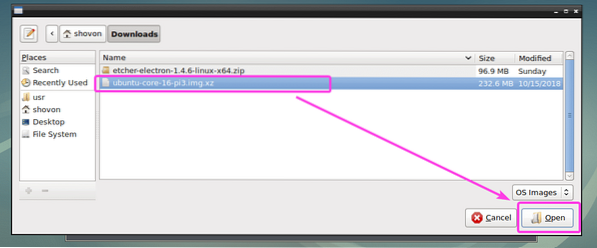
Bildet skal velges.
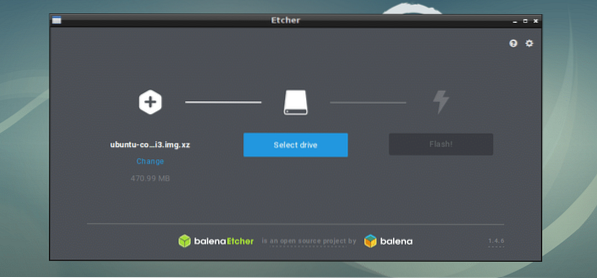
Sett nå inn microSD-kortet eller USB-lagringsenheten du vil blinke med Etcher. Det kan velges som standard. Hvis du har flere USB-lagringsenheter eller microSD-kort festet på datamaskinen din, og den rette ikke er valgt som standard, kan du klikke på Endring som markert i skjermbildet nedenfor for å endre det.
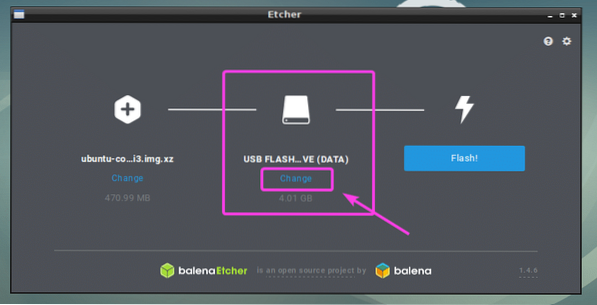
Velg nå den du vil blinke ved hjelp av Etcher fra listen, og klikk på Fortsette.
MERK: Du kan også blinke flere USB-enheter eller microSD-kort samtidig med Etcher. Bare velg de du vil blinke fra listen, og klikk på Fortsette.
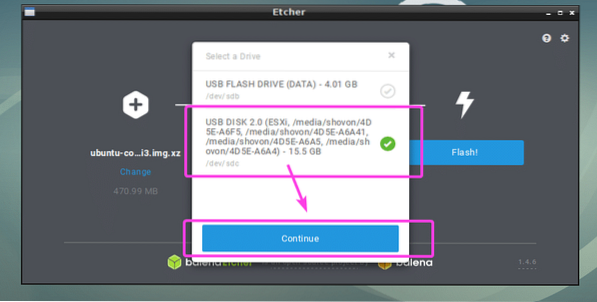
Det bør velges som du kan se på skjermbildet nedenfor.
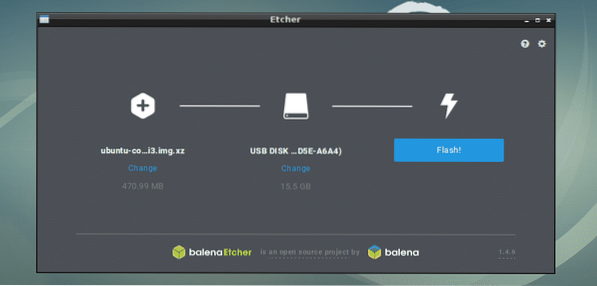
Du kan også endre Etcher-innstillinger for å kontrollere hvordan Etcher også vil blinke microSD-kortene eller USB-lagringsenhetene. For å gjøre det, klikk på tannhjulikonet som er merket i skjermbildet nedenfor.
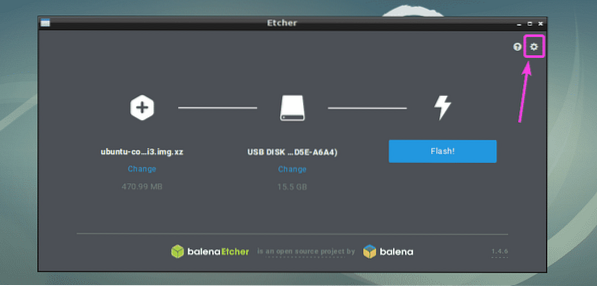
Etcher-innstillingspanelet er veldig klart og enkelt å bruke. Alt du trenger å gjøre er å sjekke eller fjerne merket for de tingene du ønsker, og klikke på Tilbake knapp. Normalt trenger du ikke gjøre noe her. Standardinnstillingene er gode. Men hvis du fjerner merket Valider skriv om suksess, det vil spare deg for mye tid. Fordi dette alternativet vil sjekke om alt er skrevet på microSD-kort eller USB-lagringsenheter riktig. Det legger mye vekt på microSD-kortene eller USB-enhetene dine og tar mye tid å fullføre. Med mindre du har et defekt microSD-kort eller USB-lagringsenhet, vil det ikke skade deg hvis du ikke merker av for dette alternativet. Det er opp til deg å bestemme hva du vil.
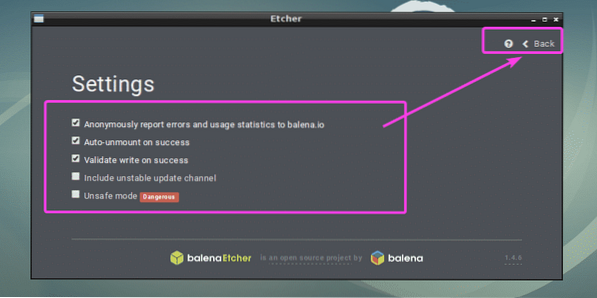
Til slutt klikker du på Blits!
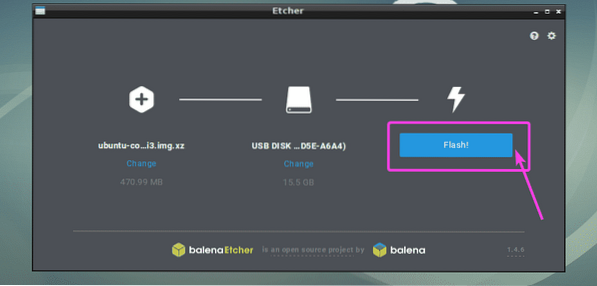
Etcher skal begynne å blinke microSD-kortet eller USB-lagringsenheten.
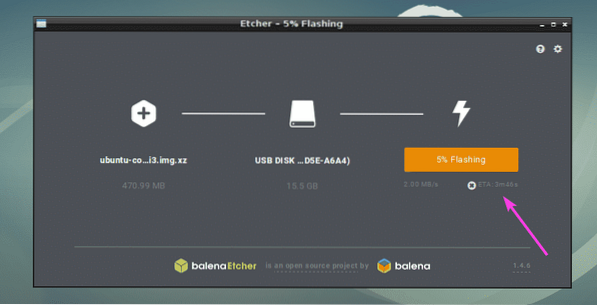
Når microSD-kortet eller USB-lagringsenheten har blinket, bør du se følgende vindu. Du kan nå lukke Etcher og løse ut microSD-kortet eller USB-lagringsenheten og bruke den på din Raspberry Pi-enhet.
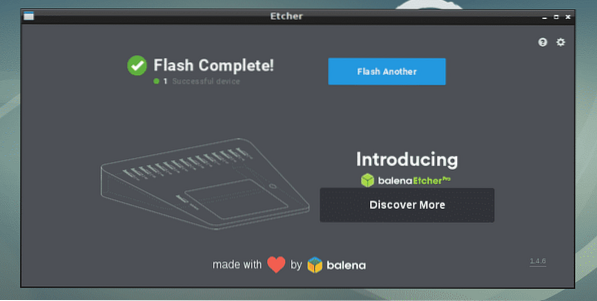
Så det er slik du installerer og bruker Etcher på Linux (spesifikt Ubuntu / Debian). Takk for at du leser denne artikkelen.
 Phenquestions
Phenquestions


